記事の最終更新日: 2023/11/18
みなさんこんにちは、たいくんです。
OpenCoreをインストールするEFIパーティションを選択します。
EFIパーティションをマウントするために、管理者パスワードを入力します。
すると、OpenCoreのブートピッカー(スタートアップマネージャーのようなもの)が表示されるので、5秒間待つか、起動ディスクを選び、Returnキーを押します。
注意: ここで作成したインストーラーに含まれるOpenCoreは、インストーラーを作成したMac用に最適化されているため、他のMacのリカバリーやアップグレードには使用することができません(USBメモリ内のインストーラーのみとしては問題なく使用できますが、USBメモリに入っているOpenCoreから起動できなかったり、一部機能が使用できなくなったりする場合があります。また、USBメモリ内のOpenCoreを経由して問題なくインストールできたとしても、後々大きな不具合が発生したり、パッチの適用ができなかったりすることもあり得るため、他のMacで、USBメモリ内のOpenCoreを経由したインストールは行わないでください)。
macOSのライセンスに同意して「続ける」をクリックした後、Venturaのインストール先を選択する画面が表示されるので、インストール先のディスクをクリックして「続ける」をクリックします。
インストールが終わり、Macが無事に起動すると、アップグレードを行った場合は「解析」の画面が、クリーンインストールを行った場合は初期設定の画面が表示されます。
これまで、古いMacに本来非対応のBig Sur
/
Montereyを入れる記事を書いてきましたが、追記が多くなってしまい、大変わかりづらくなってしまったため、情報を整理するとともに最新の情報で内容をまとめました。
この記事の情報は古くなっています。また、これ以上更新されることはありません。
OCLPの最新情報については以下の記事をご覧ください。また、Venturaをインストールしたい方も、以下の記事内の「Sequoia」を「Ventura」と読み替えてインストールを進めてください。
広告
はじめに
この記事を上から順番に読んでいくとインストールできるようになっているので、指示がない限りは飛ばさずに読んでください。
動画版
macOS
Venturaをインストールする前に、この動画をご覧になり、おおまかな流れを把握してからインストール作業を始めることをおすすめします。
難易度
インストールまでの手順は(この記事をしっかり読んでいれば)比較的簡単にできるのですが、データが消えるリスクや、手順を間違えてOSが起動しなくなってしまった場合などに自力で解決できる力が求められます。
とはいえ、この記事の手順通りに行動すればそのようなことが起きる可能性は低いので、★3としました。
必要な知識、スキルとしては、MacのOSが起動しなくなった場合にリカバリーできる力です。
また、簡単な専門用語(例えば、「ディスク」と「ボリューム」のそれぞれの意味・それぞれの違いなど)が理解できている場合は作業がスムーズに進めることができます。
なお、必須ではありませんが中学校レベルの英語力があるとトラブルシューティング時に役立ちます。
なお、インストールは自己責任のもと行うようにしてください。このインストールが原因でMacが壊れてしまったとしても、私が責任を負うことはありません。
OpenCore Legacy Patcherとは
今回は、「OpenCore Legacy Patcher」(以下、「OCLP」)というツールを使ってインストールします。
OCLPとは、Hackintosh(Mac以外のハードウェアにmacOSをインストールする行為)でよく用いられる「OpenCore」というブートローダーと、古いMacで新しいmacOSを正常に動作させるためのパッチセットが含まれたツールです。
基本的にはほとんどのパッチ作業は自動で行われるため、一部のMacを除き、難しいコマンドを入力する作業は全くありません。
広告
対応機種
Appleによれば、macOS Venturaに対応したMacは以下のようになっています。
- MacBook 2017
- MacBook Air 2018以降
- MacBook Pro 2017以降
- iMac 2017以降
- iMac Pro 2017
- Mac mini 2018以降
- Mac Studio 2022
- Mac Pro 2019以降
OCLPを使ってmacOS
VenturaをインストールすることができるMacは、上記Macよりも古く、以下の条件を満たしたMacです。
- 64ビットCPUと64ビットファームウェアを搭載
- OS X 10.11〜macOS 14がインストール済み*
具体的なサポート機種については、こちらの公式ガイド(英語)をご覧ください(2008年以降のモデルであればほとんど対応しています)。
また、Metal対応GPU搭載のMac(以下)にインストールすることがおすすめです。
最近のmacOSでは、Metalを使った描画が多く、それらに非対応のMacではうまく表示できない・動かない(Metalを使ったアプリがクラッシュするなど)ことが多く、ストレスになってしまうでしょう。
Metal対応GPUを搭載したMacは以下のようになっています。
- MacBook Early 2015以降
- MacBook Air Mid 2012以降
- MacBook Pro Mid 2012以降
- iMac Late 2012以降(Metal対応GPUに交換したiMac Late 2009 / Mid 2010 / Mid 2011 / Late 2011)
- Mac mini Late 2012以降
- Mac Pro Late 2013以降(Metal対応GPUに交換したMac Pro Early 2008 / Early 2009 / Mid 2010 / Mid 2012)
- (Metal対応GPUに交換したXserve Early 2008 / Early 2009)
Metal対応GPUは以下のようになっています。
- Intel Ivy Bridge(HD Graphics 4000)以降
- NVIDIA Kepler(GeForce GTX 600シリーズなど)以降
- AMD GCN(Radeon HD 7000シリーズなど)以降
ちなみに、EFIフラッシュしていない(起動画面などを表示できない)GPUに交換したiMac、Mac
Pro、XserveでもmacOS Venturaをインストールすることが可能です。
また、HDDではなく、SSDにインストールすることをおすすめします。HDDが搭載された古いMacをお持ちの方は、SSDにアップグレードすることを強くおすすめします。
* macOS Ventura以降のインストーラーを作成するために、OS X 10.11以降が必要です。
アプリケーション自体は、OS X 10.10以降がインストールされていれば実行することができます。
また、Python 3.9以上のバージョンをインストールしていれば、Mac OS X
10.7またはそれ以降のバージョンでもOCLPを実行できます(OCLPのリポジトリ内にある「OpenCore-GUI.command」を実行する必要があります)。
広告
できること
- ネイティブOTAアップデート(システム設定からmacOSをアップデート)
- 一部Wi-Fiカード(BCM943224以降のカード)搭載MacでのWPA Wi-Fiとパーソナルホットスポット機能のフルサポート
- システム整合性保護、FileVault 2、.im4mセキュアブート・暗号化*
- VenturaのリカバリーOS、セーフモード、シングルユーザーモードの起動
- FeatureUnlock機能によるAirPlay to Mac、Sidecarなどの利用*(macOS Ventura対応かつこれらの機能に非対応のネイティブMacでも利用可能**)
- 非純正ハードウェアにおけるSATAとNVMeの電源管理の強化
- APFS ROMといったファームウェアパッチが不要
- Metal対応・非対応GPUにおけるグラフィックスアクセラレーション*
* 一部利用できないMacもあります。
** macOS
Ventura対応MacにOCLPをインストールすることで利用可能となります。詳細は後述の「ネイティブMacでOCLP」セクションをご覧ください。
広告
インストールの流れ
- 事前準備
- OCLPのダウンロード
- OpenCoreのインストール
- OpenCore経由でMacを起動する
- macOS Venturaのダウンロード・インストーラーの作成
- インストーラーから起動する
- macOS Venturaをインストールする
インターネットやディスクの速度などにより変わりますが、スムーズに行けば3〜5時間ほどでインストールできると思います。
Venturaをインストールする前に、この記事を最後まで一通り読んで流れをつかんだ後、不具合情報をまとめた記事を読んでからインストール作業を始めることを強くおすすめします。
すべての作業は、macOS VenturaをインストールするMac本体で行います。
それでは、順を追って解説していきます。
広告
事前準備
Macのデータをバックアップする
Apple非公式の方法で無理矢理インストールするため、データが消えるリスクは非常に高いです。
用意するもの
- VenturaをインストールするMac
- インターネット回線
- 中身が消えてもいい16GB以上のUSBメモリ
Venturaに対応したMacは必要ありません。
注意としては、Bluetoothキーボード・マウスは作業中、一部使用できない場面があります。そのため、有線接続のキーボード・マウスをご用意ください。
2012年またはそれ以前のMacにインストールする場合、一部機種ではインストール中(およびパッチ適用前)、内蔵のキーボード・トラックパッドや、有線接続のキーボード・マウスが(場合によってはインストールに使用するUSBメモリも)動作しなくなります。そのため、USB 2.0以上のUSBハブを間に接続してキーボードとマウス(またはUSBメモリなど)をご利用ください(Mac本体にUSBハブを接続し、USBデバイスをそのUSBハブに接続します)。
OCLP
0.6.0以降では、ルートパッチ適用後に内蔵キーボード・トラックパッドや、有線接続のキーボード・マウスなどが利用可能になります。
USBメモリの準備
ディスクユーティリティを開き、USBメモリを以下の設定でフォーマットしてください。
- 名前: 「USB」などの短くてわかりやすいもの(何でも良い。後で自動的に名前が変更されます)
- フォーマット: Mac OS拡張(ジャーナリング)
- 方式: GUIDパーティションマップ
その後、「消去」をクリックします。
注意: 「消去」をクリックすると、USBメモリ内のデータが全て消去されます。
消去が完了したらUSBメモリの準備は完了です。USBメモリはこのまま接続しておいてください。
広告
Macのファームウェアを最新にアップデートする
ファームウェアが最新かどうかを確認するには「SilentKnight」をダウンロード(サイト内の赤いリンクからダウンロードできます)・実行し、「Need to update EFI firmware.」という表記があるかどうかを見ます。この表記があれば、ファームウェアが古いため、アップデートする必要があります。
「EFI firmware appears up to
date.」という表記であれば、ファームウェアが最新のため、次のセクションへ進んでください。
ファームウェアをアップデートするには、何度かNVRAMリセットを行った後、そのMacがインストールできる最新のバージョンまでアップデートします(すでにOCLPを使ってそれよりも新しいバージョンを実行している場合は、別のドライブまたはボリュームにOpenCoreを経由せずにインストール・アップデートしてください)。
例えば、MacBook Pro (Mid 2012)の場合、最新バージョンはmacOS
10.15.7なので、そのバージョンまでアップデートします。その後、もう一度アップデートを確認し、インストールできるアップデートがないことを確認します。セキュリティアップデートがある場合は、それもインストールします。
アップデート中、どこかのタイミングでビープ音が鳴れば、ファームウェアがアップデートされます(2012年の一部のMacや、2013年以降のMacではビープ音が鳴らないので、アップデート後にSilentKnightで確認してください)。
ファームウェアをアップデートする際、かなり古いバージョンのmacOS(Mac OS X
Lionなど)がインストールされている場合、最新バージョンにする前に、間のバージョン(macOS Sierraなど)をいくつか挟まなければインストールできない場合があります。
最新バージョンにアップデートした後でもファームウェアが古いままの場合、そのMacにインストールできる最新バージョンのUSBインストーラーを作成した後、USBインストーラーから上書きインストールを行うことで、ファームウェアがアップグレードされます。
ファームウェアが最新になったことを確認したら、次のステップに進みます。
広告
任意: 現在のOSのインストーラーを作成する
この作業を行う場合は、先ほど用意したUSBメモリに加え、もう一本16GB以上のUSBメモリが必要です(1本の32GB以上のUSBメモリをパーティションで分けることも可能ですが、詳細は割愛します)。
最初に、現在使用中のOSをダウンロードする必要があります。
以下の記事で、ダウンロード方法を紹介していますので、対象のバージョンの記事を選び、ダウンロードしてください。
これよりも古いバージョンは、こちらのAppleの記事からダウンロードできます。
また、インストーラーのダウンロードに関する詳しい情報は以下の記事で解説しているため、ぜひご覧ください。
ダウンロードしたら、以下の記事を参考にして、用意したUSBメモリにインストーラーを作成してください。
作成したUSBメモリはVenturaのインストールでは使わないので、元のOSに戻す時まではしまっておいてください。
これで準備は整いました。
広告
OCLPのセットアップ
OCLPをダウンロードする
まずは、こちらからOCLPの最新版をダウンロードします。
アクセスすると、少し下に「Assets」と書かれた項目があり、その中に「OpenCore-Patcher-GUI.app.zip」という表記があるので、そこをクリックすることでダウンロードできます。
自動的にOpenCoreのビルドが始まります。
ダウンロードしたら、(必要に応じてZIPファイルを解凍し、)「OpenCore-Patcher」アプリ(以下、「OCLP App」)を開きます。
OpenCoreをインストールする
Venturaを実行するためには、OpenCoreをインストールする必要があるため、「Build and Install OpenCore」をクリックしてOpenCoreをインストールしましょう。
OpenCoreのビルドが終わるとこのようなウィンドウが表示されるので、「Install to disk」をクリックして、ディスクにOpenCoreをインストールします。
次に、OpenCoreをインストールするディスクを選択します。
特に理由がなければ、メインで使用している内蔵ディスクにインストールすることをおすすめします。
目的のディスクが表示されない場合は、「Search for disks again」をクリックしてディスク情報を更新することで表示される可能性があります。
過去にOCLPを使っていて、現在もOpenCoreから起動している場合、現在起動中のディスクが青色で表示されるので、それを選ぶことで、すでにインストールされているOpenCoreをアップデートできます(この画像では、既にインストールされているOpenCoreを経由して起動しているため、青くなっています)。
広告
通常、1つだけしか表示されないはずなので、それを選択してください。
OpenCoreのインストールが始まります、インストールは数秒ほどで終わります。
この表示が出ればOpenCoreのインストールは完了です。しかし、OpenCoreをインストールしただけではまだVenturaを実行することはできないので、次は、MacをOpenCore経由で起動する必要があります。
「Reboot」をクリックして、Macを再起動します。
すでにOpenCoreから起動していて、アップデートした場合は次のセクションを飛ばし、「Venturaを準備する」セクションに進んでください。
広告
OpenCore経由でMacを起動する
Macを再起動するときに、Optionキーを押しっぱなしにしておき、スタートアップマネージャー(起動ディスク選択画面)を起動させます*。スタートアップマネージャーが起動したらOptionキーを離します。
OCLPのアイコンが表示されている「EFI Boot」を選んだら、Controlキーを押しながらReturnキーを押し、OpenCoreから起動します**。
これで、OpenCoreを経由してmacOSを起動させることができました。
以後、(起動ディスクを変更しない限り)Macの起動時に自動でOpenCore経由で起動するようになるため、この操作を繰り返す必要はありません。
macOSユーティリティが起動したら、メニューバーの「ユーティリティ」内にある「ターミナル」をクリックしてターミナルを起動し、以下のコマンドを実行してディスク一覧を表示します。
ディスク番号を確認したら、以下のコマンドを入力してEFIパーティションをマウントします。
次に、以下のコマンドを入力して、起動ディスクをOpenCoreに設定します。
OCLP Appで「Settings」の「Advanced」タブを開きます。
接続されているUSBメモリが表示されるので、使用するものを選択します。
USBメモリのフォーマットとインストーラーの作成をするために、管理者パスワードを入力します。
また、OpenCoreのブートピッカーがスタートアップマネージャーの代わりとなるため、特に理由がなければ、他のOSを起動する場合もスタートアップマネージャーを立ち上げる必要はありません。
OpenCore経由で起動できたら、次はVenturaをダウンロードし、インストーラーを作成します。
ネイティブMacでOCLPを行った方はここで作業は終了です。お疲れ様でした。
* EFIフラッシュしていないGPUに交換したiMac、Mac
Pro、Xserveの場合は、起動画面やスタートアップマネージャーなどを表示することができないため、別の方法を使って、OpenCore経由で起動させる必要があります。「OpenCore経由でMacを起動する(GPU換装済みMac向け)」セクションをご覧ください。
**
起動ディスクを選ぶ際、Controlキーを押している間は上向きの矢印が回転する矢印に変わり、この状態で起動することで、選択した起動ディスクを規定の起動ディスクに設定することができます。そのため、次回起動時にここで設定した起動ディスクから起動するようになります。この機能はスタートアップマネージャーだけでなく、OpenCoreのブートピッカーでも利用可能です。
広告
OpenCore経由でMacを起動する(GPU換装済みMac向け)
そのため、通常とは別の方法を使ってMacをOpenCore経由で起動させます。
まずはMacをリカバリー領域(macOSユーティリティ)から起動する必要があります。
Macを再起動するときに、Command + Rキーを押しっぱなしにしておき、macOSユーティリティが起動するのを祈りながら待ちます。
Command +
Rキーを押しっぱなしにしてもmacOSユーティリティが起動しない場合は、「ターミナル」アプリケーション(デフォルトでは「アプリケーション」フォルダ内の「ユーティリティ」フォルダの中に入っています)を開き、以下のコマンドを入力してMacを再起動してください(ページ幅の関係で改行されているように見える場合がありますが、以下のコマンドはすべて一行ですのでご注意ください)。
sudo nvram "recovery-boot-mode=unused" && sudo reboot recovery
これで、macOSユーティリティが起動します(再起動しても通常起動してしまう場合は、入力ミスを確認してください。スマート引用符機能などにより、稀にダブルクォーテーションの記号が変わってしまう場合があります)。

|
| 画像: OpenCore Legacy Patcher |
diskutil list
Macに接続されたディスクやパーティションの一覧が表示されるので、OpenCoreがインストールされているEFIパーティションを探し、右側の「IDENTIFIER」のところにあるディスク番号(「diskXs1」のようなもの)を確認してください。

|
| 画像: OpenCore Legacy Patcher |
diskutil mount diskXs1
「X」のところを、確認したディスク番号に変更してください。
「Volume EFI on diskXs1 mounted」と表示されれば、正常にEFIパーティションがマウントされています。

|
| 画像: OpenCore Legacy Patcher |
bless --mount /Volumes/EFI --setBoot --file
/Volumes/EFI/System/Library/CoreServices/boot.efi
このコマンドが正しく実行されると、何も出力されることなくコマンドが終了します。
何か文字列が表示された場合はコマンドが正常に実行されていないため、入力ミス(ハイフン2つを1つしか入力していないなど)を確認してください。
コマンドの実行が終わったら、Macを再起動します。
操作が成功すると、Macの起動時にOpenCoreのブートピッカーおよびmacOSの起動画面が表示されるようになり、OpenCoreを経由してmacOSを起動させることができました。
NVRAMリセットなどで起動ディスクを変更した・された場合は、もう一度この操作を繰り返す必要があります。
OpenCore経由で起動できたら、次はVenturaをダウンロードし、インストーラーを作成します。
GPUを換装したMacでブートピッカーとmacOSの起動画面が表示されない場合
AMDのGPU、またはKepler世代のNVIDIA
GPUを使っていて、上記手順を行ってもOpenCoreのブートピッカーおよびmacOSの起動画面が表示されない場合はOCLP
Appの設定を変更する必要があります(上記手順で正常に動作する場合は、この手順を行う必要はありません)。
AMDのGPUの場合は「AMD GOP Injection」に、NVIDIA
Kepler世代のGPUの場合は「Nvidia Kepler GOP Injection」にチェックを入れた後に、「Return」をクリックしてメインメニューに戻り、OpenCoreをインストールし、Macを再起動してください(先程のコマンドによりすでにOpenCore経由で起動するように設定されているため、上記手順を繰り返す必要はありません)。
これで、Macの起動時にOpenCoreのブートピッカーおよびmacOSの起動画面が表示されるようになります。
広告
Venturaを準備する
Venturaをダウンロードする
Venturaのダウンロード・インストーラーの作成を行うために、OCLP
Appを開き、「Create macOS Installer」をクリックします。
この画面が表示されたら、「Download macOS Installer」をクリックします。
現在ダウンロード可能な最新バージョンのインストーラーが表示されるので、「macOS 13.X (XXXXX - XX.X GB)」と書かれたものをクリックします。
特に理由がなければ、バージョンはできるだけ新しいものをインストールするのがおすすめです。
こちらも少し時間がかかるので、しばらく待ちます。
インストーラーの検証作業が終わると、ダウンロードしたインストーラーを展開・保存するために、管理者パスワードを入力します。
インストーラーの展開・保存が終わると、このような画面が表示されます。
保存したインストーラーを使ってmacOSインストーラーを作成するか聞かれているため、「Yes」をクリックして、インストーラーをUSBメモリに書き込みます。
広告
Venturaのインストーラーを作成する
アプリケーションフォルダに入っているインストーラーが表示されているので、先ほどダウンロードした「Install macOS Ventura: 13.X (XXXXX)」を選択します。
選択したUSBメモリを消去しても問題ないか聞かれるため、問題なければ「Yes」をクリックします。
OpenCoreを、現在作成したディスク(USBメモリ)にインストールするか聞かれているため、「Yes」をクリックします。
これにより、内蔵ディスクにインストールしたOpenCoreから起動できなくなってしまったり、誤って内蔵ディスク全体を消去してしまったりした場合に、USBメモリにインストールしたOpenCoreから起動してリカバリーすることができるようになります。
先ほどの「OpenCoreをインストールする」を参考に、インストール先をUSBメモリに指定してください。
最後の「Reboot to apply?」の画面では「Ignore」をクリックして作業を終了します(USBメモリにインストールしたOpenCoreから起動する必要はありません)。そのままアプリケーションは終了してしまって構いません。
これで、Venturaのインストーラー作成と、リカバリー用のOpenCoreのインストールが完了しました。
次はいよいよVenturaのインストール作業に入ります。
注意: ここで作成したインストーラーに含まれるOpenCoreは、インストーラーを作成したMac用に最適化されているため、他のMacのリカバリーやアップグレードには使用することができません(USBメモリ内のインストーラーのみとしては問題なく使用できますが、USBメモリに入っているOpenCoreから起動できなかったり、一部機能が使用できなくなったりする場合があります。また、USBメモリ内のOpenCoreを経由して問題なくインストールできたとしても、後々大きな不具合が発生したり、パッチの適用ができなかったりすることもあり得るため、他のMacで、USBメモリ内のOpenCoreを経由したインストールは行わないでください)。
他のMacをリカバリーする場合は、リカバリーしたいMacでOpenCoreをインストールするか、別のMacを使って、OCLP
Appの設定でリカバリーしたいMacの機種IDに変更後、USBメモリにOpenCoreをインストールする必要があります(OCLP Appの設定については、「OpenCoreのカスタマイズ」セクションをご覧ください)。
広告
Venturaをインストールする
Venturaのインストーラーから起動する
Macを再起動し、OpenCoreのブートピッカーが表示されたら矢印キーかマウスカーソルで「Install macOS Ventura」を選択し、Returnキーを押すか、上向きの矢印をクリックします。
しばらくすると、macOS復旧が起動します。
既存のデータを残してアップデート・アップグレードする場合は「macOS Venturaインストール」(または「macOS
Venturaを再インストール」)をダブルクリックするか、選択してから「続ける」をクリックします。
既存のデータを消去してクリーンインストールする場合は「ディスクユーティリティ」をダブルクリック(または、選択してから「続ける」をクリック)して、ディスクではなくボリューム(SSDやHDDの型番名ではなく「Macintosh
HD」などのAPFSボリューム)*を消去してから「macOS Venturaインストール」(または「macOS
Venturaを再インストール」)をダブルクリック(または、選択してから「続ける」をクリック)します。
*
ボリュームではなくディスクを消去してしまうと、OpenCoreがインストールされているEFIボリュームごと消去されてしまうため、再起動後にMacが起動しなくなってしまいます。そのため、必ずディスクではなくボリュームを消去するようにしてください。
ディスク全体を消去してしまった場合は、USBメモリにインストールされているOpenCoreから起動し、OSのインストールを進めます。インストールが完了したら、内蔵ディスクにOpenCoreをインストールしてください。
広告
Venturaをインストールする
Venturaのインストール画面が表示されるので、「続ける」をクリックします。
インストールするための準備が始まります。準備が終わったら(おそらく「残り12分」のところで)Macが再起動し、インストールが始まります。
途中、何度か再起動しますが完全に終わるまでは何も触らないようにしてください。
準備が終わったらMacが再起動しインストールが始まるはずですが、もしも再起動後にインストールが始まらずにmacOS復旧が起動してしまった場合は、手動で(左上のAppleロゴから)再起動した後、OpenCoreのブートピッカーから「macOS
Installer」を選択して起動してください。そうすることで、インストールが始まります(インストール中の再起動後でも、同じようにUSBメモリから起動してしまう場合は、インストールが完全に終わるまでこの手順を繰り返してください)。
これで、インストール作業は完全に終了です。動作に必要なパッチはインストール完了時点で自動でインストールされているため、パッチを当てる作業も不要*です。お疲れ様でした。
* まれに、パッチがインストールされない場合があります。その場合は、設定が完了したら手動でパッチをインストールする必要があります。パッチのインストール方法は、「Venturaをアップデートする」セクションをご覧ください。
-----
私の場合はVenturaのインストール時に、「97% 完了」と表示された後の再起動後、プログレスバーが途中で止まったままフリーズしてしまったので、この状態で電源を切り、もう一度USBインストーラーのmacOS復旧から起動し、Venturaを上書きインストールしたところ、無事に起動しました。
インストールに使ったUSBメモリはここで外してしまって構いません。
次のセクションからは、Venturaのメンテナンスや、トラブルシューティングなどについて解説します。
* まれに、パッチがインストールされない場合があります。その場合は、設定が完了したら手動でパッチをインストールする必要があります。パッチのインストール方法は、「Venturaをアップデートする」セクションをご覧ください。
広告
Venturaのメンテナンス
Venturaをアップデートする
Venturaをアップデートするには、最新バージョンのインストーラーを作成し、上書きインストールする(少し面倒ですが、パッチはリセットされません)か、システム設定の「一般」<「ソフトウェアアップデート」から通常通りアップデートをダウンロードし、インストール(簡単ですが、パッチはリセットされます)します。-----
注意: macOSをアップデートする前に、先にOCLPをアップデートすることを強くおすすめします。
OSの変更により、古いバージョンのOCLPではうまく起動できなくなる可能性があり、最新バージョンのOCLPではその問題が修正されている可能性があるためです。
また、アップデートに関して重大な不具合がある場合は以下の記事に追記しますので、アップデート前にこちらを確認しておくことをおすすめします。
-----
上書きインストールする場合は、上記で紹介した手順(「Venturaを準備する」〜)を参考にインストールを行ってください。
以下は、システム設定からアップデートした場合の方法について紹介します。
Macが再起動され、アップデートのインストールが始まるので、終わるまでしばらく待ちます。
しばらくすると、パッチの適用が始まります。
途中、「システム機能拡張がアップデートされました」という画面が表示される場合がありますが、「OK」をクリックして閉じます(「システム設定を開く」をクリックしても、変更できる設定は何もありません)。
パッチの適用が終わると、「Reboot to apply?」の画面が表示されるので、「Reboot」をクリックして、Macを再起動します。
セーフモードで起動する場合は、ブートピッカーが表示されたら、Shiftキーを押しっぱなしにして5秒間待ちます。
設定画面を開いたら、「App」タブ内の「Allow native models」にチェックを入れます。
操作しているMacがVenturaに対応したMac(ネイティブMac)であることを確認したら、「Yes」をクリックして、オンにします。
メインメニューに戻るとOpenCoreがインストールできるようになっているので、「OpenCoreをインストールする」セクションを読み、インストールしてください。
システム設定からアップデートを行った場合、アップデート中にパッチがリセットされてしまうため、Macの機種によってはかなり発熱し、ファンが全開で回転する可能性がありますが、正常な動作ですのでご安心ください。
アップデートが終わりMacが起動すると、グラフィックパッチが必要なMacでは動作がかなり遅くなりますが、画面に表示されているウィンドウからパッチを再インストールすることで、アップデート前のようにスムーズに動作するようになります。
広告
パッチを再インストールするには、「OK」をクリックします。
なお、アップデート後にこのウィンドウが表示されなかった場合(または「キャンセル」をクリックしてしまった場合)は、OCLP
Appを開き、「Post-Install Root Patch」内の「Start Root Patching」をクリックして、手動でパッチのインストールを行ってください。
途中、「システム機能拡張がアップデートされました」という画面が表示される場合がありますが、「OK」をクリックして閉じます(「システム設定を開く」をクリックしても、変更できる設定は何もありません)。
Macが起動したら、パッチの適用は完了です。
広告
Venturaのリカバリーなどから起動する
OCLPを使用している場合、Command + Rを押しながら起動しても、リカバリー領域にアクセスすることができません(OpenCoreを経由しないため、起動できない)。
そのため、リカバリー領域から起動するためには、OpenCoreのブートピッカーでスペースキーを押すと、隠れていたリカバリードライブ(「Recovery
13.X
(dmg)」)が表示され、それを選んで起動することで、リカバリー領域(macOS復旧)から起動することができるようになります。
また、ここからシェルを開いたり、NVRAMをリセットしたりすることもできます。
ここで行うことができるNVRAMリセットは、起動時のキーコンビネーションを使って行うリセットとは異なり、起動ディスクやシステム整合性保護などの設定がリセットされることがないため、(特に、GPUを交換したMacにおいて)安全なリセットを行うことができます。
うまくセーフモードにならない場合は、ブートピッカーが表示されたら、Shift + Returnキーを押す(またはShiftキーを押しながら上矢印アイコンをクリックする)ことでセーフモードになるはずです。
シングルユーザーモードで起動する場合は、ブートピッカーが表示されたら、Command +
Sキーを押しっぱなしにして5秒間待ちます。
こちらもうまくいかない場合は、セーフモードの時と同じように、Command
+
Sキーを押しながらReturnキーを押すか、上矢印アイコンをクリックしてください。
広告
ネイティブMacでOCLP
OCLPに含まれるFeatureUnlock機能を使えば、Venturaに対応していて、AirPlay to MacやSidecar、NightShift、ユニバーサルコントロールに対応していないMacでこれらの機能を有効にすることができます。
Venturaに対応しているMacは、ほぼすべてのモデルでこれらの機能に対応していますが、以下のMacでは次の機能が使えません。
- iMac (2017)
- AirPlay to Mac
- Mac mini (2018)
- AirPlay to Mac
FeatureUnlock機能を使えば、上記Macで上記機能に対応することができます。
また、すべてのVentura対応Macで、Sidecarに対応していない以下のiPadへのSidecarに対応することができます。
- iPad Air (第1世代)
- iPad Air 2
- iPad mini 2
- iPad mini 3
- iPad mini 4
- iPad (第5世代)
まずは、「OCLPをダウンロードする」セクションを読み、最新版のOCLPをダウンロードします。
しかし、OCLP
Appを開いてもそのままではインストールすることができません。
ネイティブMacにOCLPをインストールできるようにするため、設定を変更する必要があります。
設定を変更するには「Settings」をクリックします。
広告
このオプションは、Ventura非対応のMacでVenturaをインストールしたMacの場合はすでにFeatureUnlockが有効になっているので、「Allow native models」をオンにしないようにしてください。これをオンにしてしまうと、Venturaを起動することができなくなってしまいます。
オンにしたら、「Return」をクリックして、メインメニューに戻ります。
OpenCoreのインストールが完了し、OpenCore経由でMacを起動することができたら作業は終了です。お疲れ様でした。
広告
OpenCoreのカスタマイズ
ここでは、OCLP
Appの「Settings」内で変更できる設定について解説します。
ここで設定を変更した後は、OCLP Appを終了する前に「Build and Install OpenCore」をもう一度実行して設定を適用する必要があります。
設定可能な項目は、記事の最終更新時点で最新バージョンである、OCLP 1.2.1に基づいています。
注意
設定を変更する際、その設定の変更がどのような影響を及ぼすかについて理解している場合のみ設定を変更するようにしてください。
正しくない設定を適用してしまった場合、OSが起動できなくなってしまう可能性があります。
なお、OCLP
Appでは現在の設定状態を表示することができません(SIP設定を除く)。
OCLP Appを開くたびにデフォルトの設定が選択されてしまうため、設定を変更せずにOCLPをアップデートしたり、再インストールしたりした場合は設定がデフォルトに戻ってしまいます。そのため、毎回、設定の変更を忘れないようにしてください。
設定の変更が必要ない場合は、デフォルトのまま使用することを強くおすすめします。
共通設定
設定画面の最も上にある「Target Model」は、インストール先のMacの機種IDを設定します。
デフォルトでは「Host Model」が選択されていますが、これは、現在OCLP
Appを起動しているMacの機種が設定されています。
インストール先のMacで作業をしている場合はこの設定を変更する必要はありませんが、他のMacにOpenCoreをインストールする場合などは、ここの設定を、インストールしたい他のMacの機種に設定してください。
例:iMac (Retina 5K, 27-inch,
2020)を使って、起動しなくなってしまいリカバリーを必要としているMacBook
Pro (15-inch, Mid
2012)をリカバリーするために、OpenCoreをUSBメモリにインストールしたいとき...
- iMac (Retina 5K, 27-inch, 2020)にUSBメモリを接続し、OCLP Appを開く。
- 「Settings」を開き、「Target Model」を、MacBook Pro (15-inch, Mid 2012)の機種IDである「MacBookPro9,1」に変更し、「Return」をクリックする。
- USBメモリにOpenCoreをインストールする。
FireWire Booting
チェックを入れると、FireWireで接続されたドライブからmacOSを起動することができるようになります。
XHCI Booting
チェックを入れると、ネイティブサポートされていないシステムに搭載されたUSB
3.0拡張カード(に接続されたドライブなど)からmacOSを起動することができるようになります。
NVMe Booting
チェックを入れると、ネイティブサポートされていないシステムに搭載されたNVMeドライブからmacOSを起動することができるようになります。
NVMeドライブにインストールされたOpenCoreを起動するためには、ファームウェアがこの機能をサポートしている必要があります。
OpenCore Vaulting
改ざんや破損を防ぐために、OpenCoreにデジタル署名を行います。
Show OpenCore Boot Picker
Macの起動時にブートピッカーが表示されるかどうかを設定することができます。
無効化した場合、Escキーを押しながら起動するとブートピッカーを表示することができます。
Boot Picker Timeout
ブートピッカーが表示されてから、最初に選択されている項目から起動するまでの時間(秒)を設定することができます。
ここの数字を「0」にすることで、ブートピッカーから自動で先に進まなくなります(ブートピッカーを表示させたままにできます)。
Debug
Verbose
チェックを入れると、OSの起動時に起動プロセスを表示することができるようになります。
Kext Debugging
チェックを入れると、Kext(カーネル機能拡張)のDEBUG機能を使用し、追加のカーネルロギングを有効化します。
OpenCore Debugging
チェックを入れると、OpenCoreのDEBUG機能を使用し、追加のロギングを有効化します。
「Extras」タブ
General (Continued)
Wake on WLAN
チェックを入れると、Wi-FiネットワークからMacのスリープを解除することができるようになります。
一部のシステムではスリープ解除時にパフォーマンスが低下するため、デフォルトで無効化されています。
BCM943224、331、360、そして、3602チップセットにのみ適用することができます。
Disable Thunderbolt
チェックを入れると、Thunderboltが無効化されます。
この機能は主に、PCHに不具合があり、不規則にクラッシュしてしまうMacBookPro11,x(Late
2013〜Mid 2014)向けです。
Windows GMUX
チェックを入れると、dGPU(ディスクリートGPU)ベースのMacBookにおいて、WindowsにiGPU(統合グラフィックス)も表示されるようになります。
Disable CPUFriend
チェックを入れると、対応していないモデルで電源管理ヘルパーが無効化されます。
Disable mediaanalysisd service
チェックを入れると、mediaanalysisdサービスを無効化します。
iCloud写真ライブラリのホストになっている3802ベースのGPUを搭載したMacにおいて、アイドル時の安定性が向上する可能性があります。
Allow AppleALC Audio
チェックを入れると、利用可能な場合、オーディオの管理にAppleALCを使用できるようになります。
GPUを交換した場合など、GOP
ROMが搭載されていない場合にのみ無効化してください。
NVRAM WriteFlash
チェックを入れると、OpenCoreにNVRAMへの書き込みを許可します。
システムが不安定な場合や、NVRAMが劣化している場合は無効化してください。
3rd Party NVMe PM
チェックを入れると、macOS内で、非純正NVMeの電源管理を有効化します。
3rd Party SATA PM
チェックを入れると、macOS内で、非純正SATAの電源管理を有効化します。
APFS Trim
SSDの「トリム」機能を有効にするもので、すべてのユーザーに推奨されます。
ただし、SSDに問題がある場合はこの機能を無効化した方が良い可能性があります。
「Advanced」タブ
Miscellaneous
Disable Firmware Throttling
チェックを入れると、ハードウェア(ディスプレイやバッテリーなど)が取り外されている場合に発生する、ファームウェアベースのスロットリング(速度低下)を無効化します。
Software DeMUX
チェックを入れると、MacBookPro8,2(15インチモデルのEarly
2011とLate 2011)とMacBookPro8,3(17インチモデルのEarly
2011とLate
2011)向けに、ソフトウェアベースのDeMUXを有効化し、故障したdGPU(ディスクリートGPU)
が使用されるのを防ぐことができます。
NVRAM arg「gpu-power-prefs」が必要です。
FeatureUnlock
FeatureUnlockの機能レベルを設定することができます。
設定できる内容は以下の通りです。
-
Enabled
FeatureUnlockの全機能を有効化します。 -
Partial
FeatureUnlockの機能を部分的に有効化します。AirPlayとSidecar以外の機能が有効化されます。 - Disabled
FeatureUnlockを無効化します。
システムでメモリが不安定になる場合は設定を下げることをおすすめします。
Hibernation Work-around
チェックを入れると、最小限のEFIドライバーのみを読み込むことで、ハイバネーションの問題を防ぐことができます。
外部ドライブから起動ができなくなる可能性があります。
Graphics
AMD GOP Injection
チェックを入れると、PC向けGPUで起動画面を表示できるようにするために、AMD
GOPを実装します。
Nvidia GOP Injection
チェックを入れると、PC向けGPUで起動画面を表示できるようにするために、NVIDIA
Kepler GOPを実装します。
Graphics Override
MXMソケットベースのiMacで、検出・認識されたGPUを上書きする設定を行うことができます。
搭載されているGPUの種類を選択してください。
設定できる内容は以下の通りです。
-
None
GPUを純正品から交換していない場合はこちらを選択してください。 -
Nvidia Kepler
NVIDIA Kepler世代のGPU(GeForce GTX 600シリーズなど)に交換した場合はこちらを選択してください。 -
AMD GCN
AMD GCN世代のGPU(Radeon HD 7000シリーズなど)に交換した場合はこちらを選択してください。 -
AMD Polaris
AMD Polaris世代のGPU(Radeon RX 400シリーズなど)に交換した場合はこちらを選択してください。 -
AMD Lexa
AMD Lexa世代のGPU(Radeon RX 540、550)に交換した場合はこちらを選択してください。 -
AMD Navi
AMD Navi世代のGPU(Radeon RX 5000シリーズなど)に交換した場合はこちらを選択してください。
「Security」タブ
Kernel Security
Disable Library Validation
チェックを入れると、セキュリティ機能の1つであるLibrary
Validationが無効化されます。
ルートパッチ時に、変更されたシステムファイル(パッチ)を読み込むために必要です。
Disable AMFI
チェックを入れると、セキュリティ機能の1つであるAMFIが無効化されます。
Disable Library
Validationの拡張版で、システムの深い場所にルートパッチを適用するために必要です。
Secure Boot Model
チェックを入れると、T2チップ搭載モデルに偽装している場合、セキュアブートモデルの識別IDを一致させます。
この機能はルートパッチとの互換性がありません。
System Integrity Protection
ここでは、システム整合性保護(SIP)の設定を行うことができます。
OpenCoreを経由して起動している場合、リカバリー領域のターミナルからSIP設定を変更することができないため、ここから設定を変更する必要があります。
次の値は、XNUのcsr.hに対応する各ビットを反転させています。
Currently configured SIP:
現在選択しているSIP設定(設定のプレビュー)の値が表示されます。
Currently booted SIP:
現在起動しているSIP設定(適用されている設定)の値が表示されます。
以下のチェックボックスからSIPの設定を変更することができます。
すべてのチェックボックスにチェックを入れると、SIPが完全に無効になります。
すべてのチェックボックスからチェックを外すと、SIPが完全に有効になります(OSが起動できなくなる可能性が高いです)。
ここの設定は、特に理由がなければデフォルトで選択されている設定を使用することを強くおすすめします。
設定できる内容は以下の通りです。
-
ALLOW_UNTRUSTED_KEXTS
説明: ディスクから、署名されていないKextの読み込みを許可する
値: 0x1
OS X El Capitanから導入されました。 -
ALLOW_UNRESTRICTED_FS
説明: ファイルシステムへのアクセスを許可する
値: 0x2
OS X El Capitanから導入されました。 -
ALLOW_TASK_FOR_PID
説明: 無制限のtask_for_pid()を許可する
値: 0x4
OS X El Capitanから導入されました。 -
ALLOW_KERNEL_DEBUGGER
説明: カーネルデバッガーを許可する
値: 0x8
OS X El Capitanから導入されました。 -
ALLOW_APPLE_INTERNAL
説明: AppleInternal機能の設定を許可する
値: 0x10
OS X El Capitanから導入されました。 -
ALLOW_UNRESTRICTED_DTRACE
説明: DTraceの無制限の使用を許可する
値: 0x20
OS X El Capitanから導入されました。 -
ALLOW_UNRESTRICTED_NVRAM
説明: NVRAMへの無制限の書き込みを許可する
値: 0x40
OS X El Capitanから導入されました。 -
ALLOW_DEVICE_CONFIGURATION
説明: カスタムデバイスツリー(iOS)を許可する
値: 0x80
OS X El Capitanから導入されました。 -
ALLOW_ANY_RECOVERY_OS
説明: BaseSystemの認証をスキップする
値: 0x100
macOS Sierraから導入されました。 -
ALLOW_UNAPPROVED_KEXTS
説明: ディスクから、公証されていないKextの読み込みを許可する
値: 0x200
macOS Sierraから導入されました。 -
ALLOW_EXECUTABLE_POLICY_OVRERRIDE
説明: 実行可能ポリシーの上書きを許可する
値: 0x400
macOS Mojaveから導入されました。 -
ALLOW_UNAUTHENTICATED_ROOT
説明: ルートボリュームのマウントを許可する
値: 0x800
macOS Big Surから導入されました。
「SMBIOS」タブ
Model SpoofingSMBIOS Spoof Level
SMBIOSの偽装レベルを設定することができます。
設定できる内容は以下の通りです。
- None
何も偽装しません。 - Minimal
ボードIDを上書きします。 - Moderate
Macの機種を上書きします。 -
Advanced
Macの機種とシリアルを上書きします。
SMBIOS Spoof Model
SMBIOSの偽装モデルを設定します。
偽装したいMacのモデルを選択してください。
Allow spoofing native Macs
チェックを入れると、OpenCoreを、ネイティブにサポートしているMacに偽装できるようになります。
一般的には、非対応のMacでユニバーサルコントロールを有効化するために使用されます。
Serial Spoofing
Custom Serial Number
カスタムのシリアル番号を入力します。
Custom Board Serial Number
カスタムのボードシリアル番号を入力します。
Generate: S/N:
クリックすると、シリアル番号とボードシリアル番号を生成します。
注意:
この機能は、合法的に入手されたMacかつ、シリアル番号の変更が必要なものにのみ使用してください。OCLPを開発しているDortaniaは、盗難されたデバイスにDortaniaのソフトウェアを使用する事は認めません。
これらの設定は、OpenCoreを通してOSに伝えるだけで、ROMに書き込む事はありません。
なお、偽装の必要ないシステムでは、設定を誤るとOSの電源管理が正常に動作しなくなってしまう可能性がありますのでご注意ください。
「Root Patching」タブ
Root Volume PatchingTeraScale 2 Acceleration
チェックを入れると、MacBookPro8,2(15インチモデルのEarly
2011とLate 2011)とMacBookPro8,3(17インチモデルのEarly 2011とLate
2011)に搭載された、AMD TeraScale 2
GPUアクセラレーションを有効化します。
これらのモデルはGPU故障率が高いため、デフォルトで無効になっています。
Non-Metal Configuration
Metal非対応GPU搭載Mac向けの設定です。
SkyLightに変更を適用する場合(以下の設定変更を適用する場合)は、ログアウトが必要です。
つまり、ここで行える設定に限り、OpenCoreの再インストールや、Macの再起動は必要ありません、ログアウト後にログインすれば設定が適用されます。
Dark Menu Bar
チェックを入れると、暗いメニューバーが有効化されます。
Beta Menu Barを有効にしている場合、メニューバーの色は必要に応じて、動的に変更されます。
Beta Blur
チェックを入れると、背景のブラー(ぼかし)が乱れる現象を抑制するBeta
Blurパッチが有効化されます。
低速なシステムの場合、負荷が高くなる可能性があります。
Beach Ball Cursor Workaround
チェックを入れると、ビーチボールカーソル(レインボーカーソル)の回避策が適用されます。
注意: CPU負荷が高くなる可能性があります。
Beta Menu Bar
チェックを入れると、メニューバーの色の自動変更を有効化します。
注意: この設定はまだ実験的です。問題が発生した場合は、この設定を無効化してください。
Disable Beta Rim
チェックを入れると、Metal対応GPU搭載Macで描画されるものとよく似たウィンドウの縁取りを行うBeta
Rimパッチが無効化されます。
Disable Color Widgets Enforcement
チェックを入れると、Sonoma以降で、デスクトップに配置したウィジェットスタイルを「フルカラー」に強制する設定が無効化されます(Venturaまたはそれ以前では影響を受けません)。
ウィジェットスタイルが「モノクロ(または「自動」になっているときのモノクロ表示)」になっている場合にレンダリングの問題が発生する可能性があります。
「App」タブ
Allow native models
チェックを入れると、ネイティブに対応するMacにOpenCoreをインストールすることができるようになります。
この機能は、対応していないバージョンのmacOSをインストールできるようにするものではありません。
詳細は、「ネイティブMacでOCLP」セクションをご覧ください。
Ignore App Updates
チェックを入れると、OCLP
Appのアップデートを無視するようになります(OCLP
Appの起動時に、アップデートがある場合に表示されるウィンドウが表示されなくなります)。
Disable Reporting
チェックを入れると、OCLP
Appは、いかなる情報(クラッシュレポートを含む)もDortania(OCLPの開発元)に送信されなくなります。
Remove Unused KDKs
チェックを入れると、システムのルートパッチ中、使用されていないKDK(Kernel
Debug Kit)がシステムから削除されるようになります。
Statistics
ここには、OCLP
AppやPatcherSupportPkg(パッチを行うために必要なパッケージファイル)のバージョン、アプリケーションパスなどの統計データが表示されます。
広告
トラブルシューティング
インストール中にフリーズしたかも?
フリーズしているかどうかを確認するには、Caps
Lockキーを押して、ランプが点灯するかどうかを確認してください。キーを押すたびにランプがついたり消えたりする場合はフリーズしていないので、しばらくお待ちください。
「ソフトウェア・アップデートの準備中にエラーが起きました。」と表示されてインストールできない?
インストール中、「残りXX分」の表示の後に再起動後、「ソフトウェア・アップデートの準備中にエラーが起きました。」と表示されてしまい、インストールができない場合があります。
基本的には、NVRAMリセット、SMCリセット、OSインストーラーの作り直し(ダウンロードからやり直し)を行ったり、何度も根気強くインストールを行うことで解決できる場合がほとんどですが、Macに拡張ハードウェア(Mac
Proに、PCIe USB
3.0拡張カードなど)を搭載している場合、上記手順を試しても解決できない場合があります。
この場合は、インストール時に拡張ハードウェアを一旦取り外し、インストールが完了してからもう一度取り付けることで、このエラーを回避することができる場合があります。
いただいた情報によると、Mac Pro (Mid 2010)に、ULANSeNのULS-UP5200(USB
3.0拡張カード)を搭載しているとこのエラーが発生し、インストールできなかったようです(その後、インストールを何度か繰り返しているところ、拡張カードを取り付けた状態でもインストールできるようになったとのことです。もしかしたら他にも原因があるかもしれません)。
この製品には、USB 3.0ホストコントローラーに「Fresco Logic FL1100」を搭載しており、同じホストコントローラーを搭載したUSB
3.0拡張カードを取り付けている場合にも発生する可能性があります。
うまくインストールできない場合は、拡張ハードウェアを取り外してからインストールをお試しください。
また、何かのきっかけでインストールできるようになることがあるので、何度も何度もインストール作業を繰り返しているとうまくいく可能性があります。
ルートパッチが適用できない?
macOSをアップデートした後などにルートパッチを再適用したり、Venturaのインストール後にルートパッチが適用されていなかったりしてルートパッチを適用しようとすると、エラー71が表示され、うまくルートパッチを適用することができない場合があります。
ほとんどの場合、このエラーは古くなってしまったKext(カーネル機能拡張。ドライバのようなもの)が原因である可能性が高いです。
これを解決するにはMacをセーフモードで起動し、Finderで/Library/Extensionsを開き、以下の3つを残して、他のすべてのファイルを削除(または、デスクトップなどの他の場所にバックアップ用のフォルダを作成し、そこに移動)した後にMacを再起動します。
- HighPointIOP.kext
- HighPointRR.kext
- SoftRAID.kext
その後、ルートパッチが適用できるようになっているはずなので、そのまま進めてください。
注意としては、サードパーティ製のカーネル機能拡張をすべて削除しているため、この作業後に一部のアプリケーションが正常に動作しなくなる可能性があります。
その場合は、正常に動作しなくなったアプリケーションを再インストールしてください。
これでもまだルートパッチが適用できない場合は、Finderで/Library/Developerを開き、中に入っている「KDKs」フォルダを削除し、Macを再起動してください。
これで、ルートパッチが適用できるようになっているはずです。
ルートパッチ適用後の動作がおかしい?
ルートパッチを適用した後、システムが正常に起動しなくなったり、動作が不安定になったりした場合、一度ルートパッチを削除し、もう一度ルートパッチを適用することで、解決できる場合があります。
ルートパッチを削除するには、(正常に起動しない場合はMacをセーフモードで起動し、)OCLP
Appを開き、「Post-Install Root Patches」内の「Revert Root Patches」を行います。
その後、Macを再起動することでルートパッチが取り除かれた状態になります。
Macが起動したら、表示されるウィンドウからルートパッチを適用するか、ウィンドウが表示されない場合はOCLP
Appを開き、「Post-Install Root Patches」内の「Start Root Patching」を行い、ルートパッチを適用してください。
これで、ルートパッチの再適用は完了です。
さいごに
どうしてもインストールがうまくいかない場合は、ファームウェアが最新かどうかを確認したり、クリーンインストールをしたりしてみてください。
質問される前に
上記トラブルシューティングでも解決しないことや、作業中どうしてもよくわからないところなどがあれば、この記事のコメント欄やお問い合わせページに記載されている連絡先などから質問していただければ、(すぐに回答できるとは限りませんが)私がわかる範囲であれば回答します。
質問をする前に必ず、以下の不具合情報をまとめてある記事をご覧になってから質問をするようにしてください。
上記記事には、報告されている不具合情報がまとめてあり、解決できるものについては解決方法もまとめてあります。
最近、上記記事に記載されている内容を読まずに質問される方が増えてきているため、必ず上記記事をご覧になってから質問するようにしてください。
よろしくお願いします。
最後まで読んでくださり、ありがとうございました!それではまた!
広告


















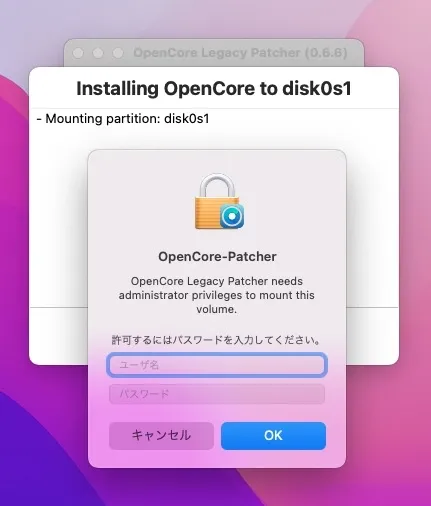




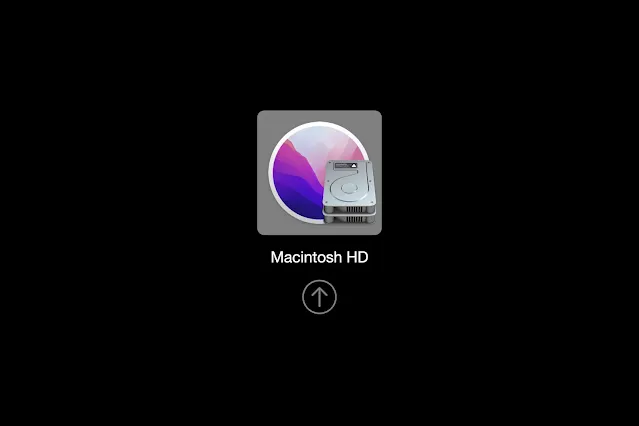















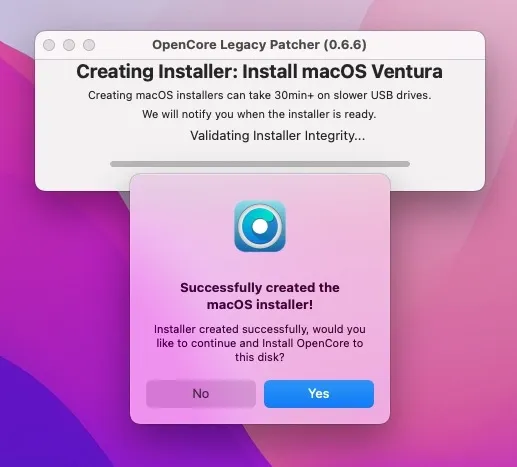

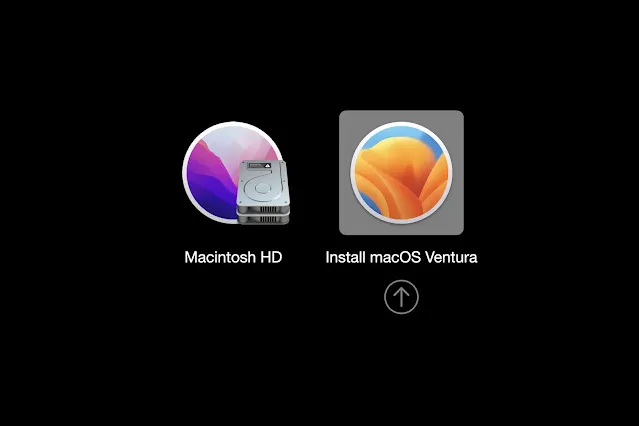



























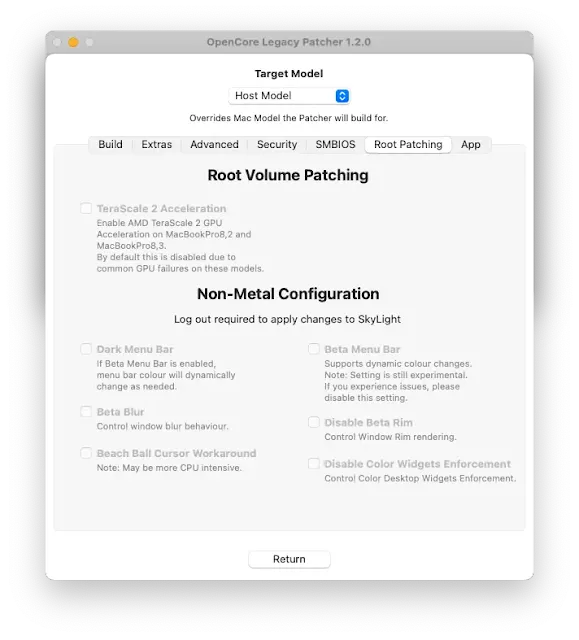


Usbから起動したら、マウスオンしてくださいのマークがでるんすよ。どうしたらいいですか
返信削除コメントありがとうございます。
削除Bluetoothマウスを使用している場合、USBメモリから起動したときにBluetoothで接続できない場合があります。そのため、有線マウスをご使用ください。
とてもわかり易くて楽しめました。
返信削除現在,MacPro2010でOCLP経由でMontereyを動かしていますが,このブログを見て,Ventura2挑戦してみました。
インストール画面までは行くのですが,インストールが始まると,途中で止まり,再起動がかかります。
インストールの過程でこのようなことが起きると思っていましたが,どうもそうではなく,カーネルパニックのように,何度も再起動を繰り返すので,ちょっとどうしたものか思案中です。
使用GPUはRX580(MacEFI書き込み完了のもの)ですが,これは関係ありますかね。
または,SIPを無効にしてないので,それかもしれないかとも思っていますが,Montereyは動いているしなぁ,と思っていますが。
コメントありがとうございます。
削除もしアップグレードを試していてカーネルパニックが起きるようなら、クリーンインストールを試してみてください。
SIPは特に無効にしなくてもインストールできるはずなので、関係はないと思います。
それでもうまくいかない場合は、セーフブートにして起動するかもお試しください。
やっぱりだめですね。MacPro2010は対応してないのかなぁ。ひょっとしたら,RX580かもしれないと思ったりしました。OCLPは0.5.1でためしました。
削除再起動2回は、Open Coreブートピッカーで「macOS Installer」を選択、3回目,4回目は「新規SSD」を選択し,クリーンインストールに挑戦しました。
今回は,カーネルパニックにはならなかったので,「お,これはいけたか?」と喜びもつかの間。画面が真っ黒のママ,何も表示されません。インストールはできているような感じです。ディスプレイがいけないのかもしれないなぁとか,RX580がいけないのかなぁとか考えてしまったわけです。
OCLPが0.5.12バージョンアップしてから変化があったので,続きのバージョンアップまでmontereyで我慢ですね。
うまくいきませんでしたか・・・。
削除こちらでもいろいろ調べてみます。まだリリース直後ということもあり、安定していないのかもしれませんね。
何か良い情報を見つけたら、またご報告させていただきます。
MacRumors からの情報を見ると、現状MacPro2009~2012でインストール成功している
削除場合ビデオカードがNVIDIA製を使われている方が殆どの様ですね。
AMD製の場合、インストール終盤で画面が真っ暗になりそのままみたいです。
多分AMD製ビデオカードのドライバにAVXが関わっているからではと思います。
私もいろいろ調べているのですが、確かにNVIDIA GeForce GTX 770あたりを使用している方が多いですね。
削除しかし、以下の公式サポートガイドによれば、パッチ適用によりAMD Polaris世代(RX 400 / 500シリーズ)のGPUはサポートされると書かれているのです。
https://dortania.github.io/OpenCore-Legacy-Patcher/VENTURA-DROP.html#currently-unsupported-broken-hardware-in-ventura
とはいえ、まだ初期バージョンため、想定とは違う動作になる可能性はかなり高いかもしれません。おそらく見つけていただいた情報は以下の書き込みだと思いますが、その情報によればGPUドライバーの不具合のようなので、解消するまで待つしかないかもしれません。
https://forums.macrumors.com/threads/macos-13-ventura-on-unsupported-macs-thread.2346881/page-71?post=31687320#post-31687320
とにかく、起動ができないのは重大な不具合だと思うので、後ほど不具合情報の記事に記載しておきます。
この不具合が修正された・解決できるようになったら、またご報告させていただきます。
本日,RX580でVenturaがインストールできました。RX580は関係ないことが判明しました。ただし,OpenCoreを使い,普通のGIGABYTE H370での話ですが。。。
削除相変わらず,OpenCore-Legacy-Patcherでは無理です。
OCLPの変更ログを見ると、まもなくリリースされるであろうOCLP 0.5.2ではその不具合が修正されるようです。
削除https://github.com/dortania/OpenCore-Legacy-Patcher/blob/main/CHANGELOG.md
海外のフォーラムでも、AMD Polaris世代のGPUとの組み合わせでは起動しない方が多い印象でしたが、OCLP 0.5.2で修正されるものと思われます。
やっと,やっと0.5.4をインストールしてMac Pro2010にもインストールができました。
削除GPUはRX580です。全く問題ありません。インストール直後は,もっさりした動きでしたが,パッチを当てたらスムースに動きました。
まぁ,今の所,bluetoothが動かないことと,google日本語がインストール出来ないことなど,まだまだ手がかかりますが(笑)
無事にインストールできたようで安心しました。
削除OCLP 0.5.4であれば、ルートパッチ後にBluetoothが利用可能なはずですが、動作しませんか?
また、Google日本語入力がインストールできないとの事ですが、詳細を教えていただけますか?
ルートパッチを当てたなら,Bluetoothが利用可能ということですが,ボタンが押せませんね。一応,ルートパッチがあたっていることは確認しました。
削除こういう事があるので,まだ,怖いですね。
Google日本語入力ですが,ソフトをダウンロードしたあとで,右クリック→開く→「ディスクイメージを開けませんでした。ヘルパーアプリケーションと通信できませんでした。」
というエラーが出ます。次はやったことです。
1,ディスクユーティリティで、起動ディスクのアクセス権を修復と確認した
2,再起動
3,念の為,もう一度ダウンロードして,右クリック
4,SMCリセット
順番は,バラバラですが,そんなことをしてみました。
詳細をありがとうございます。
削除OCLP 0.5.4は現在正式リリースされておらず、Nightlyビルドのみ公開されていますが、こちらのバージョンで間違いはありませんか?
これが間違いで、最新バージョンの0.5.3を利用しているのであれば、まだBluetoothは利用できません。
0.5.4を利用している場合は、Mac ProにUSB 3.0の拡張ボードが搭載されていないかご確認ください。
現時点ではUSB 1.1を有効化するパッチと、USB 3.0の拡張ボードを同時に利用することができないため、拡張モードが搭載されている場合はUSB 1.1を有効化するパッチが適用されません。拡張ボードを取り外した状態でもう一度パッチを適用し直すことでBluetoothが利用可能になると思われます。
Google日本語入力についてですが、ディスクイメージが壊れている可能性があります。もう一度ダウンロードし直して、ファイルを開けるかお試しください。
ダウンロードし直してもまだ開けない場合は、「ターミナル」を開いて、以下のコマンドを入力してください(最後の半角スペース1つも含む)。
hdiutil attach -verbose
ここまで入力したら、まだReturnキーを押さず、ダウンロードしたディスクイメージをターミナルの画面にドラッグ&ドロップしてください。
すると、入力したコマンドの後に続けてダウンロードしたディスクイメージのパスが入力されるので、その後Returnキーを押してください。
うまくいけばディスクイメージが開かれます。うまくいかなければ詳細なエラーメッセージが表示されるので、その内容を教えてください。
ありがとうございます。
削除ターミナルでhdiutilコマンドを使ったところ,開くことができました。いや,すごい知識ですね。知らなかった。。。
ただ。インストールができたんですが,キーボードの入力ソースには反映されず,未だ使えませんがw
OCLP 0.5.4はNightlyビルドを使いました。USB3.0の増設しています。そうか,これかぁ。コレを取り外すと,OBSなどに影響しますので,時間があるときに実践してみます。
本当に助かりました。ありがとうございました。
私の知識というか、調べただけなんですけどねw
削除メニューバーの入力ソースの所には表示されていませんか?
システム設定の「キーボード」内の「入力ソース」画面で、左下の+ボタンをクリックして、Google日本語入力を追加できるかご確認ください。
入力ソースには、表示されませんね。
削除ただし,Launchpadの中にはインストールできています。システム設定の「キーボード」画面も見ました。左下の+ボタンを押してもGoogle日本語入力は出てきません。
他のアプリはインストールできますので(MSofficeなど),たぶん,そんな難しいことではなくて,ファイルが壊れているとか,そういうことのような気がします。
追加情報;
削除思い出しましたが,Google日本語入力の最後に「インストーラーが他社製の入力プログラムを有効にしようとしています」の画面が出ませんでした。
「インストール後,有効にしますか」で,有効にするを選んだあと,インストーラーが終了しました。
これって何か関係がありますかね。
なるほど、ありがとうございます。
削除自分の環境でも再現できるか、(Mac Proではありませんが)MacBook Pro Mid 2012にGoogle日本語入力をインストールしてみました。すると、インストール完了してもメニューバーの入力ソースには何も表示されず、システム設定にも追加できるものが見つかりませんでした。
しかし、調べてみると、以下の記事を参考に操作することで無事に追加できましたのでお試しください。
https://did2memo.net/2022/10/26/mac-mac-os-13-ventura-keyboard-layout-settings-issue/
おそらくmacOS Venturaになってからシステム環境設定がシステム設定に変わり、レイアウトも大きく変わったため、OS側にバグが発生している可能性があります。
とはいえ、入力ソースを追加すること自体はできるため、そこまで重大ではないとは思いますが・・・。
削除ありがとうございました。
できました。
全く同じ状況でした。
>おそらくmacOS Venturaになってからシステム環境設定がシステム設定に変わり、レイアウトも大きく変わったため、OS側にバグが発生している可能性があります。
まぁ、これからでしょうけれど、しかし、USB3.0との共存できないというのは痛い。
できたようでよかったです。
削除そうなんですよね・・・。現時点ではUSB 1.1のパッチを適用した後にUSB 3.0の拡張ボードを利用すると、カーネルパニックが起きるようなのです。これからこれらの問題も解決していくでしょうから、それを待っているしかありませんね。どれくらいかかるかは分かりませんが・・・。
Metal非対応GPUでのグラフィックアクセラレーションも0.5.4で対応するのはかなり早いと思うので、そこまで時間がかからない気もしますが、実際どうなるか分からないので長い目で見ているしかありませんね。
新情報が入手できたら記事を更新する予定なので、時々チェックすることをおすすめします。
0.6.1に変更した後、Ventura 13.2をインストールしました。
削除なぜか、ルートパッチが適用されません。
「パッチを当てなおすから再起動せよ」みたいなメッセージが出ます。
再起動すると、自動で「ほな。パッチあてまっせ」的なメッセージが出るので、あてると「パッチを当てなおすから再起動せよ」が出ます。
昨日は、それを永遠に続けていました。
0.5.4の時はすんなりパッチ当たったのに、なぜかなぁ、と考えています。
なるほど、再起動後にまた再起動を要求するウィンドウのメッセージを教えていただけますか?
削除また、ルートパッチを外せる場合は外して(Revert Root Patches)から再適用できるかご確認いただけますか?
'com.apple.driver.AppleThunderboltPCIupAdapter'names a dependecy on 'com.apple.iokit.IOPCIFamily',which was not found.
削除[Please reboot the machine to avold potertial issues rerunning the patcher]
と出ます。その後再起動しますが、また、パッチ当てますよの窓が出て、YESを押すと。また同じエラーですね。
なんだろう?
ありがとうございます。
削除おそらく、エラー71が発生しているものと思われますが、このエラーは古いKext(カーネル機能拡張)がルートパッチの適用を妨害しているときに発生するものです。
Macをセーフモードで起動し、/Library/Extensionsに移動します。
その後、以下の3つ以外は削除(またはデスクトップなどにバックアップフォルダを作成し、そこに移動)し、Macを再起動します。
これで、ルートパッチが適用できるかご確認ください。
削除してはいけない3つのファイルは以下の通りです。
・HighPointIOP.kext
・HighPointRR.kext
・SoftRAID.kext
これ以外のすべてのファイルを削除または移動させます。これにより、一部アプリケーションの機能は動作しなくなる可能性があります。その場合は、そのアプリケーションの再インストールを行ってください。
返信ありがとうございます。
削除ホントに詳しいですね。尊敬します。
結論から言うと、無事にパッチ当たりました。
方法は、再インストールです(笑)
最後の手段ですね。
ssdを初期化して、クリーンインストールしました。
そしたら、無事にパッチ当たりました。
お手数お掛けしました。
無事にパッチが適用できたようで安心しました。
削除やはり、古いデータが悪さをしていた可能性が高いですね。
また何かわからないことがありましたら、ご遠慮なくコメントしてください。
ありがとうございます。それではお言葉に甘えて質問です。
削除ルートパッチが当たり,無事にインストールできたのですが,今度はWifiが繋がらなくなりました。
ひょっとして,Bluetoothがつながらないことと同じ理由でWifiが繋がらなくなったんでしょうか?
以前.0.5.4でインストールしていたときは,BluetoothがつながらなくてもWifiはつながっていたので,今回もつながると思っているんですが…
Wi-Fiにつながらないとは、オンにすることができないのでしょうか?それとも、オンにしても何も変化は無いのでしょうか?
削除以前のバージョンでも今回のバージョンでも、Wi-Fiはつながるはずなので、ルートパッチを外してから適用し直してみて、Wi-Fiに接続できるかどうか確認ください。
Wi-Fiはオンにはできますが,拾わないんですね。何も表示されません。
削除おかしいなぁ。オンにしても変化がないというのが納得できない。
ひょっとして,内部のWi-Fiコードが外れているんじゃないかと考えたんですが,他のドライブにインストールされているwindowsではbluetoothもWi-Fiもつながるので,違うと思います。
再起動は数回試しました。。。
あの,ルートパッチの外し方について教えて欲しいのですが…。。。。
なるほど、ありがとうございます。
削除ルートパッチを外すには、OCLP Appの「Post Install Root Patching」の「Revert Root Patch」を実行することで外すことができます。
その後、再起動を行い、もう一度ルートパッチを適用してください。
いろいろありましたが,無事にWi-Fiに接続できました。
削除そして,色々わかったことがありますので,この際シェアさせていただきますね。
まず,うちの環境ですが,MacPro2010に,Windows,Linux,MacOS Montereyが,すでにOCLP0.5.3を使用してインストールされています。
そこに,内部SSDとして500GBにVenturaをさらにインストールしていったわけですが,EFIがMontoreyのSSDにインストールされているのが原因だと推測されます。
MontereyのEFIを削除して,VenturaSSDをに新しいEFIを作成し,再起動したところ,再度パッチがあたり,無事にVenturaインストールできました,Wifiもつながっています。
どうも,OCLPは,一度立ち上がると,その内容を記憶してしまうようです。
それがわからなくて,随分と困りました。
つまり,VenturaSSDに0.6.1のOCLPのEFIが入っていて,MontereySSDには0.5.3のEFIが入っているわけですが,一度立ち上げると,最初に立ち上げたOCLPを優先してその後のOSが起動していく仕様のようです。ですから,0.5.3を使用してMontereyを立ち上げたあと,再起動してVenturaを立ち上げようとしても,0.5.3のOCLPで立ち上がろうとするわけなので,そりゃいろいろ不都合も起きるでしょうね。
ここまでくるのに新規インストールを5回行いました(笑)
Venturaは基本的にAVX2が必要な為、AVX非対応のMacPROは現時点でサポートされていないと思います。
返信削除具体的にはMacPRO2008〜2012が未サポートですね。
これらのサポートも現在開発中だと思いますが、対応出来るかまだ分からない状態の様です。
(実際作動させている方もいますが、不安定の様です。インストールも難しそう。)
コメントありがとうございます。
削除OCLPでは、Apple Silicon Mac用のVenturaに含まれる、Rosetta 2 64ビットエミュレーションライブラリを用いているため、AVX2が搭載されていないCPU(Penryn以降)でも動作させることができます。そのため、2008から2012年のMac Proでも問題なく動作するようになっています。
さらに、これらのインストールも全て自動で行われるため、簡単にインストール・動作をさせることができますので、ご安心ください。
たいくんさん、大変分かりやすいブログお疲れ様です。おかげ様でMac min 2012にインストール成功しました。OCLPも以前のバージョンに比べると、とても使いやすくなりましたね。私のブログでも「たいくんさんの部屋」を紹介させていただきました。
返信削除コメントありがとうございます。
削除問題なくインストールに成功したようでよかったです。
また、ブログでご紹介いただきありがとうございます。
今後ともよろしくお願いします。
おかげさまで imac2015 27インチに 無事に インストール成功しました。 ただiphone se 3世代と 連携カメラが 連携できたり できなかったりします。 なにか情報をお持ちでしょうか。 よろしくお願いします。
返信削除コメントありがとうございます。
削除現在、連携カメラの動作がかなり不安定なようです。*
今後のOCLPのアップデートにより解決するのを待つしかないようです。
* 最新バージョンのOCLP 0.5.1でもまだ解決していないようです。
https://forums.macrumors.com/threads/macos-13-ventura-on-unsupported-macs-thread.2346881/page-65?post=31676238#post-31676238
この情報は後ほど不具合情報の記事に記載しておきます。
たいくんさん、こちらの記事を参考にして、Mac Pro 6.1 (Late 2013) で、OCLP 0.5.1を使い無事Venturaをインストールできました。
返信削除再起動1・2回目は、Open Coreブートピッカーで「macOS Installer」を選択、3・4回目は「Macintosh HD」を選択して進んでいきました。
ありがとうございました。
たいくんさん、とても分かりやすい記事をありがとうございます。Mac Book Air 13-inch, Early 2015のMonterey 12.6からのアップグレードに成功しました。OCLPは5.0でした。
返信削除質問があります。もう1台のMacもアップグレードしようと思ったのですが、そのMacには、同一HDD内にアクティブなボリュームが2つ(CatalinaとMonterey)あります。Montereyの方をアップグレードしたいのですが、macOS復旧で上から2つ目を選んだ先で、インストール先のボリュームを選べたりするでしょうか(ちょっと怖くてやっていません)?ご存じでしたら教えてください。
コメントありがとうございます。
削除はい、インストール先のボリュームを選ぶ事は可能です。必ずインストール前に、インストール先のボリューム名を覚えておいてください。
訂正です。OCLPは0.5.0でした。
削除たいくんさん、お返事ありがとうございました。やってみます。
削除たいくんさん、macOS復旧で上から2つ目を選んだ先の画面で「同意」後に、インストール先のボリュームの一覧が表示され、無事、目的のMontereyボリュームへ、Venturaを上書きアップグレードできました。ありがとうございました。
削除今回はアップグレード前がMonterey 12.6、OCLPは0.5.1。Macは、iMac 21.5, Late 2015でした。
たいくん様早速Venturaのインストール方法まとめて頂き有難うございました。2013年MacBook Proは問題なくインストールできました。本日2010年モデルのMacBook白(A1342)にインストールしたのですが、言語選択で日本選んだ後に「キーボードをペアリング」の画面が出て止まってしまったので、USB接続のキーボード接続して最後まで進めたのですが、最終になってもMacBookのキーボードが使えません。これは直す方法あるのでしょうか?また古い機種ですのでパッチを当てたのですが、DOCの白が半透明になりません。BigSurにしたMacBookにインストールしました。OPCLは0.51を使いました。宜しくお願い致します。
返信削除コメントありがとうございます。
削除2013年以前のMacにおいて、macOS VenturaではUSB 1.1のサポートが終了しています。現在、開発者は解決に向けて作業を行っていますが、現時点ではまだ解決に至っていません。そのため、内臓キーボードやトラックパッド、IR(赤外線)レシーバーやBluetoothモジュールなどが利用できない状況となっています。
現時点ではまだ解決する方法がないため、今後のアップデートを待つしかありません。
https://dortania.github.io/OpenCore-Legacy-Patcher/VENTURA-DROP.html#currently-unsupported-broken-hardware-in-ventura
また、Dockやウィンドウなどの半透明効果についてですが、以下の記事をご覧いただくとわかりやすいと思います。
【OCLP + Ventura】不具合情報とその対策【不具合まとめ】
https://www.taikun-room.com/2022/10/macos-ventura-with-oclp-bugs-and-how-to-fix.html
Metal非対応GPUを搭載したMacの場合はまだグラフィックアクセラレーションを使うことができません。2010年モデルのMacBookはMetal非対応のGPUを搭載しているため、グラフィックアクセラレーションが使えない状態となっています。
こちらも、今後のアップデートを待つしかありません。アップデートにてこれらの不具合が解決した際には、ご報告させていただきます。
ゆきおですが、いつもありがとうございます。上記の質問させて頂いたのですが、今回Late2009,Mid2010のMacBook白の仕様確認するとUSB2.0となっているのですが、上記の説明のUSB1.1のサポートが終了は関係あるのでしょうか?キーボードは使えず前に進みませんでした。内蔵キーボードはUSB1.1でつながっているのでしょうか?
削除はい。実は、その世代のMacBookの内蔵キーボード・トラックパッドは内部ではUSB 1.1で接続されています。USBポート自体はUSB 2.0なので、USBキーボードやマウスなどが利用可能です。
削除おはようございます。ご返事有難うございました。よくわかりました。アップデート待つしかないですね。
削除本日リリースされたOCLP 0.6.0 / 0.6.1より、ルートパッチ適用後に限りグラフィックアクセラレーションとUSB 1.1が利用可能になりました。
削除インストール中や、ルートパッチの適用前はUSB 1.1が利用できないため、外付けキーボードが必要ですのでご注意ください。
ゆきおです。ご返事見落としていました。ご返事有難うございます。MacBook 2008以降でもインストールできる様になったのですね。試してみます。有難うございました。
削除ゆきおです。すみません。OCLP 0.6.0 / 0.6.1のページでこれがBig Sur用の様な文言見た気がするのですが、BigSur以前のOS例えばCatalinaなどにも対応は問題ないでしょうか?
削除一応インストールはできるはずですが、パッチの用意はない(Wi-Fiやグラフィックなどが使えない可能性が高い)ので、基本的には専用のパッチャー(Mojave PatcherやCatalina Patcherなど)を使用することを強くお勧めします(バッチャーを使っても、OCLPと併用する事は可能なため、パーティションを分けるなどして利用する事はできます)。
削除ゆきおです。いつも有難うございます。早速、私も2009年のMacBookにOCLP使ってVenturaインストールしたのですが、インストールUSB作成後それで起動してインストール中に完了していないのに「ソフトウェアアップデート準備中にエラーがおきました。」で前に進めません。一応OSはHighSierra,Catalina,BigSurの3回やりましたが全部ダメでした。OCLPのバージョンは0.61使っています。Setting使う必要あるのでしょうか?SSD256GB使っています。(新品)何かする事忘れているのでしょうか?
削除SSDが新品との事ですが、フォーマットはされましたか?
削除設定を変更する必要はないため、正しくフォーマットされていないと、エラーが表示される場合があります。
ゆきおです。ご返事有難うございます。あの後、ACアダプターが外れているのに気づきました。ちゃんとつけてやったら無事インストールできました。Late2009年MacBook白です。日本語が不可でしたのでGoogleの日本語入力入れてOKでした。Mapがうまく機能しません。GoogleMapで代用。DVDもうまく動作しないのでVLCのビューワいれてDVD見られます。参考まで
削除無事にインストールできたようで安心しました。
削除最近のmacOSでは、システムのいたるところにMetalによる描画を使用しているため、古いMacでは動かない機能が増えてきています。
新しいOSがインストールできるとはいえ、以前のバージョンでは使えていた機能が使えなくなることが増えたため、ちゃんと使おうと思ったらMetal対応GPUが搭載されたMacにインストールするしかないかもしれませんね・・・。
早速の詳しい説明有難うございました。よく理解できました。もう少し待たないといけない様ですね。変更あればお知らせください。有難うございました。
返信削除丁寧な内容でありがとうございました。
返信削除無事にiMac Retina 5K,27-inch,Late2014にVenturaインストールできました。
ただ一点、なぜかディスプレイがUnknown Displayと表記されます。
もし既知のトラブルでしたら、教えていただけると幸いです。
ちなみに、Montereyの時は、問題なくiMacそのもののディスプレイとして認識されていました。
Venturaをインストールした私のMacBook Pro (15-inch, Mid 2012)で確認したところ、「内蔵ディスプレイ」として認識されていました。表示されるUIの大きさが極端に小さいなど、認識されている解像度は問題ありませんか?
削除自分では初級者だと思っていますが、Venturaをインストールしたところ再起動後、パスワード入力画面で、マウスのカーソルもキーボードの入力も止まってしまいます。MacPro2008です。どうしたらいいかわかりません。
返信削除コメントありがとうございます。
削除止まってしまうというのは、完全にフリーズしてしまうのですか?それとも、レインボーカーソルが表示されてしまうのでしょうか?
私は2008年モデルのMac Proを所有していないため検証はできないのですが、一度NVRAMリセットやSMCリセットを試してみて、正常に動作するかをご確認ください。
また、クリーンインストールではなくアップグレードを行った場合は、クリーンインストールを行ってみて、正常に動作するかもご確認ください。
私は2012年モデルのMacBook Proにインストールしたところ、数時間経つとカーネルパニックになってしまう現象があったのですが、クリーンインストールで解消しました。
過去のデータが何か影響を及ぼしている可能性も考えられます。
MacProの場合USB規格で未サポートな部分が有ったと思います。(確かUSB1.1)
削除「USBハブを噛ます」や「USB2か3の増設ボードを追加」等を試して見るのも良い
と思います。
本日リリースされたOCLP 0.6.0 / 0.6.1より、ルートパッチ適用後かつUSB 3.0の拡張ボードが搭載されていない場合に限りUSB 1.1が利用可能になりました。
削除インストール中や、ルートパッチの適用前はUSB 1.1が利用できないため、USB 2.0以上のUSBハブと外付けキーボード・マウスが必要ですのでご注意ください。
こんにちは。
返信削除先日、このページにお世話になり、Venturaへアップデートした者です。
Mac Book Air 13-inch, Early 2015 + OCLP 0.5.1で快調に動いていたVenturaですが、11/9にリリースされた Ventura 13.0.1 をインストールしたら、ディスプレイがUnknown Displayになり、輝度調整ができない、スリープさせてもディスプレイの電源がオフにならない、使っているとバッテリーが熱くなるなどの症状に見舞われています。
sudo pmset restoredefaults &再起動を実行しましたが、症状変わらずでした。
Ventura 13.0.1へのアップデートは見合わせたほうが良いかもしれません。
コメントありがとうございます。
削除ルートパッチは適用されましたか?
OSをアップデートする際に、ルートドライブにインストールされたパッチがリセットされてしまうので、アップデート後は必ずルートパッチを適用してください。
たいくんさん、お返事ありがとうございます。
削除ご案内いただいたルートパッチを適用したらすべての問題が解決しました。
ありがとうございました。m(_ _)m
macmini2012でventuraは問題なく使用できているのですが、iPad Air第3世代での sidecarがうまくいかず、マウスとキーボードの共有になってしまいます。
返信削除コメントありがとうございます。
削除Macでシステム設定を開き、「ディスプレイ」設定の右上にある「+」ボタンをクリックして、「キーボードとマウスのリンク」ではなく、「ミラーリングまたは拡張」と書かれているほうにあるiPadの名前をクリックすると、Sidecarが開始されるはずです。
お世話になっております
返信削除imac2009 OCLPは0.5.1で
インストールを試みましたが
ブートピッカーで無線マウスと
キーボードを受け付けず
次に有線マウスとキーボードで
Venturaを選択して
インストーラを起動するも
マウスとキーボードの
ペアリング画面が出てしまい
進まなくなりました。
現時点ではimac2009では
インストールできないですね
もう少し様子見してみます
コメントありがとうございます。
削除現在、2012年以前のMacにおいて、USB 1.1のサポートがなくなっています。そのため、USBポートに、USB 2.0以上のハブをかませてからキーボードとマウスを接続することで、キーボードとマウスが使えるようになると思うので、ハブをお持ちでしたらお試しください。
https://dortania.github.io/OpenCore-Legacy-Patcher/VENTURA-DROP.html#usb-1-1-ohci-uhci-support
不具合情報をまとめた記事に追記しておきました。
削除【OCLP + Ventura】不具合情報とその対策【不具合まとめ】
https://www.taikun-room.com/2022/10/macos-ventura-with-oclp-bugs-and-how-to-fix.html
新たな情報が入手できましたらご報告させていただきます。
本日リリースされたOCLP 0.6.0 / 0.6.1より、ルートパッチ適用後に限りグラフィックアクセラレーションとUSB 1.1が利用可能になりました。
削除インストール中や、ルートパッチの適用前はUSB 1.1が利用できないため、USB 2.0以上のハブと外付けキーボード・マウスが必要ですのでご注意ください。
たいくんさん、こんばんは。前回のMontereyから非常にお世話になっております。
返信削除質問は初めてなのですが、
バーチャルボックスを使うためにSIPを有効にしなくてはいけないためリカバリー領域から起動しようと思っています。たいくんさんの説明の中でOpenCoreのブートピッカーでスペースキーを押すと書いてあるのでしているのですが、有線のキーボードで行ってもcommand Rや command option Rなどで行ってもそのままオープンコアで開いてしまいます… オープンコア自体の設定から行こうと思ってもSIPは複雑すぎますし悩んでいます。 今後PRAMクリアとかもしたい時のためにリカバリー領域から開く方法を教えていただきたいです。
コメントありがとうございます。
削除お使いのMacのモデルを教えていただけますか?
また、VirtualBox自体はSIPが無効でも動作するはずですが、何か問題が発生しているのでしょうか?
はじめまして。MacBook pro2009を使っていますが、この記事のおかげで無事にventuraインストールできました。USBハブ2.0を経由して、マウスとキーボード操作は問題ないありません。
返信削除質問なのですが、こちらの機種はBluetoothは使えないのでしょうか?また、wifiにも接続できないのですが、何をすればいいのでしょうか?
コメントありがとうございます。
削除残念ながら、そのモデルのMacBook ProではWi-FiやBluetoothなどがUSB 1.1で接続されているため、認識することができません。そのため、現時点では内蔵のWi-FiやBluetooth、赤外線レシーバーを使うことができません。対応するまでは待つしかない状況です。
インターネットに接続したい場合は、LANケーブルを接続してインターネットを使用してください。内臓のイーサネットポートが認識しない場合は、USB接続のイーサネットアダプタを使用する必要があります。
ありがとうございます。wifiも有線経由で無事に接続できました。
削除たまにレインボーが現れますが、これからもCore2の Macライフを楽しみたいと思います。
本日リリースされたOCLP 0.6.0 / 0.6.1より、ルートパッチ適用後に限りグラフィックアクセラレーションとUSB 1.1が利用可能になりました。
削除インストール中や、ルートパッチの適用前はUSB 1.1が利用できないため、USB 2.0以上のハブと外付けキーボード・マウスが必要ですのでご注意ください。
これにより、Wi-FiやBluetoothが利用可能になり、グラフィックアクセラレーションが使えるようになったことでレインボーカーソルの出現頻度も減ると思われます。
こんにちは。
削除本日、私のMacBook Pro2009 にventura13.3 OCLP 0.6.1 ルートパッチをあててWi-FiとBluetoothも問題なく使えるようになりました。
ありがとうございます。
大変有用な情報をありがとうございます。
返信削除私のMacBook Air (13-inch, Mid 2012)では、インストールがうまく行きません。
インストール途中の再起動後、残り12分と表示されたあたりで、MacOS アップデートアシスタントのメッセージ「ソフトウェアアップデートの準備中にエラーが起きました」というのが表示されて、そこでインストールが止まってしまいます。
数回、最初から試みましたが、何度やっても同じ結果です。
何が原因なんでしょうかね?
ちなみに、Venturaインストール前には、Catalinaの最新バージョンまでアップデートしているので、ファームウェアは最新になっているかと思います。
何か解決策をご教示いただけますと幸いです。
コメントありがとうございます。
削除正常にOCLP経由で起動できているかどうか、OpenCoreのインストール時に、正しい機種IDが設定されているかどうかをご確認ください。
また、再起動時にOpenCoreのブートピッカー画面が表示されたら、「macOS Installer」が選択されていることをご確認ください。
お忙しい中、返信ありがとうございます。
削除ご指摘の機種IDは適切(macbookair5.2)に設定されていますね。
また、再起動時にはOpenCoreのブートピッカーから「macOS Installrer」を選択しております。
まぁ、海外のwebサイトも探しながら、ポツポツとやってみますね。
ありがとうございます。
削除こちらでも色々と調べているのですが、特に有効な情報は見つかりませんでした。
OpenCoreを、インストーラーが入っているUSBメモリにインストールし、そこから起動し、OSをインストールできるかお試しいただけますか?
以下の情報では、USBメモリに入っているOpenCoreからOSをインストールしたところ、正常にインストールできたみたいです。
https://forums.macrumors.com/threads/macos-13-ventura-on-unsupported-macs-thread.2346881/page-98?post=31780007#post-31780007
ありがとうございます。
削除それも、既に試みておりまして、やはり同じ状況で止まってしまいます。
また、SIPを無効化してやってみたのですが、それでもダメでしたね。
なるほど、そうなのですね。ありがとうございます。
削除他にも調べていたら、以下のような情報を見つけました。
https://forums.macrumors.com/threads/macos-13-ventura-on-unsupported-macs-thread.2346881/page-47?post=31632630#post-31632630
この方は同じMacBook Airで、外付けディスクに正常にインストールできたものの、内蔵SSDには「ソフトウェアアップデートの準備中にエラーが起きました」のエラーが表示され、インストールできないとのことです。
もし外部ディスクをお持ちの場合は、外部ディスクに正常にインストールできるかどうかご確認いただけますか?
また、1つお聞きしたいのですが、内蔵SSDは純正品のものを使用していますか?
エラー内容は異なるものの、SSDを他社製のものに交換しているとうまくインストールできない可能性があります。
https://applech2.com/archives/macos12-monterey-include-firmware-installer.html
いろいろと情報をありがとうございます。
削除内蔵SSDはApple純正品ですね。
また、外部ディスクは持っていないので、試しに64GBのSDカードを挿入して、そちらへのインストールを試してみましたが、やはり同じエラーでダメでした。
インストール・ログを見ると、最後の行はこうなってます。↓(内蔵SSDへのインストールの時にも同じ記述でした)
ちょっと私には意味がよくわかりませんが。
Dec 16 23:01:54 MacBook-Air OSInstaller[208]: Operation: Install Mobile Software Update failed, Failure Reason: Error Domain=com.apple.osinstall Code=-81 "ソフトウェアアップデートの準備中にエラーが起きました。" UserInfo={NSLocalizedDescription=ソフトウェアアップデートの準備中にエラーが起きました。, NSUnderlyingError=0x600003520510 {Error Domain=MobileSoftwareUpdateErrorDomain Code=53 "Splat global ticket failed to verify" UserInfo={target_update=22C65, NSLocalizedDescription=Splat global ticket failed to verify, NSUnderlyingError=0x600003520db0 {Error Domain=NSPOSIXErrorDomain Code=2 "No such file or directory"}}}}
詳細をありがとうございます。
削除うーん、このエラーログを見ても私にはちょっと意味がわかりませんね・・・。
あまり効果があるかは分かりませんが、以下の方法を試していただけますか?
OCLP Appを開き、「Settings」<「SMBIOS Settings」内の「SMBIOS Spoof Level」を「Minimum」に変更後、メインメニューまで戻った後にもう一度OCLPをインストールし、OSのインストールを試してみてください。
Macのシステムを少しだけ偽装することでインストーラーを騙してインストールできる可能性があります(この手順の実行後に、一部のアプリケーションが再ログインを要求する可能性があります)。
やっとVenturaのインストールに成功しました。
削除まずOCLPでMontereyをインストールし、システム設定のソフトウエアアップデートからVenturaへアップグレードしたら、あっさりと出来ました。
まだ数時間しか経過していませんが、一応動いてますね。
Safariがたまにフリーズしますが。(^^;)
いろいろと情報をありがとうございました。m(_ _)m
無事にインストールできたようで安心しました。
削除おそらく、Safariがフリーズするのはメモリ不足かもしれませんね。
MacBook Airはメモリ交換ができないため、仕方がないかもしれません・・・。
2011のMacBookPro 8.1にVenturaをインストールして見たのですが、激重なのですが、何が原因があるのでしょうか?
返信削除また、パッチを適用すると必ず再起動後フリーズしてしまいます。(セーフモードで起動してキャッシュをクリアすれば治る)
なにか改善方法ありますでしょうか?
ご助言お願いしますm(_ _)m
コメントありがとうございます。
削除現時点では、Metalに対応していないGPUを搭載したMacでは動作が非常に重たくなります。
それを解決するパッチはまだ提供されていないため、対応するまでは待つしかありません。
また、パッチ適用後にフリーズするのも、パッチがまだ対応していないための可能性が非常に高いです。
対応版が提供されるまではしばらくお待ちください。
ありがとうございます
削除本日リリースされたOCLP 0.6.0 / 0.6.1より、ルートパッチ適用後に限りグラフィックアクセラレーションとUSB 1.1が利用可能になりました。
削除おそらく、パッチ適用後のフリーズも解消されたと思います。
1年ぐらい前の動画を参考にBigSurにアップしたMacBookProに今度は、Venturaにアップを試みたのですが、OCLP(0.5.3)では本体がMacBookPro8.1のためサポートできない。との事です。
返信削除そこで、Montereyにアップしようとして、いざ本体へのインストールのライセンス同意後のインストール先選択後で『インストールの準備中にエラーが起きました。このアプリケーションをもう一度実行してください。』とのメッセージが表示され、何度か再実行しても同じメッセージが表示されます。
本体は、『Late 2011』ですが、Venturaへのアップは無理なのでしょうか。また、Montereyで表示されるメッセージへの対応をご存じでしたら教えてください。
ちなみに「SilentKnight」でのチェックでは、「Need to update EFI firmware.」の表示はないのでファームウェアのアップデートは不要だと思います。
コメントありがとうございます。
削除Montereyをインストールする際、USBメモリから起動していますか?もしUSBメモリから起動していない場合はインストーラーの作成を行ってからもう一度インストールを試してみてください。
また、USBメモリから起動してもインストールできない場合は、インストーラーが破損している可能性があるため、インストーラーをダウンロードし直してみてください。
なお、そのMacBook ProでもVenturaをインストールする事は可能なはずです。ただし、Wi-FiやBluetooth、グラフィックアクセラレーションなどといった機能は使えません。
Venturaをインストールする際にエラーが表示される場合は、「どの画面で」「どのようなエラーが表示されるか」などを具体的に教えていただけると助かります。
早速のご回答をいただきありがとうございます。
削除Venturaにアップすると使用できない機能があるとの事で、多少、躊躇しますがアップ可能のようで安心しました。
一応、まずはMontereyにアップしようと思います。
ご指摘いただいたインストーラの再作成などにトライしてみますが、クリーンインストールをしていたため、再実行時には元のOSからの再構築をしているため時間がかかりましたが、クリーンインストールせずにトライしますので、処置結果のコメントには時間を下さい。
Venturaをインストールする際にエラーについては、OCLP(0.5.3)でのダウンロード時に『MacBookPro8.1のためサポートできない』とのメッセージが表示されてダウンロード自体出来ない状態です。
削除画面からテキスト化した内容が以下の通りです。(スペルに間違いがあるかも・・・)
Unsupported OS
OpenCore Legacy Patcher currently does not support macOS Ventura on your machine(MacBookPro8,1).
The newest version we officially support is macOS Montery. For more information, see the associated Ventura Github lssue.
Would you still want to continue downloading macOS Ventura?
詳細をありがとうございます。
削除その画面には、「Yes」のようなボタンはありますか?
あれば、そこをクリックすることで続行することができます。
Montereyへのアップは、ご指摘のとおりUSBインストーラーが原因のようで、何度かインストールし直してみたところインストール出来ました。
削除ただ、BigSurのTimeMachineのバックアップ復元を「移行アシスタント」「リカバリー領域からの起動を参考としたmacOS復旧」で試しましたが出来ませんでした。
また、BigSurで使用していたBluetoothマウスですが、検出されるのですが続けるをクリックすると切れて、マウスが見つからない。と表示されてしまいます。
現在、この2点が気になるのですが、しかない事なのでしょうか・・・。
解決方法がありましたら教えてください。
ちなみにVenturaの件ですが、以下のような選択するものが表示されダウンロードは可能で、アップをしましたが動作が遅く、しばらくするとフリーズしてしまいます。
こちらも何か情報・対象方法などがありましたら教えてください。
バックアップの復元に関しては、以下の記事で詳細を解説しているので、ご覧ください。
削除【OCLP + Ventura】不具合情報とその対策【不具合まとめ】
https://www.taikun-room.com/2022/10/macos-ventura-with-oclp-bugs-and-how-to-fix.html
上記記事はVenturaについての記事ですが、Big SurやMontereyでも同様です。
Bluetoothマウスが使用できないのは、Big SurかMontereyのどちらのバージョン(またはどちらも)のmacOSですか?
現在2011年のMacBook Proを持っていないため、検証ができません。データを消さずにOSの上書きインストールをやってみて、解決するかどうかご確認いただけますか?
Venturaの動作が遅いのは、グラフィックアクセラレーションが動作していないためです。現在のバージョンではこの機能に対応していないため、残念ながら解決することができません。
しばらくするとフリーズするのは、メモリ不足が考えられます。4GB(またはそれ以下)のメモリを搭載している場合は、8GB以上にアップグレードすることで解決できる可能性があります。また、起動ディスクがHDDの場合はSSDにアップグレードすることで動作を高速化させることができます。
ありがとうございます。
削除バックアップの件は、現在、全てを初期状態にしたため、すぐに検証できませんが、初期状態(HightSierra)⇒bigsur⇒TimeMachineのバックアップ⇒Montereyの順で試してみます。
Bluetoothマウスが使用できないのは、Montereyにアップデータした時点で動作しません。(BigSurでは動いています。)
Venturaの件については、メモリ:8GB、起動ディスク:500GBのSSDでアップデートを試しています。
なるほど、詳細をありがとうございます。
削除Montereyにアップデートした後、ルートパッチは適用しましたか?まだ適用していないのであれば、ルートパッチを適用することでBluetoothマウスが使用できる可能性があります。
また、もしもBig Surを使用していて特に問題を感じてないようであれば、Big Surを使うのが最適解かもしれません。
Montereyにアップデート後のルートパッチは、自動で実施されていたと思います。
削除仮に設定されていない場合の具体的な対応方法はどうしたら良いのでしょうか。
現在、初期状態(HightSierra)⇒bigsurまで作業を終了して、TimeMachineのバックアップをしようとしていますが、【不具合まとめ】を参考に実施したら、以下のようなメッセージが表示されて、「Post Install Root Patches」から「Revert Root Patches」に変更できません。
何とか『Monterey』まではアップデートしたいと思っています。
Failed to revert snapshot via Apple's "bless" commnad
OCLPで作成したUSBメモリを使用してアップグレードした場合は、ルートバッチは適用されているはずです。
削除「Post Install Root Patches」内の「Start Root Patching」を選択するとルートパッチを適用することができます。
そのエラーを見たことがなく、海外のスレッドでも探してみましたが、特に情報が見つかりませんでした。
「Revert Root Patches」はBig SurまたはMontereyで実行していますか?それ以外のバージョンで実行している場合はうまくいかない可能性があります。
何度実行してもうまくいかない場合は、Appleが提供しているインストーラー作成方法(createinstallmedia)を使ってインストーラーを作成してインストールすると、ルートパッチが適用されていないOSをインストールすることができるため、その状態でデータの復元を実行してみてください。
インストーラー作成方法は以下の記事で解説しているので、ご覧ください。
【最新版】Mac OS X Leopard 〜 macOS Ventura のインストール USB を作る方法
https://www.taikun-room.com/2019/12/how-to-make-bootable-usb-installer.html
こんばんは、この度、こちらを拝見してMac mini 2014をVenturaにアップデートできました。この状態でユニバーサルコントロールを使用することは可能でしょうか?何かさらに設定をしないといけませんか?ご教授いただけると幸いです。
返信削除コメントありがとうございます。
返信削除ユニバーサルコントロールは使用できますが、そのモデルの場合は設定を少しだけ変更する必要があります。
OCLP Appの「Settings」<「SMBIOS Settings」内で、「SMBIOS Spoof Level」を「Moderate」に変更し、「SMBIOS Spoof Model」を「Macmini8,1」に変更後、メインメニューに戻り、OpenCoreをインストールして再起動します。
これで、ユニバーサルコントロールが使用できるようになります。
ありがとうございます。先ほど設定しましたら問題なくユニバーサルコントロールが使えました。また何かございましたらご質問させていただきます。どうぞよろしくお願いいたします。
削除Macbookpro(Early2013 )にビックサーを
返信削除いれたら、キビキビ動くのにびびりまくり。10年たつのに最新バージョンのAdobe系ソフトも、現役バリバリ。これはすごい。
Macpro2013(12コアにアップグレード済み)にモントレを入れたら、遅く使い物にならない感じなのでBig surに戻した。
モントレは少し待った方がいいのかなあ?
コメントありがとうございます。
削除Mac Proについてですが、現時点ではVenturaでCPUの電源管理と、GPUのハードウェアエンコード・デコードが正常に機能していないため、動作が少し遅くなっている可能性があります。
https://github.com/dortania/OpenCore-Legacy-Patcher/issues/1009
Montereyの場合はパッチを当てなくても、Appleによりネイティブサポートされているため、動作が遅くなる事は考えにくいと思われます。おそらく、OS側の問題というよりはインストールされているソフトウェア等が何らかの影響を与えている可能性があります。
データのバックアップを作成した上でクリーンインストールすることで、動作するようになる可能性がありますので、お試しください。
今日は。おかげさまで2011,2012のPRO,AIR等に無事monteryやventuraをインストールすることができました。MS社のoffice365も無事インストールでき、重宝しています。有難うございました。
返信削除今日は。唯一2011のMacBook Pro late ではVenturaをインストールすると多くの不具合が出てしまい、すぐにmontereyに戻しました。montereyでも十分にoffice等使用できますので、満足しています。ご指南誠に有難うございます。
削除コメントありがとうございます。
削除多くの不具合が現れたとの事ですが、具体的にはどのような不具合が発生したかを教えていただけますか?
不具合情報をまとめた記事に追記したいと考えています。
ありがとうございます。具体的な不具合を記載しませんでした。失礼しました。最初に出てきたエラーはインストールエラーでした。ほとんどインストールできたと思っていましたら、「問題が生じインストールできませんでした」というようなエラーが出てしまいました。次には、びっくりする重たさになって動きが緩慢でした。さらにはインストールできたと喜んでいたところ、LAUNCHPADを動かすたびに固まってしまい、2、3分待って動く状態が頻発しました。あまりにもの使い勝手が良くないのでmontereyに戻しました。montereyでも出る不具合は、safariでアドレスによって時々開かない状態が出ることです。その他の同年代の機種では全く不具合ありませんので、このpro 2011 lateの機種に問題があるのかもしれません。
削除詳細情報をありがとうございます。
削除インストール中のエラーは、時々発生するので、何度も上書きインストールを繰り返しているとうまくいく可能性があります。
また、インストール後の動作の重たさは、ルートパッチが適用されていないためだと思われます。OCLP Appを開き、ルートパッチを適用することで、改善されるはずです。
もし次インストールされる場合は、ぜひお試しください。
インターネットについては、もしかしたらMacの問題よりも、回線速度の問題の可能性もあります。回線速度が問題ない場合は、MacのCPU性能が足りない可能性があります。これに関しては、12年も前のMacである事を考えると仕方がないかもしれません。
初めまして。
返信削除こちらの記事を参考にし、mac mini 2011 にVenturaを無事にインストールすることができました。ありがとうございます。
音楽データをmac miniに移動し、共有のホームシェアリングをONにしようとしたところ、AppleIDを求められるところまでは良かったのですが、AppleIDを入力した後ONにはなるのですが、すぐにOFFに戻りホームシェアリングができない状態です。
(iPhoneで確認してみたところ項目は出てきたのですが、タップしてもエラーになってしまいます。)
こちらホームシェアリングを有効にすることはできないなどありますでしょうか。
コメントありがとうございます。
削除私のMacBook Pro Mid 2012でホームシェアリングを有効にできるか試したところ、オンにするたびにサインインを要求され、オンにした後にすぐオフになってしまう現象が再現できました。
何度試しても状況は変わりませんでしたが、色々と試しているうちに、有効にする方法を見つけました。
「ホームシェアリング」の下にある「メディアをゲストと共有」をオンにしてから「ホームシェアリング」をオンにすることで、ホームシェアリング及びメディア共有をオンにすることができました。
また、この状態で他のMacから、ホームシェアリングを行っているMacのライブラリにアクセスすることにも成功しました。
「メディアをゲストと共有」をオフにしてしまうと、ホームシェアリングもオフになってしまうようなので、ご注意ください。
ご回答ありがとうございます。
削除「メディアをゲストと共有」をオンにしてから試したところ無事にホームシェアリングを使うことができました。
ありがとうございます。
たいくんさんこんにちは
返信削除ヤフオクで2011 macbookAir 11インチ 内部SSD無しを購入しました。
昔使っていたhigh Sierra のHDDがあったので外付け状態で起動動作確認はできました。
内蔵SSDがないこの状態でインストールする方法はありますでしょうか?
以前に2012macminiと2013macbookair13インチにventuraはインストールした経験はあります。
その際作っておいたMontereyとVenturaのインストールディスクはあります。
2011 high Sierra では最新のopen coreは動作せずとりあえずbigsir の記事にあるopen core 0.2.3でビルドはできましたがこの状態ではインストールが進みませんでした。
まだbigsir指南であったターミナルでインストールディスクをダウンロードは試していませんが
どのマシンから作ったインストールディスクでも最終的に利用するマシンでパッチを当てれば良いのではとおもいましたがいかがでしょうか?
その根拠は2013macbookairと2017macbookairの内蔵SSDを交換して起動確認
および2013で作ったインストールディスクで2017にそのままインストールできたからです。
お知恵を拝借できればと思いました。
どうぞよろしくおねがいします。
コメントありがとうございます。
削除内蔵ディスクがない場合でも問題なくインストールできます。
OCLPおよびOSのインストール先を外部ディスクに選択してインストールすれば問題ありません。
最新のOpenCoreが動作しないとの事ですが、MacBook Airのファームウェアが最新になっているかどうかをご確認ください。
なお、インストールUSBは、インストールするデバイスごとに作り直した方が良いです。USBメモリに入っているパッチが、インストールするデバイス用のものが含まれているため、OS自体は問題なくインストールできてもパッチが正常に当たらない可能性があります。
ご返信ありがとうございます。
削除経過報告いたします。
macbook4.1 2011 年モデルでは最新のopencore、0.5x、0.4xとも対応できないとのことで
0.3なら起動できましたがターミナルで起動のようでした。
とりあえずこの古いopencoreをインストールし、BIG SURのやりかたでインストールディスクを作成しましたが外部ディスクでは「ファームウェアパーテーションがないためインストールできません」とのことでした。
そこで、macbook2013に外付けし改めてopencore0.6.1 をインストールしventuraのインストールディスクを作りました。
macbook6.1ですので違うパッチが当たっていると思いますが
このインストールディスクを使い改めて内蔵ディスク無し外付けにBigSurが入ったディスクにventuraをインストールすることができました。
外付けはSSDですが接続がUSB2なので反応は良くありませんがなんとかできました。
目的はzoomするためだったのですが
システム環境の画面が黒塗りの状態となり設定を触ることができませんでした。
GPUはHD Graphics 3000 384MB ですが
これはメタル非対応でうまく動作しないということでよろしいでしょうか?
詳細ありがとうございます。
削除別のMac(A)を使ってインストールしたいMac(B)用のシステムを作成するには、AでOpenCoreをインストールする際、Settingで機種IDをBに設定する必要があります。
その後、OpenCoreをインストールしてください。
現在、Bで起動できているとの事なので、BでOCLP Appを開き、OpenCoreを上書きインストールして再起動するだけで問題ありません。
パッチについては、Venturaを実行中のBでOCLP Appを開き、「Post Install Root Patches」内の「Revert Root Patches」を行い、現在のシステムからパッチを削除します。
その後、再起動を行い、パッチの適用を行います。これを行うことで、Bに最適なパッチが適用されます。
最後にシステム設定が正常に描画されない件についてですが、現在開発者向けにリリースされているOCLP 0.6.2で修正される予定です。
現在のバージョンで修正するには、システム設定の「ディスプレイ」から、カラープロファイルを他のものに変更することで、正常に描画されるようになるはずです。
たいくん こんにちは
削除経過報告いたします。
macbookair 2011 11インチ ですが
内蔵用のSSDが届きましたのでventuraをインストールして確認しました。
外付けで黒塗りだったところはカラープロファイルを変更しても黒塗りは変わらずでしたが内蔵ですと問題なく表示されました。
とりあえずzoomができるか確認しましたところ
プライバシー設定でカメラ、マイクへの要求リストにzoomが反映されませんでした。
よってマイク、カメラを認識せず使えませんでした。
その他メインマシンで利用しているリストの4つのアプリのどれも表示されず
使えませんでした。
なおFaceTimeは使えます。
そこで一旦パーテーションを分けてBig Surをいれて確認しましたが
同じくマイクカメラとも認識しません。
FaceTimeは使えます。
モデルmacbookair4.1
プロセッサ デュアルコアi7 1.8Ghz
メモリ4GB
intel HD Graphics 3000 384MB
です。
ちなみにmacbook2013 13インチ
デュアルコア i7 メモリ8Gb
では全ての動作が問題なく使えています。
2013年が境目になってるような気もしますが
このモデルとスペックでは無理なのでしょうか。
経過報告の詳細をありがとうございます。
削除黒塗りが問題なく表示されるようになったようで安心しました(再び発生した場合は、カラープロファイルを「ディスプレイ」または「ディスプレイ P3」に変更してください)。
現在、時々マイクやカメラなどの権限が正しく付与されない不具合が発生しているようです。
これは、OCLPが原因なのか、OS側の問題なのかはよくわかっていません(本来ならこの問題はOCLP 0.2.5で解決しているはずです)が、ターミナルから以下の手順を踏むことで、手動で権限を付与することができます。
ターミナルを開き、以下の2つのコマンドを順番に実行してください。
sudo sqlite3 ~/Library/Application\ Support/com.apple.TCC/TCC.db "INSERT or REPLACE INTO access VALUES('kTCCServiceMicrophone','us.zoom.xos',0,2,0,1,NULL,NULL,NULL,'UNUSED',NULL,0,1541440109);"
sudo sqlite3 ~/Library/Application\ Support/com.apple.TCC/TCC.db "INSERT or REPLACE INTO access VALUES('kTCCServiceCamera','us.zoom.xos',0,2,0,1,NULL,NULL,NULL,'UNUSED',NULL,0,1541440109);"
1つ目のコマンドは、アプリケーション「zoom.us」(アプリケーションIDは「us.zoom.xos」)に、マイクの権限を付与しています。
2つ目のコマンドは、カメラの権限を付与しています。
これでマイク・カメラが利用できるようになります。
他のアプリケーションにも権限を付与する場合は、以下のコマンドを実行してアプリケーションIDを取得し、コマンドの中に入っているアプリケーションIDを、取得したものに変更してください。
osascript -e 'id of app "アプリケーション名"'
しかし、これだけではまだZoomが使用できない可能性があります。
Metalに対応していないGPUを搭載したMacの場合は、以下のパッチをダウンロードして実行する必要があります。
http://dosdude1.com/catalina/zoomnonmetal-new.command.zip
2011年モデルのMacBook AirはMetalに対応していないため、このパッチを実行しなければ、Zoomが使用できないはずですので、まだ実行していない場合は実行してください。
このような問題が発生するのは、Macに搭載されているGPUが「Metal」に対応しているかどうかが境界となっています。
macOS Mojave以降、Metalを使った描画が多くなり、この機能が使えない古いMacでは問題が発生します。
この機能に対応したGPUは、多くの2012年モデルのMacで搭載され始めたため、概ねこの世代付近が境界となります(詳細はこの記事の上部をご覧ください)。
Mac Proや一部のiMacなどはGPUを交換することができるのですが、ノートブックなどは交換することができないため、根本的に解決する方法はありません。
これが、私が2012年または2013年以降のモデルにインストールすることをおすすめしている理由です。
たいくんこんにちは
削除ご教授ありがとうございます。
Big Surで教えていただいたターミナルにてzoom でカメラが使えるようになりました。
ありがとうございます。
ユニバーサルコントロールを使いたいので改めてventuraに入れ直しましたが
色々とエラーが出て、インストールディスクを作り直したりしてるうちに
最新の13.2.1がでましたのでそちらで起動、zoom でカメラ認識まで完了しました。
P3や他のに変更して再起動してみましたが
相変わらず設定の黒塗りが出てる状態です。
あと上のコメントを参考にSMBIOS を Modetrate
に変更してみましたがユニバーサルコントロールはできていないようです。
mac間をカーソルが行き来させたいだけなのですが
設定画面が黒塗りのためどう表示されているのか不明ではあります。
現状このような状態です。
opencore の0.6.2が出るのをまつ感じでしょうかね?
すぐさまの追記ですみません。
削除ユニバーサルコントロールできました。
ディスプレイ画面に隣のmacminiのディスプレイが表示され
カーソルが行き来できました。
なお、その下は黒塗りなので相変わらず手探りでカラープロファイルなどを触っている状態です。
設定画面が相変わらず黒塗りの事ですが、システム設定の「キーボード」にある「キーボードナビゲーション」をオンにし、「ディスプレイ」に来たら、Tabキーを何度か押して、最も下の黒い四角形のところに選択したら、スペースキーを押してからプロファイルを変更してみてください。
削除なお、カラープロファイルを変更後に再起動は必要ありません。
また、「ディスプレイ」や「ディスプレイP3」に変更しても変わらなかったとのことですが、カラープロファイルの中に「Unknown Display」(または「不明なディスプレイ」)と書かれた選択項目はありますか?
海外の情報によれば、それを選択することで黒塗りを回避できたとの報告がありました。
https://forums.macrumors.com/threads/macos-13-ventura-on-unsupported-macs-thread.2346881/post-31964320
これで解決できるかどうかご確認いただけますか?
ちなみにですが、ユニバーサルコントロールを使用するためにSMBIOSを変更する必要があるMacは、2013年のMac Pro、2014年のMac mini、Early 2015のMacBook AirとMacBook Pro、Mid 2015のMacBook Pro、そして、Late 2015のiMacのみですので、それ以外のMacでは変更する必要はありません。
また、これを変更することでOS側が認識するMacの機種が変わるため、ライセンス認証が必要なソフトウェアでは再認証を行う必要があります。そのため、基本的には変更しない方が良いでしょう。
既に変更してある場合は、元に戻しておくことをおすすめします(OCLP Appを開いて、設定を変更せずにそのままOpenCoreをインストールすれば元に戻ります)。
早速のご教授ありがとうございました。
削除ご指示の方法で見事黒塗りを回避できました。
ためしにその方法で各プロファイルにしてみましたが
unknown display だけが回避できるようですね。
すごい知識とリサーチ力に感謝いたします。
これでしばらく運用してみたいと思います。
またおかしな点が出てきましたらご報告いたします。
本当にありがとうございました。
たいくんさん
削除再度ご教授願います2011 macbookair 4.1 ですが
先ほど公開されたopen-core 0.6.4にアップしたところ
明るさの調整が効かなくなりました。
一度リバートして0.6.2をインストールし直してみましたが
明るさ調整が効かない状態のままとなりました。
なにか対策はありますでしょうか?
明るさ調整が効かないのはうまくルートパッチが適用されていないからだと思います。
削除最新バージョンの0.6.4をインストールしたら、「Post Install Root Patches」内の「Start Root Patching」を行い、ルートパッチを適用してください。
その後、Macを再起動するとルートバッチが適用されますので、画面の明るさ調整ができるようになるかと思います。
コメント失礼いたします。
返信削除MacbookPro(2011 Early)で試しているのですが、インストーラーUSBの作成は完了したのですがOpencoreアイコンのEFI Boot>Install macOS Venturaを選択してインストーラーUSBで起動しようとするとプログレスバーが途中で止まり進入禁止マークと共にsupport.apple.com/mac/startupと表示され言語選択画面まで行きません。
対処法はありますでしょうか。
お手数をおかけしますが、よろしくお願いいたします。
コメントありがとうございます。
削除おそらく、システムが再起動しようとしたタイミングでOpenCore経由ではなくなってしまっている可能性があります。
NVRAMリセットを行った後、スタートアップマネージャーを開き、OpenCoreのアイコンを選択後、Controlキーを押しながらReturnキーを押して、もう一度お試しください。
早速のご返信ありがとうございます。
削除NVRAMリセットを実施して試してみましたが、同様の画面に遷移し改善しませんでした。
なるほど、ありがとうございます。では、以下のようにOCLPの設定を変更後に、もう一度お試しください。
削除OCLP Appの「Settings」<「SMBIOS Settings」内で、「SMBIOS Spoof Level」を「Minimal」以上に変更し、メインメニューに戻り、OpenCoreをインストールして再起動します。
途中で警告が表示されるので、「Yes」をクリックして進めてください。
これを行うことで、OS側に認識させるMacのシステム情報が少し変わります。
そのため、インストーラーから起動できるようになる可能性があります。
ご返信ありがとうございます。
削除「SMBIOS Spoof Level」を「Minimal」に変更後、OpenCoreをUSBにインストールし再起動しましたが同じ状況です。
ありがとうございます。
削除念のためですが、OpenCoreをUSBメモリではなく、内蔵ディスクにインストール後、そこから起動してインストーラーが立ち上がるかご確認いただけますか?
ご返信ありがとうございます。
削除記載漏れていました。
OpenCoreを内蔵ディスクにもインストールして実施してみましたが同じでした。
なお「SMBIOS Spoof Level」を「Minimal」以上の「Moderate」と「Advanced」に変更しUSBと内蔵ディスクにインストールし試しましたが同じ結果でした。
そうだったのですね、ありがとうございます。
削除この場合は、インストーラーが破損している可能性が高いです。
ダウンロードしたインストーラー(アプリケーションフォルダにあります)を削除し、もう一度ダウンロードし直してから作り直してみてください。
ご返信ありがとうございます。
削除再度いちからやってみましたが同じ結果でした。
今回は諦めようと思います。
お力添えありがとうございました。
そうでしたか・・・。お役に立てず申し訳ありませんでした。
削除色々と調べてみたところ、進入禁止マークが表示された状態で十数秒待つと先に進んだ、という情報を見つけました。
https://forums.macrumors.com/threads/macos-13-ventura-on-unsupported-macs-thread.2346881/post-31668545
その画面になってからしばらく待っても先に進みませんか?
また、OCLP Appの設定で、正しい機種ID(MacBookPro8,X)が設定されていることをご確認ください。
これらを全て試しても変わらないのであれば、これ以上は難しそうです・・・。
ご返信ありがとうございます。
削除1時間待っても変わりませんでした。
他のBigsurへのアップデート記事を見た際にリカバリーモードでnvram boot-args=“-no_compat_check”を実行するとアップデートできたと記載があったのでやってみましたが状況変わらず。
Montereyへのインストールでも試しましたが同じ状況でしたのでわたくしのPCではダメなもようです。
なるほど、ありがとうございます。
削除Montereyでも同じ状況との事ですが、スタートアップマネージャーでEFI Bootを選択すると、暗い背景になりますか?
はい。
削除MontereyでもVenturaでも暗い背景になります。
ありがとうございます。
削除もう一度お聞きしますが、OCLP App設定で正しい機種IDに設定されていますか?
はい。
返信削除Macbookpro8.1となっております。
ありがとうございます。
削除他にも色々と調べてみたのですが、解決につながりそうな情報が見つかりませんでした。
お役に立てず、申し訳ありませんでした。新たな情報を入手できましたら、ご報告させていただきます。
今回は色々と試していただき、ありがとうございました。
ご返信ありがとうございます。
削除何度もトライしすぎたためかUSBがフォーマットできなくなったため新しくUSBを購入し試してみたところ、何事もなかったかのように問題なくventuraへアップできました。
5年ほど使っていたUSBだったため不良ブロックが発生していたもようです。
初歩的な問題でお手数をおかけしこの度は申し訳ありませんでした。
なるほど!確かに、インストーラーが壊れているときのような動作だったので、どうしてだろうと思っていたのですが、そのパターンは想定していませんでしたw
削除無事にインストールできたようで安心しました。
コメント失礼します。
返信削除mac pro 2008に最近のosをインストールしたくて、こちらにたどり着きました。
Mac Pro (Early 2008) 2 x 2.8 GHz Quad-Core Intel NVIDIA GeForce GT 630 1024 MB
とりあえず、EL CapitanからMojaveにしようと思って、記事通りに進めたのですが、blessの所で、最後に
NVRAM variable "boot-args" not set.
と出るんですが、これで正しいのでしょうか?
よろしくお願いします。
コメントありがとうございます。
削除Mojaveをインストールされる場合は、OCLPではなく、Mojave Patcherをお勧めします。こちらの方が簡単にインストールできると思います。
Venturaをインストールする場合はMojaveを挟む必要はありません。
Blessコマンドについてですが、リカバリー領域から実行していますか?また、NVRAMリセットを実行してからもう一度試すことで、うまくいく可能性もあります。
早速の返信ありがとうございます。
削除実は、Montereyをインストールしようとして、同じ現象だったので、OSがあってないのかなと思い、Mojaveをインストールを試みました。
リカバリー領域から実行するとありますが、もう少し具体的に教えていただけますか?
SystemIntegrityProtectionを無効にする時に、⌘+Rで起動してターミナルでdisableしています。その時に、Blessコマンドを実行するのでしょうか?
重ね重ね申し訳ありません。
なるほど、ありがとうございます。
削除失礼しました、少し説明不足でした。本来ならBlessコマンドはリカバリー領域から実行する必要はありませんが、OS起動後にコマンドの実行がうまくいかない場合は、リカバリー領域から実行することもできます(後ほど記事に追記しておきます)。
Macの起動時にCommand + Rを押してmacOSユーティリティ(リカバリー領域)に入ります。
そこでターミナルを開き、以下のコマンドを入力してディスク一覧を表示します。
diskutil list
表示されたディスク一覧の中から、OpenCoreをインストールしたディスクのEFIパーティションを探し、ディスク番号(disk「X」s1)を確認します。
ディスク番号を確認したら、以下のコマンドを入力して、確認したEFIパーティションをマウントします。
diskutil mount diskXs1
「X」のところを、確認したディスク番号に変更してください。
EFIパーティションがマウントされるので、Blessコマンドを入力して起動ディスクを設定します。
リカバリー領域からの実行のため、先頭の「sudo 」は不要です。「bless」から入力してください。
これで問題なく設定できるはずですのでお試しください。
何度もすみません。
削除現在、公式ガイドを確認したところ、コマンドが変更されているようでした。
また、公式ガイドではリカバリー領域からの実行を指示していたため、方法が変わってしまった可能性があります。
上記返信の通りリカバリー領域に入り、EFIパーティションをマウントしたら、以下のコマンドを入力してください。
bless --mount /Volumes/EFI --setBoot --file /Volumes/EFI/System/Library/CoreServices/boot.efi
これで再起動すればOpenCore経由で起動することができるようになるはずです。
この情報についても記事に追記しておきます。ご迷惑をおかけしてしまい、申し訳ありませんでした。
ご丁寧にありがとうございます。
削除上記の通りに、実行してみました。
blessの後、再起動させると、画面が真っ黒のままでした。
強制終了して、もう一度起動させるといつものログイン画面に戻っていました。
ターミナルでcsrutil statusを打ってみると
System Integrity Protection status: enabled (Custom Configuration).
Configuration:
Apple Internal: disabled
Kext Signing: disabled
Filesystem Protections: disabled
Debugging Restrictions: enabled
DTrace Restrictions: enabled
NVRAM Protections: enabled
This is an unsupported configuration, likely to break in the future and leave your machine in an unknown state.
となってました。
グラボが悪いんですかね。
詳細をありがとうございます。
削除SIPについては、現在OpenCoreが管理していて、必要なものだけが有効になっているのでそれで問題ないはずです。
再起動後に画面が真っ黒のままだという事は、記事内の「GPUを換装したMacでブートピッカーとmacOSの起動画面が表示されない場合」の手順を実行すれば解決できると思われます。
settingsのところをチェックしてませんでした。で、無事montereyをインストールすることが出来ました。ありがとうございました。
削除と、終われるところでしたが・・・
まともに、文字入力が出来ません。aを打つのにaを3回打ってaに変換される奇妙な現象です。日本語はダメです。
何か対処方法はありますか?
日本語が正しく入力されないのは、2012年の一部のMacまたは、それ以前のすべてのMacで発生する問題で、日本語入力プログラムの動作に必要な機能がCPUに搭載されていないために起こる問題です。
削除ライブ変換が不要であれば、Google日本語入力をインストールするのが最も簡単な解決方法です。
不具合の詳細や、ライブ変換を利用可能にする方法については以下の記事で紹介しているので、ご覧ください。
【OCLP + Ventura】不具合情報とその対策【不具合まとめ】
https://www.taikun-room.com/2022/10/macos-ventura-with-oclp-bugs-and-how-to-fix.html
基本的にだめなんですね。わかりました。Google 日本語入力を使っていきます。
削除丁寧に教えてくださって、ありがとうございました。
https://youtu.be/SZTZ1E3GrQs
返信削除この動画の通りにやっていたのですが、OCLPのFormat usbの画面でusbを挿してるのにusbの選択が出てきません。。
何が原因かわかるでしょうか?
usbのフォーマットは行いました。
32GBのusbを利用しています。
コメントありがとうございます。
削除別のポートにUSBメモリを接続してみて、選択画面に現れるかご確認ください。
また、USBメモリの抜き差しをしてからもう一度選択画面を開いて表示されるかご確認ください。
返信ありがとうございます。
返信削除それは何度もやってるのですが、現れないです。。
パソコンには認識されます。
なるほど、ありがとうございます。
削除USBメモリは「GUIDパーティションマップ」でしっかりフォーマットされていますか?
USBのフォーマットが正しくても表示されない場合、USBメモリが悪い可能性があります。
別のUSBメモリを使うことで、現れる可能性があります。
Macbook 6.2なのでその形式の指定でフォーマットできないですが、それ出されてると思います。下のとこに表示されてました。
返信削除了解です。
別のUSBでやってみます!
古いMacでも「GUIDパーティションマップ」でフォーマットすることが可能です。
削除ディスクユーティリティの左上にある「表示」をクリックして「すべてのデバイスを表示」に切り替えた後、サイドバーのUSBメモリの機種名が書かれているところをクリックし、「消去」を押すことで、パーティションマップを選択することができます。
古いディスクユーティリティの場合、サイドバーのUSBメモリの機種名が書かれているところを選択して「パーティション」タブの「オプション」をクリックし、表示されたメニューで「GUIDパーティションテーブル」を選択してフォーマットすることでも同様のことができます。
念のためOSのバージョンを教えていただけますか?
OS X Yosemite
削除バージョン 10.10.5
MacBook Air (13インチ, Early 2014)
プロセッサ 1.4 GHz Intel Core 15
メモリ 8GB 1600 MHz DDR3
起動ディスク Macintosh HDD
グラフィックス Intel HD Graphics 5000 1536 MB
シリアル番号 C02NN5CPG5RN
何度かやりましたが無理でした....
何か別の方法などあったりしますでしょうか?
なるほど、ありがとうございます。
削除もしかしたらバージョンが古いのが影響している可能性があります。
まずはネイティブサポートの最新バージョンであるmacOS Big Surまでアップグレードしてから、何か変わるかお試しください。
バージョンが古いままだとファームウェアが古い可能性があり、ファームウェアのアップデートによって問題が解決する可能性があります。
BigSurにすることでusbが認識されるようになりました!ありがとうございます🙇♂️
削除新しいの買ってみましたがダメでした。。
返信削除OS X Yosemite
です。
2014 early
こちらのサイトを拝見しながら、 MacPro Mid2012、AMD Radeon HD7970 3GBにVenturaを
返信削除インストールできました。
しかしながら、キーボード日本語入力が対応しません。
何か対策があれば教えていただけないでしょうか。
よろしくお願いいたします。
コメントありがとうございます。
削除この記事の最後のほうにある「質問される前に」のセクションは読まれましたか?
日本語入力についての解決策もそこに書いてあるので、まだ読んでなければご覧ください。
こんにちは。
返信削除こちらのサイトを参考に、MacBook Air (13-inch, Mid 2012,メモリ8GB,SSDを他社製500GBに換装済み)にVenturaをインストールさせていただきました。
他の方がおっしゃっているように、インストールの途中「ソフトウェアアップデートの準備中にエラーが起きました」のメッセージが表示されましたが、2回同じ手順を繰り返したところ、無事インストールできました。
特に何もせずともBluetooth、USB、Wi-Fiも正常動作しておりますし、Catalinaのままではインストールできなかったソフトなども普通に使用することができました。
今のところ極めて快適に動作しております。ありがとうございました。
動作報告ありがとうございます。
削除記事に追記しておきます。
Macbook Air 13inch mid-2012 corei7 SSD換装済みにVenturaインストールできました。
返信削除ここの情報がとても役立ちました。ありがとうございます。
私も上に書かれた人と同様に「ソフトウェアアップデートの準備中にエラーが起きました」が出てインストールに失敗していたのですが、何度もインストールを繰り返して、最終的にインストールすることができました。なんのタイミングでうまくいったのかはわかりません(汗)
一般→ログイン項目→バックグラウンドでの実行を許可、の項目に「Mykola Grymalyuk」があるのですが、これは皆さんのところにもあるのでしょうか。OCLPの作者さんの名前のようですが、何をするアプリなのか、ちょっと不安です。
コメントありがとうございます。
削除海外の情報でも、同様のエラーが起きる方が多いようですが、やはり何度かインストールを繰り返すことでほとんどの人がうまくいっているようです。
私も何が原因でそのエラーが表示されるのかは分かりませんが...
ちなみに、「バックグラウンドでの実行を許可」内にある「Mykola Grymalyuk」はOCLP Appのことを指していて、ルートパッチが正常に適用されているかを確認しています。macOSのアップデート等でルートパッチが外れてしまった場合に、バックグラウンドで実行しているプロセスがルートパッチの状態を検出し、インストールを促すプロンプトを表示する役割を果たしています。
システム設定でその項目をオフにしたところで、システムにはあまり影響は無いかと思いますが、念のためオフにしないでそのままにしておくことをおすすめします(システムの監視や、データの送信などは行っていないと思われます)。
アドバイスありがとうござます。
削除ルートパッチが正常に適用されているか確認するアプリなのですね。
動かしたままにしておきます。安心しました。
こちらの情報にて無事動作いたしましたのでご報告いたします。
返信削除環境:iMac 27inch Late2009
OS:Monterey 12.6.3
OCLP:0.61(VenturaはUSB1.1の問題があり、スリープするとキーボード(A1048 白のAppleキーボード)が認識しなくなる。USB2.0ハブまでは用意面倒なので)
Zoom:5.3.10
症状:カメラが黒塗り、マイクも認識せず。「セキュリティとプライバシー」にて追加できず。
対処法 あってるかわかりませんが。
1)zoomnonmetal-new.commandを当てる
2)ターミナルを開き、以下の2つのコマンドを順番に実行
sudo sqlite3 ~/Library/Application\ Support/com.apple.TCC/TCC.db "INSERT or REPLACE INTO access VALUES('kTCCServiceMicrophone','us.zoom.xos',0,2,0,1,NULL,NULL,NULL,'UNUSED',NULL,0,1541440109);"
sudo sqlite3 ~/Library/Application\ Support/com.apple.TCC/TCC.db "INSERT or REPLACE INTO access VALUES('kTCCServiceCamera','us.zoom.xos',0,2,0,1,NULL,NULL,NULL,'UNUSED',NULL,0,1541440109);"
これで無事動作するようになりました。
参考までに、iMac2009にMontereyの環境でもターゲットディスプレイモードが使えます。アルミキーボードでなくともKanabiner-Elementsを導入して「コマンド+F2(ディスプレーの減光)」を連打すると使えます。Venturaでも同じ雰囲気でできそうな感じですが、試す環境を諦めたのでテストせずです。
先日メッセージが起動しないと質問したものです。その後いろいろ試みたのですが、うまくいかずかなりぐちゃぐちゃになってしまったので諦めてCatalinaに戻しました。というわけで小生の質問は無視してください。
返信削除了解しました。
削除もしかしたら最新バージョンで変更があったAMFI(macOSのセキュリティ機能の1つ)関係によるものかもしれません。
macOS 13.2.1またはそれ以前のバージョンをインストールし、OCLP Appの設定を変更することでメッセージが起動するようになるかもしれませんので、もしまたインストールされる機会がありましたら、ぜひお試しください。
毎度、お世話になっておりありがとうございます。さて、MacBook8.1 (Early 2015)と、MacBookPro 13inch (2016 Four Thunderbolt 3)で、OCLP0.6.4で、Ventura 13.3.1に、Start Root Patchingを当てて、十数回ほどinstall, 再インストール、再フォーマットを繰り返しながら、かなり満足できるところまで来ました。ありがとうございます。いろいろな諸条件が違うため、なにが悪かったのかわかりませんが、Command+Rのところの動きや、Previewで、動いているのにwindowが表示され無かったときは、諦めかけましたが、やっぱり、最後はNVRAMなど、フォーマットを含め、再インストールだったような気がします。さて、あと一つ、対策をご存じであればと思い質問させて頂きます。XtraFinderという、Finderに拡張機能を加えるソフトで、SIPが問題になり、いつもOSをversion upするたびに苦労するのですが、どうにかVentura 13.3.1(MacBookPro 16inch 2019)で動いております。これがOCLPを当てたマシーンで、空振りします。動かすと何のメッセージも出さず、この機能が動かないのです。セキュリティーかと思い、いろいろ試して見たのですが、諦めムードです。なにか、ヒントがあれば、お教え願えると幸いです。
返信削除コメントありがとうございます。
削除私はXtraFinderといソフトを使ったことがないため詳細は分かりませんが、OCLP Appの「Settings」内の「SIP Settings」を開き、すべてのチェックボックスをオンにしてからOpenCoreを再インストールすると、SIPを完全に無効な状態に設定することができます。
この状態でXtraFinderをインストールし、動作するかご確認いただけますか?
OCLPを使うとSIPはOpenCoreが管理するようになるため、手動で設定を変更する場合はOCLP Appを使用する必要があります。
OCLP Appは開くたびにデフォルトの設定が選択されるため、アプリケーションを開いてから何も設定を変更せずにインストールすることで、デフォルトの設定に戻すことができます。
残念。verbose modeで、表示された後、真っ黒になって、ダンマリになりました。command-Rで、再インストールする前に起動ディスクを見たら、見つからない状態でした。再インストールして、元にどこまで戻るかわかりませんが、もう一度、起動するところまで、戻さればと思うのですが、再度試すときに、何かヒントありますか?ダンマリにならない方法など、もっと、待っていれば動くのですかねえ。
削除black画面になった、その後の報告です。まず、なぜかVenturaが動いていたときのBackupがとれていなかったようで、再インストールを試みるのですが、うまくいかず、NVRAMリセットをして、SSDをフォーマットするのですが、それだけではうまくいかず、SSDを何度かVolumeをつくったり、削除したりしても、Ventura以前のバックアップからもrestoreできず、Montereyからinstallしようとしたりしてもダメで、仕方なくOriginalのInstall画面にでているCatalinaをinstallしにいくと、MontereyのInstall USBが刺さっていたので、CatalinaのInstall画面からMontereyのintallになり、これは一応動きました。そこで、OCLPをご提案の通りcheckboxをすべてオンにしてやっても、Venturaのinstallで、サポートしておりませんとでるので、初期の設定のOCLPで、記録し、再立ち上げするとVenturaのInstallが始まりました。ということで、このInstallが終わって、User環境を戻せば、やっともとに戻るのですが、、XtraFinderは、さておき、古いMachineでのVenturaでも、TimeMachineでback upできますよね?restoreは?私の勘違いかもしれないのですが、確かにVenturaにしてから、backup取った気がしたのですが、backupがとれていなかったのが残念です。なんとなくbackupの時間が短かった気もしました。また、ご報告させて頂きます。毎度、お世話になりありがとうございます。
削除OCLPの設定は、Venturaのインストールが終わった後に設定すれば大丈夫だと思います。
削除Time Machineバックアップは問題なく利用できます。しかし、バックアップからの復元については少し問題があり、そのままの状態では復元後に起動画面で止まってしまう不具合があります。
この問題の詳細と回避方法は以下の記事で説明しているので、ご覧ください。
https://www.taikun-room.com/2022/10/macos-ventura-with-oclp-bugs-and-how-to-fix.html
毎度、お世話になります。どうにか、動くところまでrestoreできました。記憶違いかなと思っていたのですが、やっぱり、おかしなところがありました。TimeMachineのところで、問題の詳細のところにも書いてありましたが、具体的にどういうことが理解しておりませんでした。1.クリーンにしてからだと、TimeMachineからはrestoreに失敗します。それで、まず、何かをInstallしてからだと、User環境は元に戻ります。その時に、表示がおかしいのですね。VenturaにしてからBackUpしたという記憶はただしかったのですが、表示がmacOS10.15.7(19H1323)となっていて、Venturaでのbackupはしていなかったのかと思ってしまいました。これも再現性があるかなのですがOCLPでで、patchを当てた後、VenturaがAppStoreから直接installできる場合と、OCLPでdownloadした物からしかinstallできない場合があるようでした。また、うまくVenturaが動いているのにrebootしたあとか、なにかアプリがクラッシュ為た後か、なぜかdisplay, soundがうまく認識されず、post patchをrevertして、再びinstallすると、認識されます。XtraFinderの件、SIPは部分的にはずしていて、助言頂いたことをもう一度ためすのは、また、余裕ができてきたからtryしたいと思います。チェックボックスをすべてonにするのときに、条件、コツはありますか?普通はすべてonにしても、Blackスクリーンにならないものですかねえ。もっと待てば良かったのか、なにか私の設定が悪かったのか、分からないままで、済みません。では、また。
削除クリーンインストール時は自動的にパッチが当たってしまうため、パッチを外す必要があります。
削除パッチを外した状態だとWi-FiやBluetooth、グラフィック等がうまく動作しないため、表示がおかしくなります。その後再びルートパッチを当てることで動作しなかった機能が再び動作するようになります。
バックアップから復元する際のバージョンが10.15.7と表示されるのは、もしかしたらApple側のバグかもしれません。OCLPではバージョン名を偽装する事は無いため、関係ないような気がします。
チェックボックスを全てオンにする際は、デフォルト状態のOCLPをUSBメモリにインストールしておけば、万が一内蔵ディスクから起動しなくなってしまった場合でもUSBメモリを経由して起動することができるので、お試しください。
なお、タイミングについて、基本的にはいつ行っても構いませんが、OSのインストールが終わってデータを復元し終わったタイミングが良いかもしれません。
この設定を変更することでOSが起動しなくなる事はあるものの、システムデータが破壊されるわけではないため、上記のUSBメモリから簡単に復旧できます。
なるほど、Backupの表示は、Apple側のbugかもしれませんね。その表示を見たときには、絶望しましたが、表示だけの問題のようで一安心。あとは、そのbackupから直接すべてをrestoreできるとhappyなのですが、難しそうですね。
削除ところで、まだ、OCLPをUSBにインストールしておくというのを試したことがなかったので、こんな時には非常に助かりますね。もう一度、試すのは、すこし勇気がいりますが、今後のことを考えると試す価値ありですね。ヒントありがとうございます。(今のところは、不思議なほど、XtraFinder以外は、快適に動いております。^^;)
バックアップからの復元はできませんでしたか?
削除コメントありがとうございます。
返信削除このMacBook AirはMetal対応で問題ありません。
Google Meetは単なるアプリケーションではなく、PWA(ネイティブアプリのように使えるWebアプリ)のため、Google Meetに直接マイク・カメラの権限を付与することができません。
そのため、Google Meetでマイク・カメラを使えるようにするためには、Google Meetをインストールするときに使ったウェブブラウザに権限を付与する必要があります。
例えば、Google Chromeを使ってGoogle Meetをインストールした場合は、以下のコマンドを入力してGoogle ChromeのアプリケーションIDを取得してください。
osascript -e 'id of app "Google Chrome"'
ここで表示されたアプリケーションIDを、コマンド内のものと置き換えて実行することで、アプリケーションにマイク・カメラの原原を付与することができます。
たいくん様ご丁寧なご回答をありがとうございます。早速、やってみます
返信削除はじめまして。
返信削除このページを参考にさせていただき、ありがとうございます。
Macbook(2015 Early)で試しているのですが、Ventura 13.3.1のインストーラーUSBの作成は完了しております。OCLP 0.65で試しました。
OpencoreアイコンのEFI Boot>Install macOS Venturaを選択してインストーラーUSBで起動して、クリーンインストールが進んでいきます。
暫くするとMacが再起動し、インストールが継続されますが、プログレスバーが残り20分くらいになったときに、画面が切れて、Macbookの電源が切れてしまい、インストールが中止してしまいます。
ちなみに、nvramのリセットは試しましたが、だめでした。OCLP 0.64も試しましたが、だめでした。
また、Ventura 13.1インストーラーでの同じ場所で電源が切れてしまい、インストールは中止してしまいました。
また、macOS Monterey 12.6.3のインストーラーUSBも作成して、同じようにインストールをしてみましたが、これは最後までうまくいき、インストールできました。
Venturaだけがうまくいかないのですが、なにか対処法はご存知でしょうか。
お手数をおかけしますが、よろしくお願いいたします。
コメントありがとうございます。
削除インストール中に電源が切れてしまうとの事ですが、再起動されるのでしょうか?それとも、電源が切れたまま完全に止まってしまうのでしょうか?
また、SMCリセットは試されましたか?
SMCは、システムの電源などを管理しているコントローラーで、こちらをリセットすることで問題が解決できる可能性もありますので、まだ試していなければお試しください。
コメント誠にありがとうございます。
削除インストール中に電源が切れるというのは、完全に電源切れたまま止まってしまいます。
SMCリセットは試しておりません。試してみようと思います。
最終的にインストールはうまくいきましたが、自分でもよくわからずです。
削除SMCリセットについて「電源ボタン」を10秒長押しとインターネットでみたため、「電源ボタン」を10秒ほど長押ししていました。すると、そのまVENTURAのインストーラー(USBは差し込んでいませんでした)が動き、インストールは成功しました。
自分の意図したやり方でうまくいったわけではなさそうですが、とりあえずVENTURAは入れるのに成功したようです。
多分SMCリセットをしたわけではないのですが、何故かうまくインストールできました。
もしかしたら、電源が切れたと思っていたものが実は電源が入っていて、ディスプレイのバックライトが消えていただけなのかもしれません。電源ボタンの長押しにより電源が切れ、インストーラーが実行できるようになった可能性があります。
削除確実な原因は分かりませんが、とにかくインストールできたようでよかったです。
ちなみにですが、2015年モデルのMacBookのSMCリセットの方法は電源ボタンの10秒間長押しではなく、「Shift + Control + Option + 電源ボタン」の4つのキーを同時に10秒間長押しすることでリセットができます。
また同じような状況になってしまったときにはお試しください。
ありがとうございます。
削除ディスプレイのバックライトが消えていた可能性ですか。
次もう一度試すときには、チェックしてみようと思います。
ありがとうございました。
おかげさまでこちらの情報でMacbook Pro Retina, Mid 2012 にVentura 13.3.1のインストールに成功しております。現時点ではOS標準昨日である文字認識(OCR)が利用できないようです。仕様にもとづくものなのかPatch側で解決するかは不明ですが、とりあえず報告まで。
返信削除コメントありがとうございます。
削除一部のiMac等では、設定を変更することで利用できるそうですが、それ以外のMacについては現時点では利用できません。
公式の不具合情報リストに、Intel Ivy Bridge・Haswell内蔵GPUと、NVIDIA Kepler世代のGPUではLive Text(テキスト認識表示)が利用できないと書かれているので、サードパーティー製のOCRソフトウェアを使用するしかなさそうです。
https://github.com/dortania/OpenCore-Legacy-Patcher/issues/1008
画像の背景削除(背景からの対象物の抜き出し)機能も同様に利用できないと思われます。
たいくんさん、はじめまして。
返信削除この記事の手順に沿って行ったお陰で、MacOSのバージョンアップができました!
(Youtubeから記事へたどりつきました)
OS X El Capitan v10.11.6
MacBook pro (13-Inch,mid 2010)
2.4GHz Intel Core 2 Duo
メモリ 8GB 1067 MHz DDR3
OS X El Capitanから Montereyへのアップです。
当初は最新のVenturaへのアップを進めていましたが、
途中OCLPのOS選択で「このマシンはVenturaは対応されない(詳しくは忘れました)」みたいな
メッセージが表示されましたので、1世代前のMontereyを選択しましたす。
何度か躓きながらでしたが無事終了できました。
古いマシンでしたので、もう諦めていましたが、延命できた事は嬉しい限りです。
しばらく使ってみて、問題なければもう1台(Mojave Mid2012)をアップする予定です。
本当にありがとうございました。
コメントありがとうございます。
削除そのエラーメッセージは、OSをダウンロードするところで表示されましたか?それとも、インストーラーから起動したときに表示されましたか?
私も、15インチモデルではありますが、2010年モデルのMacBook Proを持っており、問題なくVenturaをインストールできています。
El Capitanからのアップグレードとの事なので、後者のエラーであれば、もしかしたらファームウェアが最新ではなかったのかもしれませんね(お時間のある時にSilentKnightで確認してみてください)。
前者の場合、(一時的に13インチモデルの機種IDに変更して)確認してみたところ「macOSインストーラー画面で内蔵キーボード・トラックパッドが使えない」という注意画面が表示されました。USB接続のキーボード・マウスをお持ちでなければ、Montereyを使うほうがよさそうです。
初めまして、でんじろーと申します。 MacPro2010にMontereyかVenturaを
返信削除インストールしたくチャレンジしており
ます。 以下の通り積んでしまっており、お力添
えを頂けないかコメント申し上げた次第
です。 OCLPのインストールからMacOSイン
ストールメディアの作成、OSのインス
トールまではできてる模様ながら、再起
動・OSのセットアップに至るところで
先に進まず、再起動→OCLPブートピッ
カー→リンゴマーク→暫くで再起動、を繰返し、一晩経っても再起動ループのま
ま先に進めない状況に陥っております。
別のサイトでSMCクリア+NVRAMクリ
ア連続4回のアドバイスを頂きチャレン
ジしてみましたが、残念ながら改善せず
でした(涙 現在、メインのHDD(実際はフュージョ
ンドライブとして運用)にMojaveをイン
ストールしており、PCIe接続のM.2 SSDに一旦Catalinaをインストー後、
OCLPをインストールしてインストール
を試みております。 当初、Big sur、Monterey,Venturaと
順番にインストールし成功したのです
が、インストール後の安定度を優先して
とMontereyを再度インストールしよう
としたら、上記再起動ループに陥り、先
に進めなくなってしまいました。 PCIe接続のUSB3.0アダプター等を接続
していましたので、上記フュージョンド
ライブ、CD/DVDドライブ等、不要な
周辺機器全てを外し、PCIe接続のSSD
とOSインストール用USBのみにして試
しましたが、結果は同じでした。
解決のためのヒントをご存知であれば是
非、お知恵を拝借致したく、何卒よろし
くお願い致します。 なお、現状でも同SSDにCatalinaはイ
ンストール可能で、インストール後は安
定稼働しております。
当方の機種構成は以下の通りです。 ・本体:MacPro2010(MacPro5.1) ・CPU:3.46GHz×2 ・メモリ:48GB(8GB×6) ・GPU:Radeon RX Vega 56 8GB(EFIブート可/ROM書換済み)
・ストレージ:NVMe M.2 SSD PCIe接続(外部、今回インストール先)、4.5TB SATA フュージョンドライブ(内蔵、Mojaveインストール済)、4.0TB SATA HDD(TIME machine用)
・OCLP:0.6.7
不足する情報があれば追記致しますのでご指示下さいませ。 どうか、よろしくお願い致します。