みなさんこんにちは、たいくんです。
ディスクを分割するにはまず、ディスクユーティリティを開き、左上の「表示」から「すべてのデバイスを表示」をクリックします。
次に、左側からボリュームではなくディスク(USBメモリの機種が書かれているところ)をクリックし、上の「パーティションを作成」をクリックします。パーティションマップが「GUIDパーティションマップ」ではない場合や、以降の操作がうまくいかない場合は先に消去する必要があります(パーティションマップは「GUIDパーティションマップ」にしてください)。
去年の最初の記事で、「Catalina 対象外の Mac に Catalina をインストールする方法【Catalina
インストール編(4)】」という記事を書いたのですが、Big Sur
Patcherのようなもので安定しているものがあまりなかったのと、初心者には難しいであろうことを行う必要があったので紹介はしていなかったのですが、OCLP(OpenCore Legacy
Patcher)という、Hackintoshでお馴染みのOpenCoreを使ってインストールする方法が簡単で安定してきたので、今回はこの方法でmacOS Big Surをインストールする方法を解説します。
この記事の情報は古くなっています。また、これ以上更新されることはありません。
OCLPの最新情報については以下の記事をご覧ください。また、Big Surをインストールしたい方も、以下の記事内の「Sequoia」を「Big Sur」と読み替えてインストールを進めてください。
広告
動画版
動画の方がわかりやすいという方は動画をご覧ください。
対応機器
OCLPを使ったBig Surへのアップグレードに対応しているMacは、OCLPの対応機器リスト(英語)をご覧ください。2008年以降のほとんどのMacは起動とインストールが可能なようです。
Supportedが「YES」の場合でもCommentをよく確認してください(例として、iMac7,1では動作させるためにSSE4.1に対応したCPUに交換する必要があったり、標準のBluetooth
2.0カードは機能しなかったりします)。Everything is
supportedと書かれている場合はすべて問題なく動作します。
よく意味がわからないのであればインストールしないことをおすすめします。
基本的には上から読んでいくと順番通りインストールできるようになっていますが、どうしてもわからないことや質問がある場合はコメントかお問い合わせページの連絡先に連絡してください。全てには回答できない場合や返信に遅れてしまう場合があることをご了承ください。また、Apple非公式の方法ですので、自己責任のもと実行するようにしてください。
なお、インストールする前に不具合情報をまとめた記事をあらかじめ読んでおくことをおすすめします。
利用できる機能
Metal対応GPU搭載Macにおいて、以下の機能が利用可能です。
- SIP(システム整合性保護)、FileVault 2、.im4mを用いたセキュアブートと暗号化
- すべてのMacでネイティブのデルタアップデートに対応
- リカバリーOS、セーフモード、シングルユーザーモードでの起動
- WPA Wi-Fiとパーソナルホットスポット
- 2012年以降のMacBook ProでのGPU切り替え
また、APFS ROMパッチなどのファームウェアパッチは一切不要です。
GPUに関する注意事項
一部Macにはグラフィックアクセラレーションを有効にするためのパッチが必要になる場合があります。詳細は、Add Legacy GPU Acceleration Patches #108(英語)をご覧ください。グラフィックアクセラレーションが使えないと、画像や動画の読み込みができなかったり、極端に動作が遅くなったりなど、使用に大きな支障をきたします。
このパッチの適用方法は後ほど紹介しますが、パッチを適用すると、以下の機能が無効になります。
- FileVaultによるディスクの暗号化(OCLP 0.2.5以降かつmacOS 11.3以降では利用可能)
- SIPとSecureBootModel
- デルタアップデート(フルインストーラーをダウンロードするOTAアップデートは可能)
このパッチを必要とするMacをお使いの場合は、アップグレードする前にFileVaultをオフにする必要があります。OCLP
0.2.5以降で、インストールするmacOSのバージョンが11.3以降の場合はオンのままでも問題ありません。
デルタアップデートとは、Big
Surから導入された新たなアップデート方法で、12GB以上のフルインストーラーをダウンロードせずに、システムに必要なファイルだけをダウンロード・インストールするアップデート方法です。このパッチは、システムボリューム(ルートボリューム)に直接パッチを当てるので、上記の機能が使えなくなるということです。
すべてのMacで使えなくなる機能
すべてのMacで、アップグレード後に「Boot Camp
アシスタント」が正常に動作しなくなります(Legacy
MBRベースのインストールとなるため、OpenCore上に表示されず、Windowsで起動できません)。Windowsをインストールしたい方は、UEFIでのWindowsインストール方法(英語)をご覧ください。
広告
事前準備
安定してきたとはいえ、Apple非公式の方法で無理矢理アップグレードするため、インストールに失敗したり、不具合が発生したりしてデータを失う可能性が非常に高いです。そのため、必ずTime Machineなどでバックアップを作成するようにしてください。
必要なもの
今回のインストールにあたって、必要なものは以下の通りです。
- インストールしたいMac(今回は、iMac 21.5インチ Mid 2011を使用します)
- 中身が消えてもいい16GB以上のUSBメモリ(GUIDパーティションマップでフォーマットしておいてください。また、以下の任意のセクションを実行する場合は16GB以上をもう一つ用意するか、32GB以上のものを用意してください)
- インターネット回線
Big Surに対応したMacは必要ありません。
(任意)元のOSのUSBインストーラーの作成
こちらの記事を参考に、現在使用中のOSのインストーラーを作成しておくことをおすすめします。これを行うことで、現在使用中のOSに簡単に戻すことができます。
32GB以上のUSBメモリの場合はインストーラーを作成する前に、ディスクを分割する必要があります。
パーティション作成の画面が表示されたら、下の+ボタンを押し、分割します。分割したら、名前とフォーマットを指定します。名前は何かわかりやすいもので、フォーマットは「Mac OS拡張(ジャーナリング)」にして、「適用」をクリックします。
完了したら、1つ目のパーティションに、こちらの記事を参考に、現在使用中のOSのインストーラーを作成してください。
ダウンロードしたいバージョンを選択する画面になります。
しばらくすると、読み込み専用のディスクイメージの作成が始まるので待ちます。
この画面になれば完了です。ホームフォルダに「macOS-Installer」というフォルダが出来ているので、その中のdmgファイルを開き、Big
Surのインストーラーをアプリケーションフォルダにコピーしておきましょう。
この画面になったらインストーラー完成です。
パスワードを入力してReturnキーを押します。
OpenCoreのビルドとインストールが始まります。この作業は数秒で終わります。
Done!と表示されたら完了です。
広告
OCLPのセットアップとBig Surのインストール
macOS Big Surのダウンロード
インストーラーをダウンロードします。ターミナルを開いて、次のコマンドを入力後、Returnキーを押し、パスワードを入力します。
[ ! -d ~/macOS-installer/ ] && mkdir ~/macOS-installer; cd
~/macOS-installer; [ ! -f ~/macOS-installer/installinstallmacos.py ]
&& curl -O
https://raw.githubusercontent.com/munki/macadmin-scripts/main/installinstallmacos.py;
sudo python installinstallmacos.py
改行されているように見えるかもしれませんがすべて1行です。コピペで入力すれば確実です。
El
Capitanまたはそれ以前のOSをお使いの方は、以下のコマンドを使用してください。
[ ! -d ~/macOS-installer/ ] && mkdir ~/macOS-installer;
cd ~/macOS-installer; [ ! -f
~/macOS-installer/installinstallmacos.py ] && curl -O
https://raw.githubusercontent.com/munki/macadmin-scripts/main/installinstallmacos.py;
sudo python installinstallmacos.py --catalogurl
https://swscan.apple.com/content/catalogs/others/index-11-10.15-10.14-10.13-10.12-10.11-10.10-10.9-mountainlion-lion-snowleopard-leopard.merged-1.sucatalog
今回は撮影時点で最新バージョンの11.5.1をダウンロードしたいので、「14」と入力し、Returnキーを押します。
ダウンロードが始まった後、システムディスクがHDDのMacではこの画面からなかなか進まないかもしれませんが、処理中なので待ちます。自分の場合は1時間ほどかかりました。
sudo /Applications/Install\ macOS\ Big\
Sur.app/Contents/Resources/createinstallmedia --volume
/Volumes/USBメモリの名前
こちらも1行です(以降「コマンド(1行)」とあるものはすべて1行です)。USBメモリの名前のところは、Big Surインストーラーの保存先のUSBメモリのボリューム名です。先ほどの任意の作業を行なった場合は、2つ目のUSBメモリまたは2つ目のパーティションを指定します。
名前にスペースが含まれる場合はスペースの前にバックスラッシュを入れます(例:「USB Memory」の場合は「USB\ Memory」に)。
パスワード入力してReturnキーを押した後、「Y(またはy)」と入力し、Returnキーを押すと、インストーラーの作成が始まります。
OpenCoreのビルドとインストール
まずはOCLPをダウンロードします。こちらからダウンロードします。「OpenCore-Patcher-GUI.app.zip」をクリックするとダウンロードが始まります。
今回は撮影時点で最新版のOCLP 0.2.3を使用しました。
OpenCoreのインストール先を選びます。インストール先は、先ほど作成したBig SurのインストールUSBを指定します(表示されない場合はGUIDパーティションマップになっているか確認してください)。選んだら、「Continue」をクリックします。
広告
macOS Big Surのインストール
再起動し、起動音が聞こえたらOptionキーを長押しします。スタートアップマネージャーが表示されたら離します。GPUを換装したiMacやMac Proなどで起動画面が表示できない場合はこの記事の最後の方にある「GPUを換装したMacでOpenCoreから起動する方法」セクションをご覧ください。
スタートアップマネージャーで、OpenCoreのアイコンが表示されているものを選択し、Controlキーを押しながらReturnキーを押します。こうすることで、次回から自動的にOpenCoreから起動するようになります。一度指定すれば次から再起動時にOptionキーを押さなくてもここで選んだところから起動するはずです。
この画面が表示されたらすぐさま(5秒以内に)左右キーを1度押してください。そうしないと、最初に選択されていたものが勝手に起動してしまいます。1度押したらずっと表示されるようになります。
Big
Surのインストーラーから起動します。ここからしばらくピントが合っていないので見づらいかもしれません、すみません。
インストーラーから起動したら、既存のOSからアップグレードする場合は「macOS Big Surインストール」をクリックし、インストール先を指定してアップグレードするのですが、私の場合は「残り1分未満...」から何時間も進まず、再起動しても同じだったので初期化してクリーンインストールしました(こういう時のためにしっかりバックアップしておきましょう!)。
ビルドとインストールが終わったら再起動し、先ほどと同じ方法でスタートアップマネージャーを起動します。
ここで、「Install macOS Big
Sur」を選んでReturnキーを押します。
インストーラーから起動したら、既存のOSからアップグレードする場合は「macOS Big Surインストール」をクリックし、インストール先を指定してアップグレードするのですが、私の場合は「残り1分未満...」から何時間も進まず、再起動しても同じだったので初期化してクリーンインストールしました(こういう時のためにしっかりバックアップしておきましょう!)。
ディスクユーティリティを開き、フォーマットをAPFSにしてフォーマットします。その後、「macOS
Big
Surインストール」をクリックし、インストール先を指定してインストールします。
インストール後、初期設定をします。
今回インストールしたMacはグラフィックアクセラレーションパッチが必要なのですが、パッチが当たる前はめちゃくちゃ遅いです。マウスカーソルすらまともに動かせません。なので、初期設定に結構な時間を要しました・・・。
バックアップから復元する方はこの段階で復元したほうが楽です。結局私はバックアップを取ったものの、綺麗さっぱりやり直したくなったので復元はしませんでした。
初期設定が終われば、グラフィックアクセラレーションパッチが不要なMacはインストール完了です。最後に、OpenCoreを内蔵ディスクにインストールして完全に完了です。
開いたら、「Build and Install
OpenCore」をクリックし、内蔵ディスクを選んで「Continue」をクリックします。
今度は、内蔵ディスクのアイコン(オレンジではない方)がついたOpenCoreを選んで、Controlキーを押しながらReturnキーを押します。
インストールしたら、デーモンを起動(Launch
Daemonをクリック)し、メニューバーにディスプレイのアイコンが表示されるのを確認したら、再起動します。
再起動すると、このような通常画面と、
色のおかしい画面が交互に高速で点滅します。じっと見つめるのはやめたほうがいいでしょう。
Macintosh HD(またはBig
Surをインストールしたディスクのボリューム名)が選ばれているのを確認し、数秒待ちます。それ以外が選ばれている場合はすぐに矢印キーを押して選んだあと、Returnキーを押します。
パッチ作業が始まります。だいたい30秒くらいで終わります。
Done!と表示されたら完了です。再起動するとパッチが適用されますが、GPUがTeraScale 2アーキテクチャ(Radeon HD 5XXX /
6XXX)の場合、画面の色域を制限しないと画面が激しく点滅します(他の機種でも発生する場合があります)。てんかんなどの病気の方は要注意です。もしそのような病気をお持ちなら、誰か他の人に作業をしてもらうようにしてください。
USBメモリは外しても構いません。外した状態で再起動し、正常に起動するか確認してください。
これで、グラフィックアクセラレーションパッチが不要なMacでは作業は完全終了です。
再起動する前に、SwitchResXかResXtremeをインストールしておきます。今回はSwitchResXをインストールします。
再起動後は画面が激しく点滅するので注意してください。
メニューバーにディスプレイのアイコンが表示されたらクリックし、「Million
of colors」を選択すると画面が暗転し、点滅がなくなります。
一度この設定を行うと再起動後やパッチを上書きしても点滅しなくなります。SwitchResXをアンインストールしても問題ありません(メニューバーのアンインストールボタンからアンインストール後、システム環境設定のSwitchResXを右クリックし、削除で完了)。
これでパッチ作業とディスプレイの修正が完了しました。
GPUを換装したMacでOpenCoreから起動する方法
iMacやMac
Pro、Xserveに、EFIフラッシュされていないGPUを搭載したMacではOpenCoreから起動するために、以下のコマンド(1行)を入力する必要があります。
NVRAMに書き込みをするため、SIPは無効にしておいてください。また、OpenCoreが入っているEFIボリュームをマウントしておいてください。
sudo bless --verbose --file /Volumes/OpenCoreが入っているディスク/EFI/OC/OpenCore.efi --folder /Volumes/OpenCoreが入っているディスク/EFI/OC --setBoot
OpenCoreが入っているディスクにはOpenCoreが入っているEFIボリュームを指定します。通常はEFiとなるはずです。つまり、以下のようになります。
sudo bless --verbose --file /Volumes/EFI/EFI/OC/OpenCore.efi --folder /Volumes/EFI/EFI/OC --setBoot
ちなみに、EFIボリュームをマウントするには、以下のコマンド(1行)でマウントできます。他のEFIボリュームがマウントされている場合はそれらを先にアンマウントしておいてください。
sudo diskutil mount diskXs1
Xはディスク番号です。ディスクユーティリティで、OpenCoreが入っているディスク番号(「装置」のところ)を確認したものを入れてください。内蔵ディスクの場合はほとんどdisk0s1のはずですが、複数のディスクを接続している場合は違うことがあります。
作業が終わったらSIPを有効に戻しても構いません。
Big SurのリカバリーOSから起動する方法
OpenCoreのブートピッカー画面でスペースキーを押すとリカバリーOSが現れるので、それを選んで起動するだけです。
コマンドキーとRキーを押しながら起動しても起動できないので注意してください。
広告
OpenCoreをカスタマイズする
再度表示させたくなったら起動時にマウスカーソルが表示されるまで(Optionキーの代わりに)エスケープキーを押しっぱなしにするだけです。
起動プロセスを可視化する
「Verbose
boot」にチェックを入れ、ビルド・インストールをすると、起動時に起動プロセスが表示されるようになります。
OpenCoreをアップデートする
現在使っているバージョンより新しいバージョンにアップデートするには、新しいバージョンのOCLP
GUIをダウンロードし、内蔵ディスクにビルド・インストールを行うだけです。
新しいバージョンにアップデートするメリットが多い時だけアップデートするようにしてください(アップデートしなくても正常に動いている場合はアップデートの必要はありません)。
以上、古いMacにBig
Surをインストールする方法でした。
最後まで読んでくださり、ありがとうございました!それではまた!
広告















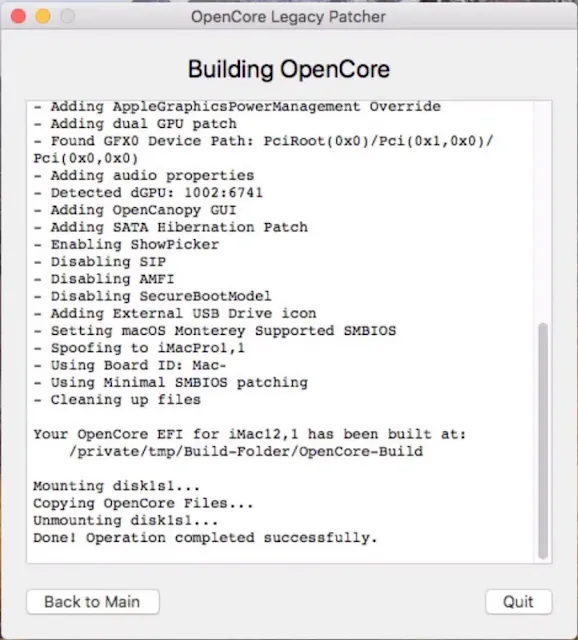












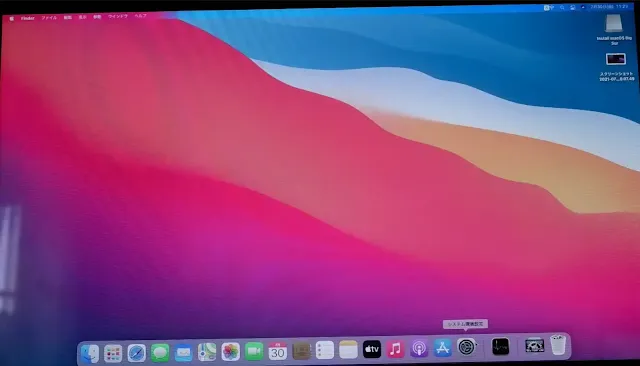





MojavePatcherからお世話になってます。BigSurも無事インストールできるようになりました。お願いですが、「Windowsをインストールしたい方は、UEFIでのWindowsインストール方法(英語)をご覧ください。 」とありましたので翻訳ソフトでやり方読んでやってみましたが、内容が難しく進む事が出来ず諦めました。こちらで解説していただけないでしょうか?こちらの説明は丁寧でわかりやすく、本当に助かっています。何卒よろしくお願いします。
返信削除コメントありがとうございます。
削除少し進んだのであれば続きから解説しようと思うのですが、どこまで進めましたか?
もし最初から解説して欲しいならそれも可能ですので遠慮なく言ってください。
早速のコメント有難うございます。すみません、使っていたSSDは他にも使いたかったので中身消してしましました。申し訳ありませんが初めからお願いします。
返信削除無理言いますが宜しくお願い致します。
わかりました。
削除確認ですが、WindowsをインストールするディスクはmacOSがインストールされたものを使用しますか?それとも、空の新しいものを使用しますか?
はい現状、OpenCore Legacy PatcherでBigSurが入ったものにWindows10を入れたいです。前にこの状態で無理にWin用のパーティション作成しインストールした事ありますが結局うまくいきませんでした。宜しくお願い致します。
返信削除8GB以上のUSBメモリを用意しておきます。
削除また、Windowsインストール先に30GB以上の空き容量があることを確認しておいてください。
確認したら、USBメモリを「exFAT」、「マスターブートレコード」でフォーマットします。Windowsのインストール先は、パーティション分割で要領と名前を指定し、こちらもフォーマットは「exFAT」にします。また、もう一つパーティションを作ります。名前はわかりやすいように「OPENCORE」、容量は200MB、フォーマットは「FAT32」にします。
ここまでできたら教えてください。
早速ありがとうございます。8GB以上のUSBは準備できました。今OpenCore Legacy PatcherでBigSurが入ったもののSSDのクローン作成中です。クローンで練習する予定なので。クローンできましたらまた連絡させていただきます。有難うございます。
返信削除OpenCore Legacy PatcherでBigSurが入ったもののSSDのクローンができましたのでこれにWindows10
返信削除用のパーティション作成しようとしたのですが、ディスクユーティリティで「すべてのデバイス表示」にして各部全部見たのですが、「パーティション作成」の+が押せない状態になっています。追加の「パーティション作成」ができません。何か間違っているのでしょうか?
リカバリー領域から起動した状態でやってみてください。
削除有難うございました。リカバリーからできましたがFat32がなくFat 16でフォーマットしました。
返信削除これでもいいでしょうか?
MS-DOS (FAT)であれば大丈夫です。
削除はい、MS-DOS (FAT)です。
返信削除ディスクに「Macintosh HD」、「Windowsのインストール先」、「OPENCORE」があることを確認します。
削除確認したら、ターミナルを開いてEFiボリュームをマウントします。GPUを換装したMacのセクションにコマンドが書いてあるのでご覧ください。
マウントしたら、中身を全て「OPENCORE」にコピーして、EFIボリュームの中のEFIフォルダを開いたら、そこにある「EFI」と「OC」を削除します。EFIボリューム内の「EFI」フォルダは削除しないようにご注意ください。
これらが終わったらOptionキーを押しながら起動し、移動したOpenCoreを選び、Controlキーを押しながらReturnキーを押して、正常に起動することを確認します。
ここまで終わったら教えてください。
こんにちは、再確認ですが、「ディスクに「Macintosh HD」、「Windowsのインストール先」、「OPENCORE」があることを確認します。」これは普通の起動して、デスクトップに3つがあることを確認するでいいのでしょうか?
削除「Macintosh HD」は私は「BigSur」にしてますが、これはEFiボリュームのことですか?
昨日、ターミナル開いてEFiボリュームをマウントしますとありましたので、ターミナルの中にBigSurをEFIに名前変えてドラッグしましたこれでいいのでしょうか?
ターミナルには「sudo bless --verbose --file /Volumes/EFI/EFI/OC/OpenCore.efi --folder /Volumes/EFI/EFI/OC --setBoot」を入れました。
sudo diskutil mount disk1s1は上の命令の前に入れるのですか?後ですか?
私はターミナルの使い方なども勉強できているわけでもありませんのでなかなか専門用語は理解できない状態です。すみません。通常の解説のように写真とビデオの説明が非常にわかりやすいです。今回、ズブの素人では理解難しいということであれば、諦めますが、・私にこんな時間取っていただく事は心苦しいです。宜しくお願い致します。
すみません、少し説明が足りなかったかもしれません。Windowsを入れるのはそこまで難しくはないと思うのでご安心ください。
削除まず、EFIボリュームをマウントするには、「sudo diskutil mount disk1s1」だけで大丈夫です。これを入力してReturnを押すと「Password」というのが表示されるので、入力します。この時画面は何も変わりませんが、パスワード入力後Returnを押すとデスクトップに「EFI」というのが現れるはずです。
有難うございます。今クローン作り直しています。もう直ぐできますので、一からやり直してみます。
削除1)ターミナル開き「sudo diskutil mount disk1s1」でReturn
2)パスワード入れる。
3)デスクトップに「EFI」というのが現れるはずでそれをターミナルへドラッグする。
ここまでやってみます。
上記パスワード入れてエンターキー押したのですが、デスクトップに「EFI」というのが現れません。何がおかしいのでしょうか?ターミナルの中に「Volume BifSur-Data on disk1s1 mounted」と表示されています。
削除disk1s1をdisk1s0に変えてやってみてください。
削除ディスクに「Macintosh HD」(BigSurData)、「Windowsのインストール先」(Windows10)、「OPENCORE」(OpenCore)があります。
返信削除「EFiボリュームをマウントします。(<=これはどこにありますか?)GPUを換装したMacのセクションにコマンドが書いてあるのでご覧ください。」(<=これはどのあたりでしょうか?)これの意味がわかりません。
「マウントしたら、中身を全て「OPENCORE」にコピーして、EFIボリュームの中のEFIフォルダを開いたら、そこにある「EFI」と「OC」を削除します。EFIボリューム内の「EFI」フォルダは削除しないようにご注意ください。」<=これらの意味もよくわかりません。
EFIボリュームのマウント方法はこの記事の「GPUを換装したMacでOpenCoreから起動する方法」というところに記載されています。
削除マウントすると、Finderのサイドバーに「EFI」というものが出てきます。ここを開くと、「EFI」というフォルダがあり、さらにそこを開くと、「EFI」と「OC」というフォルダがあります。サイドバーにあるEFIをクリックすると表示されるEFIフォルダをコピーし、「OpenCore」にペーストします。これが終わったらサイドバーのEFIをクリックし、表示されるEFIフォルダを開いて、その中の「EFI」と「OC」をゴミ箱に入れます。
「マウントしたら、中身を全て「OPENCORE」にコピーして、」ですがコピーしないでターミナル閉じてしまいました。再度同じ事やったのですが、「permission denied」と表示されコピーすべき内容が出てきません。どうすればいいでしょうか?
返信削除また、EFIボリューム(BigSurの入っているSSDですね?)の中のEFIフォルダとありますがどこにあるのかよくわかりません。
コピーはFinderからCommand + Cでやってしまって構いません。Finderのサイドバーに「EFI」というのが表示されているはずです。
削除コピーはターミナルの文章をコピーするのですね?ターミナル閉じたのでコピーしたい文言が出てこないのですが・・・
返信削除Findernoサイドバーに「EFI」は出てないですが・・何か間違った操作しているのでしょうか?
ターミナルのコマンドの「diskXs1」のXの部分は正しいものを入力しましたか?
削除はい、ディスクユーティリティにdisk1とありましたので1を入れました。ディスクユーティリティでEFIを選ぶと、ボディ欄に「マウント済みシステムスナップショット」と表示されています。
返信削除すみません、今日はこれから用事がありますので外出します。申し訳ありませんが、明日以降また宜しくお願い致します。
返信削除だめですね。ターミナルにはUnable to find disk for disk1s0 と表示されています。
返信削除disk0s1ではどうでしょうか?もしかしたらAPFSコンテナの方を選んでいた可能性があります。
削除はい、できました。EFIのボリュームができました。これをターミナルへドラッグですね。
返信削除SIPは無効にしておく必要ありますね。これはリカバリー状態でのターミナルでないとできないのでしょうか?普通の状態ではステータス聞いてもUnknownと帰ってきます。
sudo bless --verbose --file /Volumes/EFI/EFI/OC/OpenCore.efi --folder /Volumes/EFI/EFI/OC --setBoot
をするのはSIP無効以後ですか?
sudo bless --verbose --file /Volumes/EFI/EFI/OC/OpenCore.efi --folder /Volumes/EFI/EFI/OC --setBootはやらなくて大丈夫です。
削除FinderでEFIボリュームを開くとそこにある「EFI」フォルダをコピーして、OpenCoreボリュームの中にペーストします。これが終わったら、EFIボリュームの中のEFIフォルダの中にある「EFI」と「OC」を削除します。
EFIボリューム:EFIフォルダとSystemフォルダ
返信削除EFIフォルダにはAppleフォルダとOCフォルダ
しかありません
なるほど、では、OpenCoreボリュームに「EFI」という名前でフォルダを作り、その中に、OCフォルダをコピペしてください。その後、再起動時にOptionキーを長押しするとOpenCoreが2つ表示されるか確認してください。
削除先ほどEFI Volumeができた時中のEFIフォルダをフォピーしてOCフォルダにコピーしたのでEFIの同じ名前ではフォルダ作成はできず、EFI2フォルダにしました。
返信削除再起動時にOptionキーを長押しすると「BigSur」と「EFI Boot」の画面が出て、「EFI Boot」を選ぶと
BigSurのHDD付きのアイコンが出て普通に起動しました。
OCフォルダにコピーしたのですか?
削除EFIボリュームの中身とOpenCoreボリュームの中身を教えていただけますか?
「OpenCoreボリュームに「EFI」という名前でフォルダを作り、その中に、OCフォルダをコピペしてください。」と言われたので「EFI」という名前でフォルダを作ろうとしましたが、名前が同じでできないので「EFI2」にしてそこにOCフォルダをコピーしました。
返信削除EFIボリュームの中身
EFIフォルダとSystemフォルダで
EFIフォルダの中はAppleフォルダつOCフォルダとOCforudaのコピー
OpenCoreボリュームの中身
EFIフォルダとEFI2フォルダで
EFIフォルダの中はAppleフォルダとOCフォルダ
EFI2フォルダの中はOCフォルダのみです。
そうだったのですね、すみません。私が言おうとしていたのは、以下の構造になるようにしていただきたいのです。
削除EFIボリューム<EFI<Apple+OC(OCだけをコピーしておく)
OpenCoreボリューム<EFI(ここを作る)<OC(ここにコピーしたものをペースト)
ややこしくてわかりにくいのですが、ここまでできたら教えてください。
現在、OpenCoreボリューム<EFI<OC+Appleとなってますが、このAppleも消していいでしょうか?
返信削除消せば言われた形になります。
これはそのままで大丈夫です。
削除では言われた形になりました。
返信削除また明日宜しくお願い致します。
有難うございました。
おはようございます。昨日は連絡できずすみませんでした。本日お時間ある時また、ご指導よろしくお願いいたします。
返信削除言われた形になったところです。
今朝、再起動したらEFIのボリュームがなくなってました。
返信削除BigSur+Windows10+OCだけです。このままでいいでしょうか?
再起動時にOptionキーを押しながら起動すると、OpenCoreのアイコンは2つ出てきますか?
削除おはようございます。宜しくお願い致します。Optionキー押して起動すると、通常のBigSurのVolumeと
返信削除EFI Bootが1つあります。これを押すとBigSurにHDDアイコンがついたものが出てこれを押してBigSurが起動しました。デスクトップはやかり、BigSur+Win10+OCの3つのVolumeだけでEFIは消えました。
ひとつしか出ませんでしたか・・・。では他の方法を試しましょう。
削除まず、EFIボリュームをもう一度マウントします。マウントしたら、その中のEFIフォルダのさらにその中にある「OC」フォルダを削除します。その後、OCLP GUIを開いて「OpenCore」ボリュームにOpenCoreをインストールします。
インストールしたら、再起動時にOptionキーを押しながら起動し、OpenCoreのアイコンを選び、Controlキーを押しながらReturnキーを押します。これで正常に起動すれば完了です。
「OCLP GUIを開いて「OpenCore」ボリュームにOpenCoreをインストールします。」の「OpenCore」ボリュームとは私のデスクトップではBigSur(通常はMacintoshHD)ですか?EFIボリュームではないですね?
返信削除200MBの大きさのボリュームです。
削除OCLPの左の「Build and Install OpenCore」をクリックしたらBig Sur+Win10+OpenCoreの入ったSSD全体のVolumeしか表示されません。OCが選べません・
返信削除失礼しました。GUI版はパーティション選択ができなかったようです。
削除以下のリンクからTUI版をダウンロードして起動してください。ターミナルが起動するはずです。
https://github.com/dortania/OpenCore-Legacy-Patcher/releases/tag/0.2.4
初めまして、今回の「たいくんの部屋」を参考に作業していますが、
返信削除OpenCore(v0.2.3)のビルド画面でBigSurをインストールしたUSBが表示されません。
ターミナルで作成した内容は同じメッセージとなっているので大丈夫かと思います。
コメントありがとうございます。
削除別のUSBポートに挿してOCLP GUIを再起動してみてください。
早速のご返答ありがとうございます。
削除DiskImageとMacBookのSSDだけが表示されるようになりましたが、BigSurをインストールしたUSB(Install macOS BigSur)は無いようです。
DiskImage(13GB)で良いのでしょうか。
USBメモリの容量とほぼ同じなら試してみてください(表示上の不具合の可能性もあるため)。これでうまくいけばこのまま進めてしまって構いません。
削除USBメモリは、Done! となりましたので、次に進み再起動後にスタートアップマネージャでUSBを選択しましたが、〇に斜め線のマークが表示されます。
削除「GPUを換装したMacでOpenCoreから起動する方法」を実行するべきなのでしょうか。
その際、もう一度、MacBook のターミナルから実行することでよろしいでしょうか。
スタートアップマネージャーにOpenCoreのアイコンは表示されませんでしたか?
削除紹介している画面のようなアイコンは表示されませんでした。
削除はい、サイトにあるようなアイコンは表示されませんでした。
削除USBメモリはGUIDパーティションマップでフォーマットされていますか?
削除気になっていましたが、「マスター・ブート・レコード」です。
削除消去する際、「GUIDパーティションマップ」にしていましたが、インストールすると「マスター・ブート・レコード」になっています。
USBの問題ですかね。
もう一度GUIDパーティションマップにして消去し、同じ手順を繰り返してください。
削除自動でパーティションマップが変わることはないので、おそらくどこかで間違えた可能性があります。
はい、やってみます。
削除USBの作成は、成功したようで無事にインストーラーが起動しました。
削除なお、現在使用しているSDDを初期化して再インストールしようと思っています。
ディスクユーティリティで初期化したのですが、SSD本体はGUIDパーティションですが、これ以下の「コンテナdisk1」とこれ以下の「インストール先ホルダ」でパーティションマップが表示されません。ただ、APFSコンテナ・APFSボリュームとなっています。
このまま作業を進めても大丈夫でしょうか。
はい、大丈夫です。
削除一度、インストール出来たのですが、再度、最初からトライしたところ、読み込み専用のディスクイメージの作成で以下のようなメッセージが表示され、ホームフォルダに「macOS-Installer」フォルダが出来ていますが、dmgファイルは作成されていません。
削除リソースが使用中とはどういうことなのでしょうか。
また、次の Commadの行でリターンコードが表示されているようですが、この意味がわからず、何度かトライしていますが、同じような状況です。
どのように対応したらよいのでしょうか。
教えてください。
Product downloaded and installed to /Users/ホームフォルダ/macOS-installer/Install_macOS_11.5.2-20G95.sparseimage
Making read-only compressed disk image containing Install macOS Big Sur.app...
......................................................................................................................................................
hdiutil: create failed - リソースが使用中です
Command '[u'/usr/bin/hdiutil', u'create', u'-fs', u'HFS+', u'-srcfolder', u'/private/tmp/dmg.jUzUoc/Applications/Install macOS Big Sur.app', u'./Install_macOS_11.5.2-20G95.dmg']' returned non-zero exit status 1
なるほど・・・。保存先の容量は12GB以上空いていますか?
削除早速のご返答ありがとうございます。
削除最初、容量不足との事でしたので、極力、不要なものを削除して、「このMacについて」のストレージでは、42GBの利用可能となっています。
はい、空けました。
削除不要なファイル・使用しないアプリなどを削除・アンインストールして42GB程度空けました。
この状態でもう一度お試しください。
削除以下のように新たなメッセージが追加表示されました。
削除現在、OSを再インストールしなおして実施している最中です。
hdiutil: create failed - リソースが使用中です
Command '[u'/usr/bin/hdiutil', u'create', u'-fs', u'HFS+', u'-srcfolder', u'/private/tmp/dmg.uVGAxT/Applications/Install macOS Big Sur.app', u'./Install_macOS_11.5.2-20G95.dmg']' returned non-zero exit status 1
Traceback (most recent call last):
File "installinstallmacos.py", line 649, in
main()
File "installinstallmacos.py", line 643, in main
unmountdmg(mountpoint)
File "installinstallmacos.py", line 205, in unmountdmg
print('Polite unmount failed: %s' % err, file=sys.stderr)
UnicodeDecodeError: 'ascii' codec can't decode byte 0xe3 in position 36: ordinal not in range(128)
その後の結果です。
削除dmgファイルが作成できたので、このファイルを実行してアプリケーションへ登録中です。
本日は、この後用事があるので明日以降にトライしてみます。
これまでで失敗した理由がわかったら教えてください。
いろいろご面倒をおかけしますが、よろしくお願いいたします。
アイコンが出たのでクリックすると1−6&Qの項目が出てきました。何番を選べばいいでしょうか?
返信削除1番、2番?
Build OpenCoreを選びます。OpenCoreのビルドが終わったら、Install OpenCore to USB/Internal driveを選び、disk0を選び、最後に「OC」を選ぶとOCボリュームにOpenCoreがインストールされます。
削除はいできました。最後の文言が、OpebCore Transfer complete.でした。
返信削除次は?
EFIボリューム内の「OC」は削除しましたか?
削除はい消しています。
返信削除では再起動時にOptionキーを押しながら起動し、OpenCoreのアイコンを選び、Controlキーを押しながらReturnキーを押します。これで正常に起動すれば完了です。
削除起動したら教えてください。
Optionキー押して起動してOpenCoreのEFI Bootのアイコンが2つ出てきました。1つを押すと侵入禁止マークが出たので強制終了。もう1つの方を選ぶとEFIとBigSurのHDDついたアイコンが出てコチラを選んで通常起動しました。
返信削除確認したいのですが、EFIボリュームをもう一度マウントして、EFIボリューム内のEFIフォルダの中身と、OCボリュームの中身を教えていただけますか?
削除再起動すると毎回EFIフォルダは消えます。再マウントすると中身は
返信削除EFIvolume:EFI+System>EFIの中はAppleのみです。OCは無いです。
OCVolume:EFI+SystemでEFIの中はAPPLE+OCです。
返信削除EFIボリュームの中身:EFIフォルダとSystemフォルダ>EFIフォルダの中>Appleフォルダのみ
返信削除OCボリュームの中身:EFIフォルダとSystemフォルダ>EFIフォルダの中>Appleフォルダ+OCフォ フォルダです。
遅くなってすみません。
削除ありがとうございます。
ちょっと今出先なので明日続きを返信します。
了解しました。宜しくお願い致します。
返信削除何度もすみません、EFIボリュームの中のSystemフォルダも消していただけますか?OCボリュームはそのままにしておいてください。
削除こうすることでOption起動をしたときにOpenCoreのアイコンが一つだけ表示されるようになるはずです。
おはようございます。はい削除して再起動しました。
削除OpenCoreのアイコンが一つだけ表示されました。
ありがとうございます。
削除次はいよいよWindowsのインストーラー作成です。
WindowsのISOイメージを開いてディスクイメージをマウントします。
ターミナルをひらいて、以下のコマンドを入力します。
rsync -r -P /Volumes/マウントしたボリューム名/ /Volumes/インストーラーUSBの名前
作成には少し時間がかかります。
質問させていただきます。
返信削除MBA2010lateにOCLPを当てようとしています。インストーラーまではできたのですが、BIG SURのインストール画面で、残り12分になってから白い画面になって動きません。何か対応策はあるでしょうか。ディスクを、拡張ジャーナリングにしてもAPFSでもだめでした。お時間ある時によろしくお願いします。
コメントありがとうございます。
削除何かエラーは表示されていますか?
お返事ありがとうございます。何もなく、真っ白なままです。6時間ほど放置しましたがだめでした。元はHigh Sierraです。たいくんさんの動画とmrmacintoshさんの動画を参考にして同じようにしましたが、どうしてもそこで止まってしまいます…
削除ディスクはパーテーションを作成せず、完全にクリアインストールした方がいいですか?
なるほど。そうですね・・・。クリーンインストールした方がいいかもしれませんね。
削除おはようございます。本日クリーンインストールしてみようと思います。フォーマットは拡張ジャーナリングとAPFSどちらがいいですか?たいくんさんの動画ではAPFSだった気がしますが。
削除APFSにしておいてください。それ以外だとトラブルになりやすいです。
削除遅くなってすみません。
削除完全にクリアインストールしても同じトラブルでした。。。
OCLP GUIでもTUIでもだめでした。。。
確認したいのですが、白い画面というのは本当に「真っ白な画面」で、文字やカーソルなども一切表示されないのですか?
削除まっさらです、マウスも何も出ません。少し灰色がかっています。
削除ありがとうございます。
削除何度もすみません、あと2つ確認したいことがあります。
1. 11インチモデルですか?13インチモデルですか?
2. メモリは2GBですか?4GBですか?
夜分すみません。13インチの4GB dual coreです。
削除何回やってもそこで真っ白になってしまいます(´-`)
ありがとうございます。
削除実は先ほど、同じ機種かつ同じ現象で困っている方からコメントをいただきました。現時点ではまだ解決には至ってないのですが、もしかしたらこの機種特有の不具合なのかもしれません。
インストールできるようになるまではバージョンを戻すかCatalina Patcherを使ってCatalinaをインストールして使うしかないみたいです。
海外のフォーラムをチェックしてはいるんですが、(見落としているかもしれませんが)情報は見つかりませんでした。何か情報を入手できたらお伝えします。
とっさんさんの件ですね。拝見しました。
削除私の方でもトライしてみます。また報告します。
結果報告です。
削除とっさんさんの経過通りに行いましたが、3回目からホワイトアウトすら出現せず、りんごの画面でインジケーターが同じ部位で止まるようになりました。
以降も4.5回行ってみましたが、全く進みませんでした。
たいくんさんの競合の話で、数十回というのを見て心が折れ、結局mojave patchあてましたw
今回は残念でしたが、mojaveでそこまで重さを感じることなく動いているので、こちらでよかったかなと思うようにします。
真摯に質問に答えてくださって本当に感謝しています。
またmacでわからないことがあったら質問させてください。
ありがとうございました。
確かに、数十回再起動するのはなかなか大変ですからね・・・。
削除結局動作せずに結果ではありますが、いろいろ試してくださりありがとうございました。
Latebloomの設定は結構簡単なので、(動かないかもしれませんが)試して見たくなったら言ってくださいw
実は、Windows10ダウンロードのページから最近Win10インストール用のUSB作成して持っています。
返信削除これを使ってできますか?
それなら話は早いですね、使えるはずです。
削除Option起動ではなく、OpenCoreのブートピッカーから黄色いアイコンのWindowsインストーラーから起動し、通常通りインストールします。インストール後もOpenCoreから起動するようにします。
インストール後はドライバをインストールします。先にmacOSで起動し、BootCampアシスタントを開いて、メニューバーのアクションから「Windowsサポートソフトウェアをダウンロード」を押してドライバをダウンロード後、WindowsとmacOSで読み書きできるUSBメモリなどに入れておいて、Windowsインストール後にすぐドライバをインストールできるようにしておくと楽だと思います。
Win10をインストール中、「Windowsのインストール場所を選んでください」の箇所で一番下のパーティション4(Windows10)にはインストールできません。と表示されています。NTFSのフォーマットが必要とあります。
返信削除すみません、フォーマットボタン押したら次へ進めました。
返信削除お世話になります。
返信削除MacOS Big Surのダウンロードについて。
正常にダウンロードできた様なのですがイメージファイルが作られません。
なんどやってもできないので試しにCaterinaをダウンロードしたのですがやはりイメージファイルが作成されません。
助言をいただければ助かります。
コメントありがとうございます。
削除ホームフォルダにmacOS-Installerというフォルダはありませんか?
ご返信ありがとうございます。
削除それがmacOS-Installerというフォルダが出来てくれないのです。
事前にHigh Sierraをバックアップ用にAppleからダウンロードしたときはできたのですが。
今回は何度やってもmacOS-Installerというフォルダが出来ませんでした。
心配になってディスクユーティリティで探してみましたが見つかりませんでした。
コマンドを実行した後のターミナルにエラーは表示されませんでしたか?
削除ターミナルにエラー表示はされませんでした。
削除Disk image created at:の後には何が表示されていますか?
削除Product downloaded and installed to /Users/masomac/macOS-installer/Install_macOS_11.5.2-20G95.sparseimage
削除Making read-only compressed disk image containing Install macOS Big Sur.app...
.......................................................................
created: /Users/masomac/macOS-installer/Install_macOS_11.5.2-20G95.dmg
Disk image created at: ./Install_macOS_11.5.2-20G95.dmg
usernoMacBook-puro:macOS-installer *****(ユーザー名)$
という状況です。
ありがとうございます。
削除ログを見る限りだとホームフォルダ(masomac)にしっかり作成されているはずですが・・・。念のためもう一度確認していただけますか?また、空き容量がなくなっていないかも確認していただけますか?
他サイトでPythonのver.2系ではなくver.3系で行う様にとの情報があったので試してみます。
削除その後再度報告いたします。
残念ながらPython3はサポート外(OSが古い)という事でインストールできませんでした。
削除ディスクの残量を再確認(300G以上ありました)して再度試しましたが正常に終わったがやはりイメージファイルができませんでした。
FastAid上では、作成中はイメージファイルがあるのが見える(ディスクトップでは見えません)のですが完了後にはFastAidでも見えなくなります。
すみません、確認していなかったのですが、現在使用中のOSは何を使っていますか?
削除HighSierraです。
削除返信遅くなりましてすいません。
仕事がちょっと立て込んだのとMacBookProの電源が入らなくなってしましました。
以前からその傾向はありましたがACアダプターコネクターを外すと立ち上がったのですが昨日よりうんともすんとも言わなくなりました。
これは別の問題なので今回の件とは違うのですが。
SMCリセットやNVRAMリセットは試されましたか?
削除smapumnです。
削除先日やっとMacBookProが修理から帰ってきました。
先程作業を再開したところBigSureのダウンロードができました。
これは単純にMacの利用方法を理解できておらずダウンロードしたファイルをクリックしてインストーラー作成が出来ていないことでした。
その後「OpenCoreのビルドとインストール」までを終えたのですが再起動してもOpenCoreが見えませんでした。
これについては、こちらのサポート記事を読んで試してみます。
ありがとうございます。
パーティションマップが「GUIDパーティションマップ」でなかったので再度USBをフォーマットしてやり直ししています。
削除昨晩中にBigSureアップデートが終えたので本日「グラフィックアクセラレーションパッチを適用する」ところまでたどり着きました。
削除たどり着いたのはこちらの詳しいガイドがあって出来たことです。
本当に感謝いたします。
僕のはMacBookPro8,1です。
現状残念ながら日本語が入力できません。
このMacは殆どiTunes(いまは「Music」)専用機なので大きな支障はないのですがもし、ご助言をいただければありがたく思います。
無事にアップデートできたようでよかったです。
削除日本語入力に関しては、Catalina Patcherの頃から起きているもので、おそらく今後も修正されないものと思われます。
過去の記事ですが、対処法を書いた以下の記事をご覧ください。
https://www.taikun-room.com/2020/03/catalina-patcher-japanese-input.html
もしかしたら昨晩インストール時に何も見えなかったので英語でインストールされたかもしれません。ひょっとして再インストールしなければいけない可能性が有るかもでしょうか。
削除日本語入力ができない例はかなり報告されているようで解決方法が見つかりました。
削除Google日本語入力インストールが一番安全とのことでしたのでインストールいたしました。
もう少しこのBigSureに付き合ってみます。
ありがとうございました。
Windows10インストールしてWindows Suport softも入れました。その後再起動するのですが、Win10が立ち上がらず、スタート画面に戻ってしまいます。その後同じ繰り返しです。3回目の起動時は自動修復中とでて、結果またスタート画面になります。
返信削除ドライバインストール後にブルースクリーンという感じですか?
削除Macの機種を教えていただけますか?
MacBook2009A1342 白の最後2010年モデルと同じ形です。
返信削除ポリカーボネートのunibodyです。
再度Win10インストールしています。
返信削除いろいろ調べてみたのですが、古いMacにWindows 10を入れた状態でBootCampドライバをインストールするとブルースクリーン+再起動状態に陥るようです。
削除そのため、BootCampドライバのセットアップユーティリティを使用せずに、手動で無線のドライバなど、正しく動作しない機器のみドライバをインストールするようにしてみてください。
また、トラックパッドのドライバは純正ではなく、以下のドライバをインストールすることで、Windows高精度タッチパッド機能が利用できます。
削除リンクを忘れていました。こちらです。
削除https://github.com/imbushuo/mac-precision-touchpad
Windows10インストール中に何度か再起動すると思いますが。その時はEFI Bootか黄色いVolumeかどちらを選べばいいでしょうか?
返信削除サキどどはEFIBootを選びました。
返信削除OpenCoreから起動する必要があるので、EFI boot固定です。
削除トラックパッドのドライバで「以下のドライバ」はどれですか?
返信削除すみません、こちらです。
削除https://github.com/imbushuo/mac-precision-touchpad
リンクありがとうございました。
返信削除おはようございます。昨日は、何回もWin10再インストールやりました。更新プログラムにエラーがありそれを修正するのに何回も再起動を繰り返し何度目かでやっと「エラーを修正できました」とWindows10が立ち上がりました。ただそれにWindowsサポートソフトを(BootCamp)を入れると不具合が発生し「自己修正プログラム」が起動しますが「直せませんでした」と表示されてしまいます。
返信削除私は今までBootCampプログラムでしかWindows用ドライバーをインストールしたことがありません。個々のドライバーをどうすれば入れられるのかよくわかりません。昨日教えていただいたトラックパッドのドライバーもzipファイルに落として解凍したのですが,インストーラがなく入れ方がわかりません。
また、Win10では音が出ません。デバイスマネージャーのオーディオ関連、スピーカーのドライバーの更新しましたが「既に最適のドライバーが入ってます」と出ます。原因がわかりません。Mac側では音は出ています。現状こんな感じです。BootCamp入れたら故障ではやりにくいですね。
トラックパッドのドライバは、「amd64」の方をダウンロードし、解凍後、中に入っているinfファイルを右クリックして「インストール」をクリックすればインストールできます。
削除BootCampドライバは、setup.exeがあるところに「Drivers」というフォルダがあるので、その中にドライバが入っています。オーディオ関連は「Cirrus」フォルダ内のexeを実行します。
すでに最適なドライバが入っているというメッセージが表示される場合は、デバイスマネージャーを起動し、ドライバをアップデートしたいデバイスのプロパティを開き、「ドライバの更新」を押して、「コンピューター内から探す」のような名前のオプションを選択し、BootCampドライバのフォルダからexeを選びます。
ご返事ありがとうございます。「amd64」はどこになりますか?
返信削除すみません、こちらです。
https://github.com/imbushuo/mac-precision-touchpad
このリンク先ではどこにあるかわかりませんが・・・
右側のReleaseの下のLatestと書いてあるところをクリックした後、下の方にスクロールすると「amd64」と「arm64」があるので、「amd64」のところをクリックするとダウンロードが始まります。
削除有難うございました。できました。
返信削除うまく行ったようで良かったです。
削除Windows10のBootCampのエラーも出なくなりなんとか、2009年MacBook白のカーボネートにBigSurとWindows10インストールして動く様になりました。
返信削除有難うございました。色々お世話になりました。
おお、良かったです。これで完全体ですねw
削除最初のEFIのところが難易度高かったかと思いますが、無事に動作するようになったようで良かったです。
大変お世話になりました。
返信削除今後とも宜しくお願いします。
有難うございました。
質問お願い致します。
返信削除十数回ほどインストールを試みておりますが
毎回、インストール途中の12分あたりで足踏みしだし
画面がホワイトアウトしてインストール完了出来ないのですが
何が原因と考えられますでしょうか?
インストールUSBメモリは3回作り直しました。
SSDはインストール前に毎回フォーマット済みです。
使用モデルは
MacBook Air 13インチ Late 2010 SSD120GB メモリ2GBです。
別のMacBook Air 11インチ Late 2010 モデルでも同じ現象か
ブラックアウトの時もありました。
宜しくお願い致します。
コメントありがとうございます。
削除(他のコメントを見ると分かるとおり)現在全く同じ症状で困っている方と対応しているのですが、MacBook Air Late 2010でBig Surをインストールしようとすると、残り12分のところで画面がライトグレーになり止まってしまうようです。
私はMacBook Air Late 2010を所有しておらず、検証ができないため、これといった対処法が思い浮かんでいません。
私の予想ではありますが、ひょっとしたらメモリが足りていないのかもしれません。4GBモデルではどうなるかは分かりませんが・・・。
もし他にBig Surがインストール可能な機種をお持ちなら、外部ディスクにBig Surをインストールし、起動するのを確認したらMacBook Airに接続し、外部ディスクから起動するか確認してみてください。
たいくん様
削除他の方(るーさま)のコメントを見落としておりました。申し訳御座いません。
その方(るーさま)のモデルが「MBA2010late 13インチの4GB」となっているので
メモリではなく11.13インチに限らずMBA2010モデル特有の不具合なのかな?と考えております。
先ほどもちょうど12分で一瞬電源が落ちる様な感じでブラック画面(1秒くらい)になったあとに
ホワイトアウトしました。
何か情報が御座いましたら宜しくお願い致します。
ゆきおと申します。横からすみません。参考になるかわかりませんが、2010年MacBook White(ポリカーボネートのUnibody)で私もこのページ見ながらインストールしてました。メモリは4GBでやってました。私も残り12分で勝手に再起動を繰り返しました。その時出てきた画面でどちらのアイコンを選んだらいいのかよくわからず元の黄色のアイコンクリックしたりしてました。Macの中のHDD・SSDにインストールするので、電源ボタンの後のOptionキーを押して最初は黄色のアイコンを選択、残り12分で再起動されて出て来た画面では「BigSurにHDDが付いたアイコン」を選択するといいです。これを3回くらい繰り返すと設定画面になりました。画面が白の画面になったら一旦電源OFFにして。再度電源押しOptionキー押さずに(普通の起動)出てくるアイコンで「BigSurにHDDが付いたアイコン」があればそれを選択して3−4回同じこと繰り返すとうまくいけば設定画面に入れるかもしれません。
返信削除私も2010年のAir持ってないので検証できませんが参考までお知らせします。
ゆきお様
削除アドバイスありがとうございます!
残り12分で再起動されずホワイトアウトして何も出来ませんので
一旦電源OFFにしてOptionキー押さずに再度電源押すと
「BigSurにHDDが付いたアイコン」があらわれず何分おいても ⇒黒い画面で何も表示されず
2回手動で電源ボタンを入れ直してみたが ⇒起動しているが黒い画面で何も表示されず
3回目で macOSにHDDが付いたアイコン があらわれそれを選択。リンゴの下の白いバーが伸びていく
⇒ホワイトアウト。その後操作できず
4回目⇒電源ボタンを入れ直してみたがSSDアイコンが出てこず、黒画面で○に/線の入った「進入禁止マーク」
5回目⇒電源ボタンを入れ直してみたがSSDアイコンが出てこず、「進入禁止マーク」表示でSSDアイコンが出ず
その後数回くらい繰り返したり、最初のクリーンインストールからも再度試みましたが
インストール完了する事はありませんでした。
また情報など御座いましたら宜しくお願い致します。有難う御座いました!
とっさん様、試して頂き有り難うございました。でもうまく行かなくてすみません。
返信削除本日は、2009年 i-Macでインストール試しました。こちらは2010年MacBookと同じ感じでインストールできました。ホワイトアウトから電源ボタンを入れ直し、1回目はOptionキー押すとどんな画面が出るのでしょうか?
ゆきお様
削除行けました!有難う御座います!
※インストール途中の12分あたりで足踏みしてホワイトアウトになった場合
一旦電源切って「Option + 電源」で起動し、
「EFIBoot」の中の、「Install macOS Big Sur」ではなく、
その隣のHDDアイコンが付いた「macOSInstaller?」を選択すると
リンゴの下の白いバーが伸びていく⇒ホワイトアウト↓
再度、電源切ってオプション+電源で起動し、
「EFIBoot」の中の、また先ほどのHDDアイコンが付いた「macOSInstaller?」を選択し
リンゴの下の白いバーが伸びていく⇒ホワイトアウト↓
↑4~5回繰り返しするとグレー画面にカーソルが出現して、そのあとBigSurの設定画面が出でました!
この後、内蔵SSDにOpenCoreインストールとパッチ導入ミスで起動しなくなったので
再度クリーンインストール中です。
感謝です!
---------------------------
●ホワイトアウトから電源ボタンを入れ直し、1回目はOptionキー押すとどんな画面が出るのでしょうか?
オプション+電源で起動後の画面に、アイコンは以下の3つ現れます。
黄色のUSBマークの「Install macOS Big Sur」
灰色の「macOS Installer」
青いOpenCoreに黄色の本?が付いた「EFIBoot」
↑の「EFIBoot」を選択すると中に「Install macOS Big Sur」と「macOSInstaller?」があり
「Install macOS Big Sur」のインストール中、12分でホワイトアウト
「macOSInstaller?」で4~5回繰り返す。という感じです。
インストールできたのですね!良かったです。
削除手順を見ているともしかしたら、macOS 11.3以降の一部Macで発生する競合状態が起きているかもしれません。この競合状態が起きていると、正常に起動せずに止まったり、侵入禁止マークが出たりしてなかなか(数十回に一回しか)起動しないというのが特徴で、主にMac Proで起きる(私のMac Proでも発生)のですが、MacBook Airでも発生しているのかもしれません。そのため、再起動すると数十回電源を入れ直さないと起動しないかもしれません。ホワイトアウト後、数十回再起動することで起動した場合はこの競合状態が起きている可能性が非常に高いです。『パッチ導入ミスで起動しなくなった』のは、ミスではなく、競合状態によるものの可能性が高いです。また、『「macOSInstaller?」で4~5回繰り返』した時に起動したのはたまたま起動できたタイミングだったということです。
これはPCI関連に原因があると言われているものの、まだはっきりとした原因がわかっておらず、現時点では根本的な解決に至っていませんが、Latebloomというkextを使用することで起動する確率を上げることができます。
Latebloom - An experimental workaround for the 11.3+ race condition
https://forums.macrumors.com/threads/latebloom-an-experimental-workaround-for-the-11-3-race-condition.2303986/
インストールできて良かったです。一度最後まで進めると次はかなり楽になります。アドバイスがお役に立てて嬉しいです。有難うございました。
削除ゆきおと申します。
返信削除るー様のコメント「とっさんさんの経過通りに行いましたが、3回目からホワイトアウトすら出現せず、りんごの画面でインジケーターが同じ部位で止まるようになりました。以降も4.5回行ってみましたが、全く進みませんでした。」私はMacBook2009年モデル、ポリカUuibodyでBig Surのインストールやってました(メモリ4GB)。最初は同じようにインジケーターが40%くらいで止まってしまい進まないので強制終了で再度電源入れることを繰り返していました。この時はBIgSurにHDDがついたアイコンを選んで起動していました。また途中で止まるので強制終了、電源押して再起動これを5回くらいで設定画面になりました。同じことの繰り返しのように見えますが内部では少しづつインストールが行われている感じです。メモリが2Gの場合進み具合が遅いのではないかと思います。大変とは思いますが7−8回トライすればうまくいけばインストールできるかも知れません。(できない場合はすみません)参考になればいいですが。
ゆきおさま
削除おっしゃるとおりその方法で4~5回繰り返すとBigSurの設定画面が出でました。
リンゴ下の白いインジケーターが止まって進まなくなったら強制終了。
で再度「Option + 電源」で起動。を繰り返しです。
無事設定画面出てきてよかったです。
削除設定画面は動作が遅くて苦労しますが、頑張ってください。完了すれば普通に動作しますから。
※ただのお礼となります。
返信削除たいくん様、皆さま
はじめまして。gukavichと申します。
家のPCが壊れ、Macに買い替えしようとしていた際に本記事を拝見し、古いMacでもBig Surが動くことを知り、ヤフオク!でハイスペックのMac 11,3 (27-inch, Mid 2010) を購入しました。
こちらの記事のおかげで最終的にはBig Surを入れることができましたが、そこまでの道のりは長かったです。。。
Big Surの規約同意等に進んでからインストール中に「残り12分」から一気にワープして再起動のような動作があり、その後のリンゴマーク+プログレスバーの画面で何時間経ってもプログレスバーが一目盛りも動かないという事象に何度も見舞われました。
SSDのフォーマット、opencore起動ディスクの作成し直しなど何度やったことか…
仕事終わりの夜中に3日3晩、悪戦苦闘し、Big Surのインストールが開始したからちょっと寝て起きたらプログレスバーが止まりっぱなし、ということを繰り返し何度も心折れそうになりました。。。
電源落として再起動したら今度は駐車禁止マークが出たり、はてなマークのフォルダアイコン点滅になったこともあり、High Sierraも何度再インストールしたことか笑
そんな中、皆さんからの色々なご質問に対したいくん様が懇切丁寧にご対応されているのを見て、聖人君子だと思っています笑
私の場合は何度も何度も本記事を穴のあくまで読み返し、同じ作業を繰り返すことで、何だったのかはわかりませんが何かしらのきっかけでインストールすることができました。
ですので、ご質問されている皆さまも心を折らずに頑張ってください…。
最後となりましたが、こちらの記事をまとめていただき、誠にありがとうございました。
OCLP本家ページもそれなりにわかりやすかったですが、こちらは細かな小テクも丁寧に説明されていてありがたかったです。
長文となりすみません。
今後も引き続きわかりやすい記事、よろしくお願いいたします!!
どうも、何日か前に投稿したナノという者です。
返信削除インストール出来ないといった内容の投稿をしたのですが、解決しました。
自分のiMacは本体の方にも手を入れており、Apple純正のSSDではない為にインストール出来なかったみたいです。
Big Sur、Monterey共にはじかれるみたいです。
お騒がせしました。
コメントありがとうございます。
削除なるほど、非純正SSDだとインストールできないことがあるのですね。情報ありがとうございます。
ゆきおと申します。
返信削除私もこちらの記事で古い機種2009,2010のMacBook白、2012のMacBook proに非純正のSSDでインストール致しました。できるものとできないものがあるのでしょうか?私のはアマゾンで購入した中華製の安いSSD240GBです。一応全部インストールはできました。その後も問題なく動作しています。お知らせまで。
情報ありがとうございます。
削除Montereyでは、以下の記事のように一部MacのSSD用のファームウェアアップデートが含まれているようです。
https://applech2.com/archives/macos12-monterey-include-firmware-installer.html
ひょっとしたらBig Surでも一部機種の内蔵SSD向けにファームウェアアップデートが含まれているのかもしれませんね。もしくはOCLPでSSDファームウェアアップデートが含まれたMacの機種IDに偽装していると起きるなどの可能性もありそうです。
ゆきおさんこんにちは。
削除是非、そのSSDのメーカー、ブランドを教えて下さい。
因みにBig Surインストール不可だったのはcrucialのMX500シリーズです。
お世話になっております。
返信削除当方、mac book pro 2011 を使用しており、この記事を参考にアップデートを試みております。
macについての知識があまりありませんので、多くの時間を要しましたが、やっとアップデートを完了し、グラフィックアクセラレーションパッチを当て再起動をすると、ログインができなくなってしまいました。
なにか解決策はありますでしょうか。
お忙しいところ大変恐縮ですが、ご回答をよろしくお願いいたします。
コメントありがとうございます。
削除以下の公式トラブルシューティングページにある通り、2011年モデルの15インチ、17インチではログインできなくなってしまうことがあるようです。
https://dortania.github.io/OpenCore-Legacy-Patcher/ACCEL.html#cannot-login-on-2011-15-and-17-macbook-pros
対処法としては、
1. シングルユーザーモードで起動します(起動時にOpenCoreのメニュー画面で、Command + Sを押す)。
2. コマンドプロンプト画面になったら、次のコマンドを入力します。
コマンド(1行):
nvram FA4CE28D-B62F-4C99-9CC3-6815686E30F9:gpu-power-prefs=%01
3. 再起動後、問題なく動作するはずです。
この方法は、dGPUを無効化し、iGPUのみを使う、つまり、Intel内蔵グラフィックしか使えなくなります。dGPUを再び使用できるようにするには、追加で以下の手順を行ってください。
4. OCLP TUIをダウンロードし、開いたら、Patcher Settings < Misc Settings < TeraScale 2 Accelと進み、Enableへと切り替えたら、グラフィックアクセラレーションパッチを当てます。
5. 終わったら、NVRAMリセットをするか、シングルユーザーモードで以下のコマンドを入力し、dGPUを再び有効にします。
コマンド(1行):
nvram FA4CE28D-B62F-4C99-9CC3-6815686E30F9:gpu-power-prefs=
これで問題なく動作するか確認してください。
失礼しました。コマンドに誤りがありました。
削除1つ目のコマンドは次のとおりです。
nvram FA4CE28D-B62F-4C99-9CC3-6815686E30F9:gpu-power-prefs=%01
2つ目のコマンドは次のとおりです。
nvram FA4CE28D-B62F-4C99-9CC3-6815686E30F9:gpu-power-prefs=
どうやらコメント欄では正しく表示されないようです。すみませんが、先ほどのリンクのページ下部にあるコマンドをご覧ください。2つありますが、上から順番になっているので、ご確認ください。
削除和弘と申します。
返信削除こちらの記事を大変有り難く拝見させていただいております。
一つお尋ねいたします、ターミナルを起動してインストラーをダウンロードしているのですが
はぼ丸一日掛かってまだ終了しません。システムによってはそんなに掛かるものなのでしょうか?
宜しくお願いします。
私の使用しているMacです。
機種名: iMac
機種ID: iMac14,2
プロセッサ名: Quad-Core Intel Core i7
プロセッサ速度: 3.5 GHz
プロセッサの個数: 1
コアの総数: 4
二次キャッシュ(コア単位): 256 KB
三次キャッシュ: 8 MB
ハイパー・スレッディング・テクノロジ: 有効
メモリ: 32 GB
ブートROMのバージョン: 431.140.6.0.0
SMCバージョン(システム): 2.15f7
シリアル番号(システム):
ハードウェアUUID: 2DC54CD8-29DE-5A1A-8B98-51362EF2D58A
以下ターミナルの画面コピーです、
12番のBig surをダウンロード中です。
# ProductID Version Build Post Date Title
1 001-15219 10.15.5 19F2200 2020-06-15 macOS Catalina
2 001-04366 10.15.4 19E2269 2020-05-04 macOS Catalina
3 001-68446 10.15.7 19H15 2020-11-11 macOS Catalina
4 001-36801 10.15.6 19G2021 2020-08-12 macOS Catalina
5 002-23774 12.0.1 21A559 2021-10-25 macOS Monterey
6 071-97382 11.6 20G165 2021-09-17 macOS Big Sur
7 061-86291 10.15.3 19D2064 2020-03-23 macOS Catalina
8 041-91758 10.13.6 17G66 2019-10-19 macOS High Sierra
9 041-88800 10.14.4 18E2034 2019-10-23 macOS Mojave
10 061-26589 10.14.6 18G103 2019-10-14 macOS Mojave
11 001-51042 10.15.7 19H2 2020-09-24 macOS Catalina
12 071-72781 11.5.1 20G80 2021-07-26 macOS Big Sur
13 001-57224 10.15.7 19H4 2020-10-27 macOS Catalina
14 041-90855 10.13.5 17F66a 2019-10-23 Install macOS High Sierra Beta
15 061-26578 10.14.5 18F2059 2019-10-14 macOS Mojave
16 071-78704 11.5.2 20G95 2021-08-18 macOS Big Sur
17 001-36735 10.15.6 19G2006 2020-08-06 macOS Catalina
Choose a product to download (1-17): 12
Downloading http://swcdn.apple.com/content/downloads/01/60/071-72781-A_CZ1D1FENMH/a09fvud3xxgih7qyau9a7lhtspho36mp0l/UpdateBrain.zip...
% Total % Received % Xferd Average Speed Time Time Time Current
Dload Upload Total Spent Left Speed
100 1951k 100 1951k 0 0 11.6M 0 --:--:-- --:--:-- --:--:-- 11.6M
Downloading http://swcdn.apple.com/content/downloads/01/60/071-72781-A_CZ1D1FENMH/a09fvud3xxgih7qyau9a7lhtspho36mp0l/InstallInfo.plist...
% Total % Received % Xferd Average Speed Time Time Time Current
Dload Upload Total Spent Left Speed
100 188 100 188 0 0 4086 0 --:--:-- --:--:-- --:--:-- 4086
Downloading http://swcdn.apple.com/content/downloads/01/60/071-72781-A_CZ1D1FENMH/a09fvud3xxgih7qyau9a7lhtspho36mp0l/InstallAssistant.pkg...
% Total % Received % Xferd Average Speed Time Time Time Current
Dload Upload Total Spent Left Speed
96 11.5G 96 11.1G 0 0 146k 0 22:57:30 22:08:22 0:49:08 0
コメントありがとうございます。
削除左下の「Total」の%がダウンロードが完了した割合です。このコピーでは96のところです。その右の「Time Left」が残り時間で、このコピーでは残り0:49:08、つまり、残り49分8秒です。
インストーラーは12GBほどあるので、インターネットの速度によっては時間がかかりますが、コピーを見る限り進んでいるので、後1時間ほどするとダウンロードが終わるはずです。しばらく待っても終わらない場合はインターネットの回線状態をご確認ください。
昨日は早速にご返信いただき有難うございました。
返信削除実は未だダウンロードが終了していません。
状況は以下の通りです。
96%のまま、残り時間が増えています。
このままもう少し様子を見た方が良いでしょうか?
インターネット環境はフレッツ光を利用していて
そんなに遅くはないはずですが。
ご面倒をおかけしますが宜しくお願い致します。
Choose a product to download (1-17): 12
Downloading http://swcdn.apple.com/content/downloads/01/60/071-72781-A_CZ1D1FENMH/a09fvud3xxgih7qyau9a7lhtspho36mp0l/UpdateBrain.zip...
% Total % Received % Xferd Average Speed Time Time Time Current
Dload Upload Total Spent Left Speed
100 1951k 100 1951k 0 0 11.6M 0 --:--:-- --:--:-- --:--:-- 11.6M
Downloading http://swcdn.apple.com/content/downloads/01/60/071-72781-A_CZ1D1FENMH/a09fvud3xxgih7qyau9a7lhtspho36mp0l/InstallInfo.plist...
% Total % Received % Xferd Average Speed Time Time Time Current
Dload Upload Total Spent Left Speed
100 188 100 188 0 0 4086 0 --:--:-- --:--:-- --:--:-- 4086
Downloading http://swcdn.apple.com/content/downloads/01/60/071-72781-A_CZ1D1FENMH/a09fvud3xxgih7qyau9a7lhtspho36mp0l/InstallAssistant.pkg...
% Total % Received % Xferd Average Speed Time Time Time Current
Dload Upload Total Spent Left Speed
96 11.5G 96 11.1G 0 0 79375 0 43:32:06 41:58:57 1:33:09 0
96 11.5G 96 11.1G 0 0 78918 0 43:47:13 42:13:32 1:33:41 0
今気づいたのですが、Current Speed(現在の速度)が0になっているので、一度停止して、もう一度やり直したほうがいいかもしれません。また、古いバージョンが一時的にダウンロードできなくなっていることがあるので、特に理由がなければ最新版のmacOS 11.6(コピーでは6番)をダウンロードした方がいいかもしれません。
削除Blogナノ様ご質問お答えします。
返信削除私が使っていたのは、YahooShopの中の店で「Flash Store(株)磁気研究所」の製品でHI DISCと言うブランドのSSDです。現在で240GB 3210円の格安品です。(made in China)参考になれば嬉しいです。
ゆきおさん、情報ありがとうございます。早速手に入れたいと思います。
削除また、この場をつくっていただいた、たいくんさんもありがとうございました。
こんばんは、初めてコメントさせていただきます。
返信削除私の環境は、macbookpro2012mid 13inchモデルです。
big surのダウンロードまでは行くのですが、インストーラー作成時にUSBにうまく入りません。
ターミナルでは下記のコマンドが返ってきます。
sudo: /Applications/Install macOS Big Sur.app/Contents/Resources/createinstallmedia: command not found
notfoundということは移行先が見つからないということでしょうか?
一応、USBはガイドの通りフォーマットしております。
ご返信お待ちしております。
コメントありがとうございます。
削除Big Surのインストーラーはアプリケーションフォルダにコピーしましたか?コピーしていないとこのエラーが表示されるので、一度ご確認ください。
こんばんは、大変お早い対応ありがとうございます。一応、コピーはしてるつもりですが、dmgデータのみでよろしいですよね?
削除dmgファイルを開くと、「macOS Big Sur インストール.app」が入っているので、それをアプリケーションフォルダにコピーする必要があります。
削除おぉなるほど。詳しいご解説ありがとうございます。試してみますね!!
削除こんばんわ
返信削除その後、残り12分問題が起こり数回繰り返しましたが、最後はUSBを抜いて起動しまたら、すんなりインストールされました。。。。この状態が良いのかは分かりませんが、一応bigsurは使えてますのでご報告までに。大変お世話になりました。感謝します。
OpenCoreを内蔵ディスクにインストールしていればその状態でも問題ないはずです。インストールできたようで安心しました。
削除はじめまして。
返信削除非常に分かりやすく、PC音痴の私にも無事?に完了することができました。
ただ一つ問題がありまして、キーボードで日本語入力が出来なくなってしまいました。
入力ソースの日本語入力は消えてなかったのですが、念のため削除後もう一度日本語入力を追加し直して変換学習もリセットしたのですが、ローマ字で打ってもひらがな変換が出来ません。
command+スペースで入力文字を変えると文字自体が打てなくなってしまいます。
色々とネットで検索しても分からなかったので質問させていただきました。
よろしければ何かご教示頂ければ幸いです。
コメントありがとうございます。
削除日本語入力に関しては、少し古い情報ですが、以下の記事で詳しく説明しているのでご覧ください。
https://www.taikun-room.com/2020/03/catalina-patcher-japanese-input.html
ライブ変換が不要なら、サードパーティー製の日本語入力プログラム(「Google日本語入力」など)を使うこともできます。
ご返信ありがとうございます。
削除対応できました。大変お世話になりました。
お世話になります。
返信削除「GPUを換装したMacでOpenCoreから起動する方法」ですが、この操作をどこで行うのかわかりません。
はじめから書かれているように操作し、「Install macOS Big Sur」のUSBを作成までしましたが、option長押しで起動ディスクが表示できず、GPUを換装したことに気がつきました。
できましたら、もう少しわかりやすくお教えいただければ幸いです。
よろしくお願いいたします。
コメントありがとうございます。
削除ターミナルにコマンドを入れます。
操作が終わると、起動直後にOpenCoreのブートピッカーが表示されるようになります。
お世話になります。
返信削除GPUを「Radeon RX 580」に換装した、MacPro2010を使っています。
「Install macOS Big Sur」というUSBメモリは作成できましたが、
起動音+option長押しで、起動ディスクが表示されません。(command+Rでも同様)
たいくんさんの「GPUを換装したMacでOpenCoreから起動する方法」が対処方法だと思いますが、私には理解ができません。
もう少し、具体的にお教えいただければ幸いです。
よろしくお願いいたします。
まず、「ターミナル」を開いて、OpenCoreがインストールされているEFIボリュームをマウントします。
削除sudo diskutil mount diskXs1をターミナルで実行するとEFIボリュームがマウントされます(disk「X」s0のXの部分を変更してください)。
その後、sudo bless --verbose --file /Volumes/EFI/EFI/OC/OpenCore.efi --folder /Volumes/EFI/EFI/OC --setBootを実行し、再起動します。すると、OpenCoreのブートピッカーが表示されるようになるはずですのでお試しください。
質問です。ホームフォルダに「macOS-Installer」というフォルダが出来ません。
返信削除Big sur 11.5.2を選んだところ
could not replicateと書かれていました。
現在13inchのMid 2012、Catalinaを使用しております。
どうすればいいでしょうか?
良ければお答え頂きたいです。
よろしくお願い致します。
m(_ _)m
コメントありがとうございます。
削除この記事の情報が古くなってしまっているため、以下の記事を参考に、OCLPからインストーラーをダウンロードしてください。
【完全ガイド】macOS Monterey に非対応の古い Mac に Monterey をインストールする方法【OpenCore Legacy Patcher】
https://www.taikun-room.com/2021/11/how-to-install-macos-monterey-on-unsupported-mac.html
どうもありがとうございます。m(_ _)m
削除試してみます。
初めまして。貴重な情報ありがとうございます。現在、iMac 27 inch A1312
返信削除2011(27-inch, Mid 2011)を使用しています。使用の大半はインターネットのYOUTUBE視聴とエレキギターの音をつくるAmpliTubeやガレージバンド等の音楽関係です。(一部の音楽再生ソフトで再生進行表示のグラフィックが表示されない点は拝見させていただいてます)
次のOSの二つは、いずれも、メタルGPUに代えないとグラフィックの問題が生じる可能性があるようですが、動作速度等を選定する優先順位大とした場合、「Big Sur」と「Catalina Patcher」どちらがお薦めでしょうか?
コメントありがとうございます。
削除Catalina Patcherの場合、グラフィックアクセラレーションが動作せず、動画再生を含め、まともに使える状態ではないため、インストールする場合はBig Surの方がいいでしょう。Big Surの場合はグラフィックアクセラレーションが動作するため、動画再生も問題なく行えます。
また、Big Surにこだわらないのであれば、最新バージョンのMontereyをインストールするのがおすすめです。こちらも、グラフィックアクセラレーションが正常に動作します。
インストール方法については以下の記事をご覧ください。
https://www.taikun-room.com/2021/11/how-to-install-macos-monterey-on-unsupported-mac.html
また、Big Sur以降であればグラフィックアクセラレーションが使えるため、GarageBandの再生進行表示も問題なく行えるはず。
削除先日中古でモントレーの2017マックブックプロ15インチを購入したのを契機にメインマシンの2012macminiにBigsurをいれてみました。
返信削除念の為と使っていないHDに外付け状態で無事インストールでき、手持ちの2010のマックブックプロ15インチでも外付け状態で起動しました(動作が重い状態)
2010のマックブックプロにも同じ工程でBigsurを入れようとしていますがうまくいきません。
基本的なことかもしれませんが、OCPLは説明と同じバージョンで入れてみましたがこれは最新のでも問題ないのでしょうか?
どうせならモントレーのマックブックプロがあるのでそれでインストールディスクは簡単にできますからモントレーにしようとおもいますが、とりあえずBigsurの作業中でしたのでこのページでご質問させていただきました。
よろしくお願いたします。
コメントありがとうございます。
削除この記事の内容は古いままで更新されていないため、OCLPは最新のバージョンを使ってください。
以下の記事では最新のOSであるVenturaをインストールする方法を紹介していますが、その記事内のVenturaをBig Surと置き換えて読み進めるとで、Big Surをインストールすることができます。
【完全ガイド】macOS Ventura に非対応の古い Mac に Ventura をインストールする方法【OpenCore Legacy Patcher / OCLP】
https://www.taikun-room.com/2022/10/how-to-install-macos-ventura-on-unsupported-mac.html
ご返信ありがとうございました。結果報告いたします。
削除まずmacbookpro2010 にモントレーを入れました。
日本語入力がライブ変換のような状態となり入力困難な症状が出ましたがグーグル日本語IMEをいれて問題なく動作しました。
macmini2012 ですが、もともと内臓のフュージョンドライブが不安定だったため外付けSSDにて運用していました。
こちらにもモントレーを入れました。
テストで外付けHDDでOK
次に内蔵フュージョンドライブでOK
最終的にメインの外付けSSDにもモントレーを入れ終わり今そのマシンで入力しています。
OCPLはいずれも最新の0.5.2を上書きでインストールしました。
これで、macbookpro2013Bigsirでうっかり開いてしまったガレージバンドのデータも
macmini2012で開けるようになって買い換えずにすみました。
Venturaが安定してきたらまたバージョンアップしてみたいと思います。
たいくんさん本当にありがとうございました。
こんにちは、しばらく使った経過報告をいたします。
削除匿名のままでしたので名称変更しました。
macmini2012 Montereyです。
safariで検索エンジンはGoogleです。
検索窓の英字が表示されない不具合があります。
また動作が重く表示がなかなか開かないこともあります。
同時にChromeで試してみたところ問題なく使えています。
Safari特有の問題があるかもしれません。
それと、別0MacBook Pro2010 で色々試しています。
モントレーで一度作ったアカウントに追加でアカウントを作り
他のマックのタイムマシンから移行しようとしていますが
「setup user」というアカウントが自動で追加されておりパスワードを要求されますが
心当たりがないのでログインできません。
追加で作ったアカウントと3つ表示されるわけです。
それと、移行アカウント画面で「設定中」から進みません。
何度試しても何時間試しても移行アシスタントを実行できません。
今入力中に動作が遅くなり大変時間がかかる状態です。
アクティビティモニタによりますとこのページに1GB以上使われてるようです。
何か解決策はありますでしょうか?
返信が遅くなってしまい大変申し訳ありません。返信したつもりでしたが、返信できていませんでした。
削除移行アシスタントについてですが、ルートパッチが適用されたMacではうまくデータを移行することができません。
ルートパッチを適用したMacでも移行アシスタントを使う方法については、以下の記事で解説しているのでご覧ください。
【OCLP + Ventura】不具合情報とその対策【不具合まとめ】
https://www.taikun-room.com/2022/10/macos-ventura-with-oclp-bugs-and-how-to-fix.html
上記記事はVentura用の記事ですが、Big SurでもMontereyでも同様です。
Setup Userというアカウントについてですが、いろいろ調べてみたものの、具体的な解決方法が見つかりませんでした。パッチを適用してインストールしたMac以外でもこの問題が発生している方がいるようで、もしかしたらデータの移行に失敗している可能性があります。
また、動作が遅くなるとの事ですが、外付けSSDはどのポートに接続されていますか? USB接続の場合は、USBの速度が原因でOSが遅くなってしまう可能性が高いです。
他にも、メモリ容量が少ない場合は動作が遅くなってしまう原因の1つです。メモリが4GB以下しか搭載されていない場合は、8GB以上にアップグレードすることをご検討ください。
私の環境では、このページを開いたときにアクティビティモニタを見ると、最大でも700MBほどしか使用していないため、何らかの原因によりメモリを異常消費している可能性があります。
Safariの「開発」メニューから、キャッシュの削除等を行うことで改善する可能性がありますので、お試しください。
すいません、読み込み専用のプログラミング途中の時、created、、、の先にユーザー名に$がついて止まるんですが何か解決策はありませんかね、
返信削除コメントありがとうございます。
削除「読み込み専用のプログラミング途中」とは、具体的にどこのことを表していますか?
おそらくターミナル画面の事だと思いますが、ユーザー名の後に「$」が表示されたという事は、コマンドが正常に終了し、次のコマンド入力を待機中であることを表しています。
「読み込み専用のプログラミング途中」というのが「読み込み専用のディスクイメージの作成」のことであれば、その表示は正常に実行されたことを示しています。そのため、ターミナルは閉じてしまって構いません。そのままインストール作業を続行してください。