みなさんこんにちは、たいくんです。
OpenCoreのビルド画面が表示されるので、「Build
OpenCore」をクリックして、OpenCoreをビルドします。
このような画面になればビルド完了です。「Install
OpenCore」を押してOpenCoreをインストールします。
OpenCoreをインストールするディスクを選択します。インストール先は、内蔵ディスクを指定します。ディスクが複数ある場合は、どれか1つにインストールします(メインで使っているディスクをおすすめします。Montereyのインストール先である必要はありません)。
OpenCoreをインストールするパーティションを選択します。通常は、diskXs1のEFIを選択します。
パスワードの入力画面が表示されたらパスワードを入力します。
macOS Montereyのサポートが打ち切られてしまった古いMacに、OpenCore Legacy
Patcher(OCLP)を使ってMontereyをインストールする方法を紹介します。
この記事は、「【完全ガイド】macOS Big Sur に非対応の古い Mac に Big Sur
をインストールする方法【OpenCore Legacy Patcher】」をMonterey用に書き直し・加筆などをしたものです。
この記事の情報は古くなっています。また、これ以上更新されることはありません。
OCLPの最新情報については以下の記事をご覧ください。また、Montereyをインストールしたい方も、以下の記事内の「Sequoia」を「Monterey」と読み替えてインストールを進めてください。
広告
対応機器
OCLPを使ったアップグレードに対応しているMacは、OCLPの対応機器リスト(英語)をご覧ください。2008年以降のほとんどのMacは起動とインストールが可能なようです。
Supported(サポート状況)が「YES(対応)」の場合でもComment(備考)をよく確認してください(例として、iMac7,1では動作させるためにSSE4.1に対応したCPUに交換する必要があったり、標準のBluetooth
2.0カードは機能しなかったりといった内容が書かれています)。
Everything is
supported(すべて対応)と書かれている場合はすべて問題なく動作します。
よく意味がわからないのであればインストールしないことをおすすめします。
基本的には上から読んでいくと順番通りインストールできるようになっていますが、どうしてもわからないことや質問がある場合はコメントかお問い合わせページの連絡先に連絡してください。私も全てを知っているわけではないので、全てには回答できない場合や返信に遅れてしまう場合があることをご了承ください。また、Apple非公式の方法ですので、自己責任のもと実行するようにしてください。
インストール作業を始める前に、一度この記事を最後まで読み、理解できないところがないかを確認してからインストールすることを強くおすすめします。
この記事では、既存のOSからアップグレードする方法と、クリーンインストール・上書きインストールする方法の2つを紹介します。
なお、インストールする前に不具合情報をまとめた記事をあらかじめ読んでおくことをおすすめします。
この記事に出てくる似た用語について
OpenCore
OpenCoreは、Hackintosh(Mac以外のPCにmacOSをインストールする行為)でよく用いられるEFIブートローダーのことです。これに含まれる機能を使って、Montereyをインストールします。
この記事には出てきませんが、
OpenCoreの他に似ているものには、Cloverなどがあります。Cloverは、最近までHackintoshの主流のブートローダーでした。
OpenCore Legacy Patcher(OCLP)
OCLPは、OpenCoreと古いMac用のパッチツールのセットです。このツールを使って、OpenCoreのインストールとパッチの適用を自動でしてくれます。
アップデート
この記事では、macOSやOpenCoreのマイナーアップデート(12.0から12.1など)のことをアップデートと記載しています。
アップグレード
この記事では、macOSのメジャーアップデート(11.Xから12.Xなど)のことをアップグレードと記載しています。
広告
利用できる機能
ルートパッチ不要かつMetal対応GPU搭載Macにおいて、以下の機能が利用可能です。
- SIP(システム整合性保護)、FileVault 2、.im4mを用いたセキュアブートと暗号化
- すべてのMacでネイティブのデルタアップデートに対応
- リカバリーOS、セーフモード、シングルユーザーモードでの起動
- WPA Wi-Fiとパーソナルホットスポット
- 2012年以降のMacBook ProでのGPU切り替え
また、APFS ROMパッチなどのファームウェアパッチは一切不要です。
ルートパッチについて
一部MacにはグラフィックアクセラレーションやWi-Fi、Bluetoothなどを有効にするためのパッチ(ルートパッチ)が必要になる場合があります。グラフィックアクセラレーションについての詳細は、Add Legacy GPU Acceleration Patches #108(英語)をご覧ください。グラフィックアクセラレーションが使えないと、画像や動画の読み込みができなかったり、極端に動作が遅くなったりなど、使用に大きな支障をきたします。
このパッチの適用方法は後ほど紹介しますが、パッチを適用すると、以下の機能が無効になります。
- FileVaultによるディスクの暗号化(OCLP 0.2.5以前)
- SIPとSecureBootModel
- デルタアップデート(フルインストーラーをダウンロードするOTAアップデートは可能)
このパッチを必要とするMacをお使いの場合は、アップグレードする前にFileVaultをオフにする必要があります。OCLP
0.2.5以降の場合はオンのままでも問題ありませんが、不具合を避けるため、インストール時には無効にしておくことをおすすめします。
デルタアップデートとは、Big
Surから導入された新たなアップデート方法で、12GB以上のフルインストーラーをダウンロードせずに、システムに必要なファイルだけをダウンロード・インストールするアップデート方法です。このパッチは、システムボリューム(ルートボリューム)に直接パッチを当てるので、上記の機能が使えなくなるということです。
お使いのMacが、ルートパッチが必要かがわからない場合は、この記事の下の方にある「ルートパッチを適用する」セクションに従ってインストールしてみてください。OCLPはルートパッチが必要か不要かを判断し、不要なMacでは何もしません。
すべてのMacで使えなくなる機能
すべてのMacで、アップグレード後に「Boot Camp
アシスタント」が正常に動作しない可能性があります(Legacy
MBRベースのインストールでは、UEFIであるOpenCoreからは表示されないため、OpenCore経由ではWindowsで起動できません。また、OCLPは内部で新しいMacのシステムになりすましているため、非対応のドライバがインストールされる可能性があります)。Windowsをインストールしたい方は、UEFIでのWindowsインストール方法(英語)をご覧ください。
Boot Camp自体が使えなくなるわけではないため、既存のBoot
Camp環境が壊れるわけではありませんが、Windowsを起動するために起動時にOptionキーを押し、Apple
EFIのスタートアップマネージャーから起動する必要があります。
広告
事前準備
Apple非公式の方法で無理矢理アップグレードするため、インストールに失敗したり、不具合が発生したりしてデータを失う可能性が非常に高いです。そのため、必ずTime Machineなどでバックアップを作成するようにしてください。
必要なもの
今回のインストールにあたって、必要なものは以下の通りです。- インストールしたいMac
- インターネット回線
Montereyに対応したMacは必要ありません。
クリーンインストールや上書きインストールする場合は以下も必要です。
- 中身が消えてもいい16GB以上のUSBメモリ(GUIDパーティションマップでフォーマットしておいてください。また、以下の任意のセクションを実行する場合は16GB以上をもう一つ用意してください)
今回は、インストールにiMac 21.5インチ Mid
2011を使用していますが、どのMacでもインストール方法は同じです。
Macのファームウェアを最新にアップデートする
古いOSからアップグレードしようとすると失敗する場合があります。
Montereyをインストールする前に、そのMacがインストールできる最新のバージョンまでアップデートしてから作業をするようにしてください。
セキュリティアップデートにファームウェアのアップデートも含まれている場合があるので、セキュリティアップデートも適用してください。
これ以上アップデートできなくなれば、ファームウェアも最新バージョンになっているはずです。
Macのファームウェアが最新かどうかを確認するには、SilentKnightをダウンロードし、アプリケーションを起動後、EFI
Firmwareの部分を見ます。緑色のチェックマークとともにup to dateと書かれていれば最新です。黄色の注意マークとともにold
firmwareと書かれていれば、アップデートする必要があります。
最新のmacOSにアップデートしているにも関わらずファームウェアが古い場合は、NVRAMリセット後、最新バージョンのmacOSのUSBインストーラーを作成し、USBパーティションにインストールして起動したら、最新のセキュリティアップデートをすべてインストールします。最後にファームウェアが最新になっているかを確認してください。
(任意)元のOSのUSBインストーラーの作成
こちらの記事を参考に、現在使用中のOSのインストーラーを作成しておくことをおすすめします。これを行うことで、現在使用中のOSに簡単に戻すことができます。
1つ目のUSBメモリに、現在使用中のOSのインストーラーを作成してください。
広告
OCLPのセットアップとMontereyのインストール
OpenCoreのビルドとインストール
まずはOCLPをダウンロードします。こちらからダウンロードします。「OpenCore-Patcher-GUI.app.zip」をクリックするとダウンロードが始まります。
今回は撮影時点で最新版のOCLP
0.4.1を使用しました(0.3.3やそれ以前の場合は、以下の「旧バージョンの場合」をご覧ください)。
ダウンロードしたアプリケーション(以下「OCLP
GUI」)を開くとこのような画面になるので、「Build and Install
OpenCore」をクリックします。
OpenCoreをインストールするパーティションを選択します。通常は、diskXs1のEFIを選択します。
OpenCore transfer completeと表示されたらインストール完了です。
OpenCoreのインストール先を選びます。インストール先は、内蔵ディスクを指定します。ディスクが複数ある場合は、どれか1つにインストールします(メインで使っているディスクをおすすめします。Montereyのインストール先である必要はありません)。選んだら、「Continue」をクリックします。
パスワードを入力してReturnキーを押します。
OpenCoreのビルドとインストールが始まります。この作業は数秒で終わります。
Done!と表示されたら完了です。
Optionキーを押しながらMacを起動し、スタートアップマネージャー(起動するディスクを選ぶ画面)を表示します。
OpenCoreの起動直後はこのような画面(ブートピッカー)が表示されます。この画面は、OpenCore版スタートアップマネージャーのようなもので、ここから(OpenCoreを経由して)OSを起動させることができます。
OpenCoreからの起動中は、最近のMacと同じように、黒背景に白いアイコンの表示になるので、簡単に見分けられます。
ダウンロードしたいバージョンを選択します。ビルド番号(21C52など)の最後にアルファベットがついているもの(画像の場合は21D5039d)はベータ版です。OCLP
0.4.2以降では、バージョン番号のところにBetaと書かれています。
広告
旧バージョンの場合
広告
OpenCoreから起動する
ただOpenCoreをインストールしただけではMontereyをインストールすることはできません。MontereyをインストールできるMacであるとシステムに認識させるため、OpenCore経由でmacOSを起動する必要があります。
GPUを、EFIフラッシュされていない(起動画面が表示できない)別のものに換装したiMac・Mac
Pro・Xserveではこの手順を行うことができません。それらのMacでは、この記事の下の方にある「GPUを換装したMacでOpenCoreから起動する方法」セクションをご覧ください。
青いOpenCoreのアイコンに「EFI
Boot」と書かれたものを選択し、Controlキーを押しながらReturnキーを押します。Controlキーを押している間、アイコンの下の上向きの矢印が一回転する矢印に変わるので、そこをクリックしても構いません。
これは、選択したディスク(今回はOpenCore)を、既定の起動ディスクに設定しています。これを行うと、次回からは今回選択したディスクから起動するようになります。要するに、電源ボタンを押してしばらくすると、何も操作せずとも自動で選択したディスクから起動してくるということです。
何も操作しないまま3秒経つと自動で最初から選ばれたものから起動します。つまり、他のディスクなどから起動するためには3秒以内に、左右どちらかの矢印キーを押す必要があります。
ちなみに、Controlキーを押しながらReturnキーを押して既定の起動ディスクに指定する機能はOpenCoreのブートピッカーでも利用可能です。
これでOpenCoreを経由してmacOSを起動することができました。
macOS Montereyのダウンロード(OCLP GUIから)
OCLP GUIを開き、「Create macOS Installer」を押すと、任意のバージョンのインストーラーをダウンロードすることができます。また、そのままインストールUSBを作成することもできます。
特に理由がない場合は、ベータ版ではない最新バージョンを選択します。
ターミナルを開いて、次のコマンドを入力後、Returnキーを押し、パスワードを入力します。
ダウンロードしたいバージョンを選択する画面になります。
しばらくすると、読み込み専用のディスクイメージの作成が始まるので待ちます。
この画面になれば完了です。ホームフォルダに「macOS-Installer」というフォルダが出来ているので、USBインストーラーを作成する場合は、その中のdmgファイルを開き、中に入っているMontereyのインストーラーをアプリケーションフォルダにコピーしておきましょう。
その後、ダウンロードが始まり、それが終わるとインストーラーを作成する画面になります。

|
| 画像: OpenCore Legacy Patcher |
インストーラーを作成する際、先ほどの任意の作業を行なった場合は、2つ目のUSBメモリを指定してください。
なお、この方法で作成したUSBインストーラーは、そのMac専用のパッチが含まれているので、ほかのモデルのMacに使いまわすことはできません。
広告
macOS Montereyのダウンロード(設定から)
OpenCoreから起動した後は、システム環境設定の「ソフトウェア・アップデート」に最新バージョンのOSが表示されるので、「今すぐアップグレード」をクリックすると、ダウンロードが始まります。ダウンロードが終わるとインストーラーが自動で起動します。
OCLP
0.3.2/0.3.3以降ではこの方法でインストーラーをダウンロードすることができません。詳しくは以下の「2021/12/15
追記:」セクションをご覧ください。
macOS Montereyのダウンロード(コマンドから)
特定のバージョンをダウンロードしたい時などは、コマンドを使ってダウンロードすることもできます。
[ ! -d ~/macOS-installer/ ] && mkdir ~/macOS-installer; cd
~/macOS-installer; [ ! -f ~/macOS-installer/installinstallmacos.py ]
&& curl -O
https://raw.githubusercontent.com/munki/macadmin-scripts/main/installinstallmacos.py;
sudo python installinstallmacos.py
改行されているように見えるかもしれませんがすべて1行です。コピペで入力すれば確実です。
El
Capitanまたはそれ以前のOSをお使いの方は、以下のコマンドを使用してください。
[ ! -d ~/macOS-installer/ ] && mkdir ~/macOS-installer;
cd ~/macOS-installer; [ ! -f
~/macOS-installer/installinstallmacos.py ] && curl -O
https://raw.githubusercontent.com/munki/macadmin-scripts/main/installinstallmacos.py;
sudo python installinstallmacos.py --catalogurl
https://swscan.apple.com/content/catalogs/others/index-11-10.15-10.14-10.13-10.12-10.11-10.10-10.9-mountainlion-lion-snowleopard-leopard.merged-1.sucatalog
ダウンロードが始まってしばらくした後、システムディスクがHDDのMacではこの画面からなかなか進まないかもしれませんが、処理中なので待ちます。数時間ほどかかる場合もあります。
2021/12/15 追記:
OCLP
0.3.2/0.3.3より、新しいスプーフレスアプローチが実装されました。この新しいスプーフレスアプローチにより、以前はMacのシステムをネイティブ対応MacになりすましてOSアップデート時のシステムチェックをパスしていたものが、VMMマスキングを使用してシステムチェックをパスするようになりました。
VMMマスキングを使用して、Macのシステムが仮想マシンであると認識させることでシステムチェックをパスするというものです。
これにより、(一部のMacを除き)ネイティブサポートのOSを起動している際に、サポート外のOSインストールアプリケーションからアップグレードすることができなくなりました(「このアップデートはこのコンピュータにインストールできません」と表示される様になりました)。
そのため、アップグレードする場合もクリーンインストールする場合も、USBインストーラーなどの起動可能なインストーラーを使ったインストールが必須となりました。
これに伴い、ネイティブサポートのOS起動中に、システム環境設定から最新のアップグレードが表示されなくなりました(すでにサポート外のOSにアップグレードした状態でも最新のアップデートは表示されますが、アップグレードは表示されません)。
この画面になったらインストーラー完成です。
システムに適用可能なパッチが表示されます。「Start Root
Patching」を押してルートパッチを適用します。
ルートドライブにパッチを適用できるようにするため、管理者として実行します。Yesを押して、パスワードを入力し、先ほどの画面まで進めます。
すると、パッチの適用が始まります。
広告
MontereyのUSBインストーラーの作成(非推奨)
クリーンインストールや上書きインストールをする場合は、インストールUSBを作成する必要があります。直接アップグレードする方や、OCLP
GUIでインストールUSBを作成した方はこのセクションをスキップしてください。
-----
2022/5/3 追記:
本日リリースされたOCLP
0.4.4では、こちらの方法ではなく、前述のOCLPから作成することを強くおすすめします。
OCLPから作成したものでは、インストール後に(必要なら)自動でルートパッチを当ててくれます。
-----
ターミナルに、以下のコマンドを入力し、Returnキーを押します。
sudo /Applications/Install\ macOS\
Monterey.app/Contents/Resources/createinstallmedia --volume
/Volumes/USBメモリの名前
こちらも1行です(以降「コマンド(1行)」とあるものはすべて1行です)。USBメモリの名前のところは、Montereyインストーラーの保存先のUSBメモリのボリューム名です。先ほどの任意の作業を行なった場合は、2つ目のUSBメモリの名前を指定します。
名前にスペースが含まれる場合はスペースの前にバックスラッシュを入れます(例:「USB Memory」の場合は「USB\ Memory」に)。
パスワード入力してReturnキーを押した後、「Y(またはy)」と入力し、Returnキーを押すと、インストーラーの作成が始まります。
macOS Montereyへのアップグレード
OCLP 0.3.2/0.3.3よりも前のバージョンを実行中で、既存のOSから直接アップグレードする場合は、インストールアプリケーションを開き、画面の指示に従って、(サポートされているMacと同じように)アップグレードするだけです。
広告
macOS Montereyのインストール
クリーンインストールや上書きインストールをする場合は、OpenCoreのブートピッカーで、「Install
macOS Monterey」を選んでReturnキーを押します。このセクションの画像はBig
Surのものを使用していますが、内容はほとんど変わらないので問題ないはずです。
Montereyのインストーラーから起動しています。
場合によっては「残り1分未満...」から何時間も進まず、再起動しても変わらないことがあるので、そのような場合は初期化してクリーンインストールしてください(こういう時のためにしっかりバックアップしておきましょう!)。
クリーンインストールする場合は、ディスクユーティリティを開き、フォーマットをAPFSにしてフォーマットします(APFSにしなくてもインストール時に自動で変換されますが、変換時のエラーを防ぐために始めからAPFSにしています)。この時、ボリュームではなく、ディスクを消去しないように注意してください。OpenCoreも一緒に消えてしまい、OSが起動できなくなってしまいます。必ず、ボリュームを消去するようにしてください。その後、「macOS
Montereyインストール」をクリックし、インストール先を指定してインストールします。
クリーンインストールした後はインストール後、初期設定をします。
ルートパッチが必要なMacで、グラフィックアクセラレーションが動作していない場合、ルートパッチを適用するまでは動作が非常に遅いです。少しでもグラフィック処理が入るとマウスカーソルがしばらく動かなくなることもあるので、落ち着いて作業することをおすすめします。
バックアップから復元する方はこの段階で復元したほうが楽です。
初期設定が終われば、ルートパッチが不要なMacは作業終了です。お疲れ様でした。
ルートパッチが必要なMacの場合は次のセクションに進んでください。
-----
2022/5/3 追記:
OCLP
0.4.4以降をお使いで、OCLPで作成したUSBインストーラーからインストールした場合は、この段階でルートパッチが既に適用されているため、次の「ルートパッチを適用する」セクションをスキップしてください。
-----
Patching completeと表示されれば、再起動して完了です。
インストールしたら、デーモンを起動(Launch
Daemonをクリック)し、メニューバーにディスプレイのアイコンが表示されるのを確認したら、再起動します。
再起動すると、このような通常画面と、
色のおかしい画面が交互に高速で点滅します。じっと見つめるのはやめたほうがいいでしょう。
パッチ作業が始まります。数十秒〜数分で終わります。
Done!と表示されたら完了です。
このパッチはmacOSのアップデート時に毎回行う必要があります。
再起動するとパッチが適用されますが、GPUがTeraScale 2アーキテクチャ(Radeon HD 5XXX /
6XXX)の場合、画面の色域を制限しないと画面が激しく点滅します(他の機種でも発生する場合があります)。てんかんなどの病気の方は要注意です。もしそのような病気をお持ちなら、誰か他の人に作業をしてもらうようにしてください。
2022/2/4 追記:
本日リリースされたOCLP
0.4.2より、ディスプレイ点滅問題が修正されたようです。まだ以前のバージョンのOCLPを使用している方以外は以下の「TeraScale
2 GPUのディスプレイ修正」セクションを飛ばしてください。
2022/5/3 追記:
本日リリースされたOCLP
0.4.4より、OSアップデート後にパッチが必要な場合は、プロンプトで知らせてくれるようになりました。これにより、アップデート後のルートパッチが簡単に適用できるようになりました。
広告
TeraScale 2 GPUのディスプレイ修正
再起動する前に、SwitchResXかResXtremeをインストールしておきます。
今回はSwitchResXをインストールします。
再起動後は画面が激しく点滅するので注意してください。
メニューバーにディスプレイのアイコンが表示されたらクリックし、「Million of
colors」を選択すると画面が暗転し、点滅がなくなります。
一度この設定を行うと再起動後やパッチを上書きしても点滅しなくなります(macOSをアップデートしても問題ありません)。SwitchResXをアンインストールしても問題ありません(メニューバーのアンインストールボタンからアンインストール後、システム環境設定のSwitchResXを右クリックし、削除で完了)。クリーンインストールした場合はこの手順が必要です。
Big
SurからMontereyにアップグレードしましたが、再発しませんでした。
これでパッチ作業とディスプレイの修正が完了しました。
旧バージョンの場合
OCLP GUIを開き、「Patch System
Volume」をクリックし、パスワードを入力します。
広告
GPUを換装したMacでOpenCoreから起動する方法
iMacやMac
Pro、Xserveに、EFIフラッシュされていないGPUを搭載したMacではOpenCoreから起動するために、ターミナルを開いて以下のコマンド(1行)を入力する必要があります。
NVRAMに書き込みをするため、SIPは無効にしておいてください。また、OpenCoreが入っているEFIボリュームをマウントしておいてください。
EFIボリュームのマウント:
sudo diskutil mount diskXs1
他のEFIボリュームがマウントされている場合はそれらを先にアンマウントしておいてください。
Xはディスク番号です。ディスクユーティリティで、OpenCoreが入っているディスク番号(「装置」のところ)を確認したものを入れてください。内蔵ディスクの場合はほとんどdisk0s1のはずですが、複数のディスクを接続している場合は違うことがあります。
OpenCoreから起動できるようにする:
sudo bless --verbose --file /Volumes/OpenCoreが入っているディスク/EFI/OC/OpenCore.efi --folder /Volumes/OpenCoreが入っているディスク/EFI/OC --setBoot
OpenCoreが入っているディスクにはOpenCoreが入っているEFIボリュームを指定します。通常はEFiとなるはずです。つまり、以下のようになります。
sudo bless --verbose --file /Volumes/EFI/EFI/OC/OpenCore.efi --folder /Volumes/EFI/EFI/OC --setBoot
作業が終わったらSIPを有効に戻しても構いません。
MontereyのリカバリーOSから起動する方法
OpenCoreのブートピッカー画面でスペースキーを押すとリカバリーOSが現れるので、それを選んで起動するだけです。
コマンドキーとRキーを押しながら起動しても起動できないので注意してください。
広告
OpenCoreをカスタマイズする
起動時のブートピッカーを非表示にする
旧バージョンの場合は「Hide OpenCore Picker」にチェックを入れる、新バージョンの場合は「Show Boot Picker」のチェックを外し、ビルド・インストール・再起動をすると、起動時にブートピッカーが表示されなくなります。 再度表示させたくなったら起動時にマウスカーソルが表示されるまで(Optionキーの代わりに)エスケープキーを押しっぱなしにするだけです。起動プロセスを可視化する
「Verbose
boot」(新バージョンは「Verbose」)にチェックを入れ、ビルド・インストール・再起動をすると、起動時に起動プロセスが表示されるようになります。
OpenCoreをアップデートする
現在使っているバージョンより新しいバージョンにアップデートするには、新しいバージョンのOCLP
GUIをダウンロードし、内蔵ディスクにビルド・インストール・再起動を行うだけです。
新しいバージョンにアップデートするメリットが多い時だけアップデートするようにしてください(アップデートしなくても正常に動いている場合はアップデートの必要はありませんが、macOSをアップデート・アップグレードをする前に、最新のOCLPにアップデートしておくことをおすすめします)。
正しいMacのモデルを指定する
もしもOpenCoreのインストールがうまくいかない場合は、正しいMacのモデルが選ばれているかを確認してください。設定画面から確認・指定することができます。
以上、古いMacにMontereyをインストールする方法でした。
最後まで読んでくださり、ありがとうございました!それではまた!
広告







































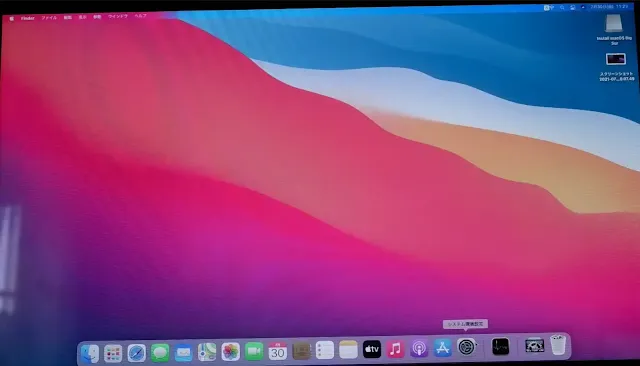









初めてお伺いいたします。
返信削除最初の流れ(GPUを換装していない)はわかりやすいのですが、
私はGPUを換装していますので、
「GPUを換装したMacでOpenCoreから起動する方法」を参考にさせていただいています。
しかし、この作業を、最初の流れの中の、どこで、どのように行うのかわかりません。
また、「OpenCoreが入っているディスクにはOpenCoreが入っているEFIボリュームを指定します」とありますが、私には具体的手順がわかりません。
若輩につき、ご教授いただけたら幸いです。
尚、当方の環境は、Mac Pro (Mid 2010)、プロセッサ=2 x 2.4 GHz Quad-Core Intel Xeon、
メモリ=20 GB 1066 MHz DDR3、グラフィック=Radeon RX 580 8 GB、
起動ディスク名=Mac SSD
よろしくお願い申し上げます。
まず、「ターミナル」を開いて、OpenCoreがインストールされているEFIボリュームをマウントします。
削除sudo diskutil mount diskXs1をターミナルで実行するとEFIボリュームがマウントされます(disk「X」s0のXの部分を変更してください)。
その後、sudo bless --verbose --file /Volumes/EFI/EFI/OC/OpenCore.efi --folder /Volumes/EFI/EFI/OC --setBootを実行し、再起動します。すると、OpenCoreのブートピッカーが表示されるようになるはずですのでお試しください。
「GPUを換装したMacでOpenCoreから起動する方法」を行う為ビデオカートを変える前にテストを行ってみたのですが、手順の正しさが今一掴めません。
返信削除出来れば、手順を実際に行っている表示をスクリーンショットで公開して頂く事は出来ませんか?
現在は、EFIフラッシュしたHD7970を使っていて、RX580か5700に変更したい為テストしてみたいと思っていました。
お願いします。
コメントありがとうございます。
削除すみませんが、現在スクリーンショットが用意できないため、文字にて詳しく説明させて頂きます。
GPUを交換する前に、通常のOpenCoreから起動する手順を行い、再起動後に自動でOpenCoreから起動することが確認できたら、GPUを交換するだけで手順が完了です。
GPUを既に交換してしまった場合は以下の手順を実行してください。
内臓ディスクが複数接続されている場合は、OpenCoreがインストールされているディスク番号をメモしておいてください。ディスクユーティリティの「装置」というところから確認できます。
まず、macOSが動作しているときに、「ターミナル」アプリケーションを開きます。
入力画面が表示されるので、以下のコマンドを入力します。
sudo diskutil mount diskXs1
内臓ディスクが1つのみの場合は「diskXs1」のXを0に変えて下さい(disk0s1)。
複数ある場合は先ほどメモしたものに変えます。
Returnキーを押すと、「Password」と表示されるので、ログインパスワードを入力します。
Finderのサイドバーに「EFI」というボリュームがマウントされていれば問題ありません。
次は、以下のコマンドをターミナルにコピペしてください。
sudo bless --verbose --file /Volumes/EFI/EFI/OC/OpenCore.efi --folder /Volumes/EFI/EFI/OC --setBoot
Returnキーを押し、パスワード入力画面が表示されたらパスワードを入力します(先程のパスワードの入力から数分以内だったら、パスワード入力画面が表示されません)。
最後に、Macを再起動したら、OpenCoreのブートピッカーが表示され、起動画面に変わるはずです。
返信有り難うございます。
削除この作業を行う際、最初にSIPを無効にしてから行うのですね。
その後OCLPでインストールしたEFIに設定を書き込むと言う事ですが、「diskXs1」の説明で確認したいのは、私の場合EFIをUSB SSDにインストールしていて、その番号がdisk17となっているので、私の場合は「disk17s1」と入力したら良いのですか?
はい、そうです。外部ディスクにOpenCoreをインストールしている場合、Mac起動時にそのディスクが接続されていないとOSが起動できないのでご注意ください(起動後は外してもOK)。
削除もう一つ疑問が出てきたので教えて下さい。
削除SIPの無効はOCLPで行うのですか?
その場合無効だけ可能ですか、設定全ての書き込みにSIP無効を追加するのですか?
通常の無効化は、リカバリーからの起動で行なったように記憶しています。
現在GPUとOSは何を使用中ですか?
削除OSはMonterey12.2でGPUはEFIフラッシュしたHD7970を使っています。
削除今後RX580か5700に変更したいと思っています。
ありがとうございます。
削除すでにMontereyが起動していて、電源を入れたら自動でOpenCoreから起動するようになっていれば、GPUを交換すればそのまま動作すると思います。
記事で紹介している方法は、すでにGPUを交換済みで、起動画面が表示されない人用のやり方なので、しなくて大丈夫です。
他のGPUをお持ちなら、いちど試してみるといいかもしれません。
Mac Pro 5.1にMontereyを入れ問題なく起動しましたが、Wi-fiが作動しません。対処法はありますか?
削除コメントありがとうございます。
削除ルートパッチは適用しましたか?一度ご確認ください。
ルートパッチを適用したいのですがネットワークエラーが出てしまいWi-Fiに接続出来なくて先に進めません。対処方法はございますでしょうか?
返信削除コメントありがとうございます。
削除OCLPはOfflineバージョンを使用していますか?そうでない場合は、可能な場合は他のPCなどから、USBメモリにOfflineバージョンのOCLPを入れ、もう一度ルートパッチをしてみてください。もしくは、iPhoneをお持ちの場合はMacとUSBケーブルで接続し、iPhoneのインターネット共有をオンにすることで、iPhoneのモバイルネットワークを使用して、Macをインターネットに接続することもできます。
こんにちは。メーラーすらまともに動かなくなった古いMacを処分しようかと思っていましたが、このような救済策があるのを初めて知りました。今度トライしてみようと思いますが、どうしても最新OSがいいということではなく、安定して使えた方がいいのでBig Surのほうがいいのか、Montareyを入れたが方がいいのか迷っています。機種によって不具合がでるかもしれないというのは理解しています。OCLPのサポートページを見ると、Everything is supportedになっている2012のMacBook Airです。なにかアドバイスがあればお願いします。
返信削除コメントありがとうございます。
削除2012年モデルであれば、GPUがMetal対応なので、Montereyをインストールしても安定して動くと思います。
私は2012年モデルのMacBook ProにMontereyをインストールして、24時間電源入れっぱなしのサーバーとして使っていますが、何の問題もなく動作するだけでなく、AirPlay to Macなども不具合なく動いているので、処分を考えているくらいなら一度インストールしてみるのがお勧めです。以前のバージョンに戻そうと思えば簡単に戻せるので、試しにやってみるというのは十分ありだと思います。
すみません、返信が遅くなりました。なるほど、そうですね。どうせ捨てるつもりだったくらいなので一度最新のMonteryを入れて動かしてみます。アドバイスありがとうございます。
返信削除質問失礼します。
返信削除GPUを交換済みのMAC PRO 2012を使っております。
SIPの無効のやり方をご教示いただけませんでしょうか。
コメントありがとうございます。
削除起動時にCommand + Rを押しながら起動すると、数分後にmacOSユーティリティが起動するので、メニューバーの「ユーティリティ」から、「ターミナル」をクリックして、ターミナルを開き、以下のコマンドを入力します。
csrutil disable
入力後、再起動するとSIPが無効になっているはずです。 なお、再起動後に無効になっているかどうかを確認するには、ターミナルを開き、以下のコマンドを入力します。
csrutil status
disabledと書いてあれば、無効化されています。
ご回答ありがとうございました。
削除無事Montereyにすることができました。助かりました。
こんにちは 古いMAC(iMac Mid2011)を延命させるべく 活用させていただいてます
返信削除Montery12.2.1までは問題なくUPできたのですが 12.3へのアップができません。
具体的には OCLPでアップデート用USBを作っているのですが USBからアップデータの立ち上げ途中 プログレスバーが1/3ぐらいで止まってしまい先に進めません。
なにか解決のヒントを頂けないでしょうか よろしくお願いいたします
なお、対象のiMac Mid2011 はSSD及びメモリ20Gへの増設を行ってますがGPU交換は行ってません
コメントありがとうございます。
削除どうしてもアップデートができない場合は、いちどディスクを消去し、クリーンインストールをしてみてください。
情報 ありがとうございます
削除インストール対象のSSDの中身を消去してから クリーンインストールしてみました。
インストールは 別HDDの Big Sureから立上げ DLした Monterey 12.3.1インストーラー
から実施しました。
インストール後 やはり最立ち上げ途中で動作が止まったように見えました。
試しに 「Verbose」にチェックを入れて立ち上げ状況を見ながら再起動を試したところ
Monterey 12.3.1で立ち上げができました。
原因はよくわかりませんがしばらく使ってみようと思います
Big SurがPCI SSDにインストールできないとコメントしたものです。OCLP0.44でPCI SSDにMontereyをインストール出来ましたビデオカードはRX-580です。しかししばらく使っていると勝手にブラックアウトして再起動しなければなりません。ブラックアウトしてしばらくは音声だけが流れていますがしばらくすると電源は入っているがブラックアウトしたままになります。
返信削除情報ありがとうございます。
削除ブラックアウトというのは、黒い映像が表示されるのでしょうか?それとも、モニターへの出力が一切されなくなってしまうのでしょうか?
モニターはデュアルにしているのですが両方ともモニターへの出力が一切されなくなります。
返信削除今はMojaveに戻していますがその症状はでません。
なるほど、ありがとうございます。
削除やはりPCIe SSDとOCLPの相性が良くないか、そもそもお使いのSSDとの相性が良くないのかもしれませんね・・・。
動作速度に不満がなければSATA SSDにするか、いっそのことOCLPを諦めるしかないのかもしれません。
昨日質問した者です。おかげ様で無事アップグレードできました。
返信削除本当にすごいです。
どうもありがとうございました。m(_ _)m
以前お世話になりましたゆきおです。色々ありがとうございました。前回はMacBook Late2009-Mid 2010の機種でMontereyインストールできました(こちらはHighSierraまでインストール可能)。今回これより少し古いMacBook5,2 モデルNo.A1181でEL Capitan10.11.6にMontereyをインストールすべく取り組んでますが、今までできた方法でやってもうまくできません(こちらはELCapitanまでしかインストールできません)。今朝も8:30から12:50までUSBからのインストール作業しても終わりません。エラーは出ませんが、同じ作業を繰り返しリピートしている様子です。ファームウェアをアップデートすべくSilentKnightをダウンロードし、見たところ緑で「no updates」その下で黄色三角「oldEFI firmware 0088.806.0906031930」その下緑で「System integrity Protection status; enableed (Custom Configuration).」となってます。これでは古いままでしょうか?
返信削除「NVRAMリセット後、最新バージョンのmacOSのUSBインストーラーを作成し(これはELCapitanの最新ですか?)、USBパーティションにインストールして起動したら、最新のセキュリティアップデートをすべてインストールします。<=これもやり方よくわかりません」ご指導お願いします。
コメントありがとうございます。
削除ファームウェアのアップデート方法ですが、El Capitanのインストーラーを作成後、NVRAMリセットをしてから作成したインストーラーから起動し、インストールします。インストール場所は内蔵ディスクで構いません。
インストールしたら、Mac App Storeより、最新バージョンのEl Capitanにアップデートします。
インストール中に、ビープ音が鳴ったときに、ファームウェアがアップデートされます。
アップデート後、ファームウェアが最新かどうか確認してみてください。
NVRAMリセット方法:
https://support.apple.com/ja-jp/HT204063
早速のご返事有難うございます。EL CapitanのインストールUSB作成してみます。
返信削除教えて頂いたやり方で、試してみました。SilentKnightでチェックした所、緑でupdate installedと表示されています。FileVaultははじめも今も「Off」のままですがこれでいいでしょうか?
返信削除それはこのままで問題ありません。
削除この状態でもう一度アップグレードを試してみてください。
はい、このSSDのクローン作成してインストールやってみます。ありがとうございました。
返信削除お早うございます。昨日あれからアップグレードを試してみましたが、うまくいきませんでした。
返信削除SilentKnightでチェックした所、緑でupdate installedと表示されていま下が、その下に黄色三角「oldEFI firmware 0088.806.0906031930」の表示がそのまま残っています。昨日も同じでしたが、updateインストールしたのでいいのかなと思っていましたが、old EFIが残っていることはまだupdateできていないということでしょうか?本日も同じ状態です。何が悪いのでしょうか?
なるほど、ありがとうございます。
削除いろいろ調べてみたのですが、確信できる原因がよくわかりませんでした。
Appleのサイトで配布されている以下のファームウェアをインストールして、ファームウェアが最新にアップデートされるかどうか確認してみてください。
https://support.apple.com/kb/DL1625?viewlocale=ja_JP&locale=ja_JP
有難うございます。試してみます。
削除Appleのサイトで配布されている以下のファームウェアで確認しましたが、「この機種には対応していません」と表示が出てインストールできませんでした。これはSMCのファームウェア更新でしたが他に EFIファームウェア1.4がありましたが、現に入っているBootRomバージョンが1.4より新しかったのでこれもインストールできませんでした。
削除この状態でOSをダウンロードしてインストールしてもOpenCoreのブートピッカーで、「Install macOS Monterey」までは出て選択できますが、Monterey選択してもディスクユーティリティや、インストールの画面が出てきません。インストールができていない状態です。でもOpenCoreが入っているので「インストールできません」とは表示されません。MacBook5,2のファームウェアはこれ以上updateできるのでしょうか?一応OCLPの対応機種には入っているのでできるはずなんですが・・
出来ませんでしたか・・・。
削除インストール画面が出ないというのは、Appleロゴのまま止まってしまうということですよね?
El Capitanの最新バージョンへのアップデートは、OpenCore経由でアップデートしましたか?
ご返事有難うございます。Appleロゴで止まるのでなくOpenCoreのブートピッカーへ再起動繰り返します。今回、CatalinaパッチャーでワームウェアupdateしてCatalinaインストールできました。これのクローン作成して、再度これにOpenCore経由でMontereyインストール挑戦してみます。
削除そうだったのですね。
削除ひょっとしたらUSBのインストーラーが問題かもしれません。今後も再起動を繰り返す場合は、違うバージョンのインストーラーを作成してみてください。
コメント有難うございます。MontereyとBigSurで試しましたが両方とも同じ結果でした。
削除今回は諦めて、Catalinaで止めておきます。アドバイス有り難うございました。
CatalinaからのMontereyへのupdateもうまくいきませんでした。ご報告まで
削除うまくいきませんでしたか・・・。
削除ファームウェアが問題なのか、使っているUSBメモリが問題なのか、私はそのモデルを所有していないので確認ができないため、Catalinaでとどめておくのが良いのかもしれません・・・。
お役に立てず申し訳ありませんでした。また何か良い情報を見つけたらご報告させていただきます。
原因判明しました。Transcendの64GBのUSBでインストールUSB作成していたのですが、エラーも何も出ないので故障は考えていませんでした。先のご返事の「使っているUSBメモリが問題なのか」の一文が気になり、ダメもとで他の16GBのUSBを使ってみたところBigSurで問題なくCatalinaからのインストール画面でて現在インストール中です。多分このままインストールできる感じです。色々ご心配おかけしました。無事updateできればまた連絡します。。
削除おぉ、良かったです!
削除時々うまくいかないUSBメモリがあるんですよね。私が使っているものも、3本中1本はうまくいかないものです。
この調子ならMontereyもインストール出来ると思います。
報告お待ちしております。
こんばんは、その後順調に進み、無事BIgSurインストールできました。この機種はBigSurが似合うのでこれで使う予定です。有難うございました。
削除こんにちは、無事Big Surがインストールできたのですが、EL Capitannまでは通常のJISキーボードだったのですが、急にUSキーボードの配列になってしまいました。色々調べKeyboard Asistantを出してJISに設定したにも関わらず、US配列のまま、Karabiner -Elementというキーボード配列変更できるソフト入れてみたのですがうまくいきません。
削除何かJIS配列に戻せる方法ご存じないでしょうか?宜しくお願い致します。
システム環境設定内のキーボードの所にある「キーボードの種類を変更」から配列を変更してもUS配列のまま、ということでしょうか?
削除先ほどキーボードの件投稿したのですが、キーボードビューワ出して色々触っていたらUSキーボードの絵がJISに変わりました。どのキー押したら治ったかは分からないのですが、無事治ったようです。お騒がせしました。
削除ひょっとしたら入力ソースの設定かもしれませんね。とにかく治ったようでよかったです。
削除Mac Pro 2008 にOCLPを入れました。WiFiとBluetoothが動作しません。OCLPについては、書いてあるとおりに、しましたし、ルートバッチとかOCLPもOfflineを選択しましたし、あとどんな方法があるのでしょうか。
返信削除コメントありがとうございます。
削除最新バージョンのOCLPを使いましたか?
少し調べたところ、その記事では特に非対応という情報は見つかりませんでしたので、本来は動作するはずです。
Wi-Fi、Bluetoothカードは交換していますか?
こんばんは、何度かお世話になってますゆきおです。今回はMacBook Air13インチ(2014年モデル)、MacBook air 11インチ(2013年モデル)の2台で今までと同じやり方でMonterey12.4をダウンロード、インストールしました。(OpenCorePatcher 0.43)2台とも「ボリュームハッシュの不一致」ボリューム"disk1s5"でハッシュの不一致が見つかりました。Mac OSをこのボリュームに再インストールする必要があります」と表示されてしまします。再インストールしても同じ結果でした。従来と同じやり方で行っているのになぜこの様な結果が出たのかわかりません。もし何か情報お持ちでしたらご教示お願いします。
返信削除この問題は、エラーが表示されるだけで、使っていて問題ない場合は無視することができます。もしもMacがクラッシュしてしまうようであれば、バックアップを作成し、再インストールする必要があります。
削除なお、以下の記事によれば、SMCリセットとNVRAMリセットを行うことで、エラーが表示されなくなるようです。
https://osxdaily.com/2021/11/10/volume-hash-mismatch-error-in-macos-monterey/
OCLP公式トラブルシューティングページ
https://dortania.github.io/OpenCore-Legacy-Patcher/TROUBLESHOOTING.html#volume-hash-mismatch-error-in-macos-monterey
お早うございます。すみません、返事が遅れもうしわ帰りません。一度トライしてみます。有難うございました。
削除こんにちは、「ボリュームハッシュの不一致」の件で相談させていただいたゆきおです。その後、インストールできたSSDに再度OpenCore-Patcherの「Build and Install OpenCore」を再インストールすると消えた様に思います。宜しくお願い致します。
返信削除情報ありがとうございます。
削除このエラーは一部の対応Macでも表示されることがあるようなので、原因がよくわからないことが多いのですが、とにかくOCLPの再インストールで直ったようでよかったです。
はじめまして。
返信削除Mac Pro mid2010を使っているのですが、GPUがRX580なので「GPUを換装したMacでOpenCoreから起動する方法」を手順通り進めてMacを再起動したところ、標識の駐車禁止マークのようなものが出てそこから進めません。この場合どうしたらいいのでしょうか?
Mac Proの構成は
クワッドコア2.4ghz x 2
RX580
メモリ24gb です。
なにか解決策あればご教示お願いします。
コメントありがとうございます。
削除駐車禁止マークのような表示は、黒背景にグレーのアイコン表示でしょうか?それとも、グレーの背景に濃いグレーのアイコン表示でしょうか?
前者の場合は、OpenCoreの起動には成功しているので、そのアイコンが表示される直前にブートピッカーが表示されているはずなので、そこで起動ディスクを変更してみてください。後者の場合は、EFIフラッシュされているGPU(通常の起動画面が表示できるもの)なので、通常の方法(Option起動による設定)をお試しください。
なお、駐車禁止マークのような表示から戻るには、NVRAMリセットを行うことで起動ディスクの設定がリセットされ、macOSから起動することができるようになります。
お返事ありがとうございます
削除マークは黒背景にグレーのアイコンです。
起動ディスクの選択画面は出たのですが、元々の起動ディスクしか無く、他に選択するものが出ないという感じです。
なるほど、ありがとうございます。
削除一度NVRAMリセット後、macOSを通常起動したらもう一度OpenCoreをインストールし直してみてください。稀にうまくいっていないことがあります。
何度もすみません
削除NVRAMのリセットをしたのですが、先ほどと同じ画面が出てしまいます。
なにか根本的なところを壊してしまったのでしょうか...
macOSがそもそも起動しないのですか?
削除はい。
削除なるほど、わかりました。
削除起動時に表示されるブートピッカーの画面で、スペースキーを押すとリカバリーディスクを選ぶことができるようになるのですが、その画面でリカバリーモードを起動することができるかどうかを試していただけますか?
スペースキーを押してリカバリーモードを選ぶことはできたのですが、その先で駐車禁止マークが出ました。
削除ありがとうございます。
削除交換する前の、もともと搭載されていたGPUはお持ちですか?
あります
削除元のGPUに交換したところ、mac osが無事起動しました!
削除そのままopen coreをアンインストールしてRX580に戻し、原状復帰させることにも成功しました。
丁寧に教えてくださりありがとうございました!
real英会話(macOS11以上で動作)というアプリを動かす為にmac mini 2012を本記事を参考にMontereyをインストールしました。
返信削除年寄りがreal英会話の解答の英字入力をiphoneで行うことは苦行以外の何ものでもありませんでした。
27インチ画面でHHKBキーボードとトラックボールでの入力に変わったので最高です。
ありがとうございます。
初めましてこんばんは。
返信削除こちらを拝見して無事iMac 2011 Corei7 21.5インチにMontereyをインストール出来ました。
ありがとうございました。
ところが、内臓スピーカーを認識せず、サウンドの出力にヘッドフォンしか出て来ません。
Audio MIDI 設定の出力には、内臓出力(ヘッドフォンのマーク)1つしか出ず、スピーカーがありません。
アクティビティモニタにはaudio core が無く、audio coreドライバーが当たっていないのかなと思われるのですが、解決策はありますでしょうか?
起動音は鳴ります。
ご教授よろしくお願い致します。
コメントありがとうございます。
削除返信が遅くなってしまい申し訳ありません。
内蔵スピーカーを認識しない件について、いろいろ調べてみたところ、(Montereyではないものの)OCLP 0.5.2ではiMac Mid 2011において、内蔵スピーカーが認識されなくなるという事例を見つけました。
https://forums.macrumors.com/threads/macos-13-ventura-on-unsupported-macs-thread.2346881/page-96?post=31765910#post-31765910
この方は、OCLPのバージョンを0.5.2ではなく、0.5.1をインストールしたところ内蔵スピーカーが認識されたようです。
そのため、現在0.5.2以降をお使いの場合は0.5.1にダウングレードするか、外部スピーカーをお使いください。
また、ルートパッチの再適用を行うことで解決できる可能性もありますので、お試しください。
なお、内蔵GPUを交換している場合は、内蔵スピーカーが表示されないようです。ヘッドフォンジャックは正常に動作するようなので、現時点ではこちらにスピーカーを接続して利用するしかないようです。
https://forums.macrumors.com/threads/macos-13-ventura-on-unsupported-macs-thread.2346881/page-96?post=31766060#post-31766060
https://forums.macrumors.com/threads/macos-13-ventura-on-unsupported-macs-thread.2346881/page-101?post=31794130#post-31794130
あ、すみません、先ほど内臓スピーカーをMontereyで認識しない件で問い合わせをした者ですが、
返信削除NVRAMのリセットと、SMCのリセットはしましたが、改善されません。。
何卒よろしくお願い致します。
こんばんは。
返信削除内蔵スピーカーの件で、お調べ頂きありがとうございます。
0.5.1ですね。やってみます。
ルートパッチの再適用はやってみましたが、ダメでした。。
それから、現状でYouTubeを視聴していると、10分程でフリーズしてしまい、
その後はインターネットも、Wifiは繋がっているのにフリーズしてしまうという状態で、
再起動もしくは、ルートパッチを再適用して再起動すると、また視聴出来るのですが、
また10分程で止まってしまうので、再起動しなければならない状態です。
何が原因でしょうか?
iMac2011のRADEON 6770M GPUではMontereyは動かないのかなと思い、BigSurにダウングレードしようとしたのですが、OpenCoreのOSインストールが途中(始まってすぐくらい)で止まり、上手く行きません。
試しに1日待ってみましたが、やっぱりダウンロード出来ませんでした。
普通にBigSurをインストールしようとすると、BigSurの方がバージョンが古い為インストール出来ませんというアラートが出ます。
どうしたら良いでしょうか。
質問ばかりですみませんが、ご教授よろしくお願い致します。
なるほど、詳細ありがとうございます。
削除現在、私のiMac Mid 2011(GPUはAMD Radeon HD 6750M)を収納の奥のほうにしまっているため検証ができないのですが、私が使用していた頃(半年ほど前まで)はMontereyもBig Surも問題なく動いていました。
起動ディスクはハードディスクでしたが、フリーズすることもありませんでした。
OCLP 0.4.11までダウングレードしてみて、正常に動作するかご確認ください。
Big Surをインストールする場合は、一度ディスクを消去してクリーンインストールする必要があります。
早速のお返事ありがとうございます!
返信削除OCLP0.5.1にダウングレードしたところ、内臓スピーカーから音が出ました!!
ありがとうございました!!!
次は、OCLP 0.4.11まで、ダウングレードしてMontereyでYouTubeの視聴をしてみようと思います。
BigSurのインストールは、クリーンインストールでしたか…。
こちらのブログのどこかでそれらしき記述を拝見した様な気がしますが、見つけられずに忘れていたかもしれません。すみません><
BigSurのインストールは、ダウングレードしてもYouTubeが止まる様な事があれば、試してみたいと思います。これで、解決しそうな気がします。
ひとまずはありがとうございました!!!
こんにちは。内蔵スピーカーの件でご相談していた者です。
返信削除先の件ではありがとうございました。
OCLP.4.11にダウングレードしてYouTubeを見たのですが、今度は30分程して同じ様にインターネットがフリーズしたので、キャッシュメモリを疑いまして、
Chrome の拡張機能にて、メモリを解放してくれる拡張機能を入れた所直りました…><
インターネットのフリーズの件はOCLPのせいではなかった様です。
すみません><
Montereyでの安定版との事なので、このままOCLP0.4.11で使って行こうと思います。
ご報告まで。
色々とありがとうございました。
無事に利用可能になったようで安心しました。
削除OCLP 0.5.1でもフリーズしなければ、0.5.1を使うことをおすすめします。
0.5.0以降のバージョンではVenturaへの対応に加え、Montereyにおいてもいくつかのバグ修正が行われているため、不具合がなければできる限り新しいバージョンを使うことをおすすめします(0.4.11を使っていて不具合がなければそのままでも構いません)。
こんばんは。
返信削除内臓スピーカーの件の者です。
そうでしたか〜。
お知らせ頂きありがとうございます!
では、きっと大丈夫かと思いますので、0.5.1で使って行こうかと思います。
色々とありがとうございます!!!m(^ ^)m
本日リリースされたOCLP 0.5.3では、2012年以前の一部のMacで、オーディオが正常に認識されない問題が修正されたようです。
削除お時間があればアップデートしておくことをおすすめします。
こんにちは。
返信削除内蔵スピーカーの件の者です。
ご連絡遅くなりすみません><
新情報をありがとうございます!
早速アップグレードしたいと思います!!!^^
ネットが、やはり20分位でフリーズしてしまって、そのまま放置すると、
30分くらいでまた続きが勝手に走り出して見られる様になる症状が続いていたので、
再度こちらでお聞きしようかと思っていた所でした。。
0.5.3で様子を見てみようかと思います^^
こんにちは。内蔵スピーカーの件の者です。
返信削除先頃はありがとうございました。
0.5.3にアップグレードしたところ、一時間ちょっとまでは快適に見られるようになっていたので、これで良しかなぁと思って、そろそろこちらにご報告しようかなと思っていた所だったのですが、
MacOSのアップグレードが来た為に、欲を出してインストールしてみた所、
うっかりOCLPをアップグレードしなかったのと、
うっかりMontereyで無くVentura13.2だった為に、wifiが使えなくなり、
OCLP6.0.1にアップグレードして、Post Install Root Patchをかけたところ、
wifiは使える様になったのですが、XitStickのソフトが起動しなくなり、
TVが見られなくなった為に、
Venturaを入れたのに気づいていない私は、OCLP5.0.3に戻そうとして、
しかもうっかり間違えてOCLPのInstall Discをdisk0にしていたのをdisk1にインストールしてしまって、
ダブルで?OCLPを入れた為に、起動画面でEFIブート画面が出て「?」となりました。。
その後、諸々の間違いに気付き、OCLP6.0.1をいつものDisc0にインストールし直して起動致しますと、1分ほどでフリーズして動きません。。><
セーフブートでは動くので、OCLP6.0.1の
情報ありがとうございます。
削除XitStickについてですが、Venturaに対応したアップデートが配信されているようですので、こちらをインストールして動作するかご確認いただけますか?
https://www.pixela.co.jp/support/os/ventura.html
ちなみに、OpenCoreをアンインストールするには、セーフブートした後、ターミナルを開き、以下のコマンドを入力してください。
sudo diskutil mount disk1s1
すると、Finderに「EFI」が現れると思うので、それを開きます。
中には「EFI」フォルダと「System」フォルダが入っているので、「System」フォルダを削除した後、「EFI」フォルダを開きます。
フォルダを開いたら、中に入っている「OC」フォルダを削除します。
2つのフォルダを削除したらMacを再起動し、NVRAMリセットを行います。
リセット後、スタートアップマネージャーを開くとEFI Bootが1つだけしか表示されなくなっているはずなので、それを選んだら、Controlキーを押しながらReturnキーを押します。
これでもまたVenturaが起動できない場合は、セーフブートを行い、Post Install Root PatchからRevert Root Patchを実行し、ルートパッチを削除します。その後、再起動を行い、OSが起動するかご確認ください。
OSが起動できたら、もう一度ルートパッチを適用します。これでWi-Fi等が問題なく動作することをご確認ください。
こんにちは。内蔵スピーカーの件の者です。
返信削除先頃はありがとうございました。
0.5.3にアップグレードしたところ、一時間ちょっとまでは快適に見られるようになっていたので、これで良しかなぁと思って、そろそろこちらにご報告しようかなと思っていた所だったのですが、
すみません、以下長くなります。
MacOSのアップグレードが来た為に、欲を出してインストールしてみた所、
うっかりOCLPを先にアップグレードしなかったのと、
うっかりMontereyで無くVentura13.2だった為に(このままVentura入れようとしてもインストールで弾かれると思っていました><)、wifiが使えなくなり、
OCLP0.6.1にアップグレードして、Post Install Root Patchをかけたところ、
wifiは使える様になったのですが、XitStickのソフトが起動しなくなり、
TVが見られなくなった為に、
Venturaを入れたのに気づいていない私は、OCLP5.0.3に戻そうとして、
しかもうっかり間違えてOCLPのInstall Discをdisk0にしていたのをdisk1にインストールしてしまって、
ダブルで?OCLPを入れた為に、起動画面でEFIブート画面が出て「?」となりました。。
その後、諸々の間違いに気付き、OCLP6.0.1をいつものDisc0にインストールし直して起動致しますと、1分ほどでフリーズして動きませんでしたが、
セーフブートでは動くので、OCLP6.0.1のインストールはvolume failed to mount read only option みたいなので弾かれてしまったので、
OCLP6.0.1 のPost Install Root Patchをかけた所、無事にVenturaでwifiまでは使え、
フリーズもしなくなったのですが、
やはり、XitStickのソフトが起動途中で落ちてエラーレポートが出てしまうので、
こちらはもうXitStickかOCLPのアップグレードまで諦めるしかないかなと思っているのですが、
① MontereyのOCLP0.5.3にダウングレードしたいなと思っているのですが(iMac Mid 2011でMetalでない為、もう少し様子を見たいなと思っています。TV見られないですし。。)、
MontereyOSインストールのUSBメモリはまたうっかり作りませんでしたので、やり方をご教示頂きたいです。><
② そして、起動時にEFIブートの選択画面が出るようになってしまい、
こちらは一度Disc1にOCLPをインストールした為と思われるのですが、
optionを押しながらDisc選択してもその後出続けるのですが(起動自体はやって見ましたがしませんでした)、こちらは解決策がありますでしょうか?(今のところ、それによる不具合は無さそうなのですが。。)
もろもろダメダメですみませんが、以上2点につきまして、ご教示頂けますと幸いです。
(VenturaのインストールUSBはこれから作ろうかと思っております)
お忙しいかと思いますが、急いでおりませんので、何卒宜しくお願い申し上げます。><
OSのダウングレードについてですが、アップグレード前にデータのバックアップを作成していなかった場合は、ダウングレードするにあたりディスクを一度消去する必要があるため、データが消えてしまいます。
削除それでも問題ないのなら、OCLP Appのインストーラー作成画面でMontereyをダウンロードできます。
起動時にEFI Bootが2つ表示されるということだと思いますが、こちらに関しては先程の返信のようにアンインストールすれば問題ありません。
ただし、アンインストールは難易度が少し高く、システムに必要なデータを削除してしまう可能性があるため、特に問題なければそのままでも大丈夫です。
XitStickのアップデートで動作するようになった場合は、OSをダウングレードする必要はないと思います。
たいくん様
返信削除早速のお返事ありがとうございます。
そして、色々とお調べ頂きありがとうございます!><
XitStickは、残念ながら最新版をインストールしておりましたが途中で落ちていましたので、
起動時の煩わしさを解消するのに、OpenCoreのアンインストールを試そうかとも思いましたが、
無駄になってしまうと思いますので、素直にダウングレードして使いたいと思います。。
今、クリーンインストールをしようとして、VenturaでMontereyをOCLPからダウンロードして、インストールUSBを作ろうとしたら、
USBメモリ名 not a valid volume point のエラーが出てしまいました。
どうすれば良いでしょうか?
メモリ名は¥も入れていて、間違っていないかと思います。
ググると、色んなやり方が出てきてしまってよく分からないので、ご教示頂けますと幸いです。
USBメモリは、「GUIDパーティションマップ」と「Mac OS拡張(ジャーナリング)」でフォーマットされていますか?
削除また、インストーラーはどのように作成しようとしていますか?
もしもターミナルから作成しようとしている場合は、OCLP Appから作成を行ってください(ダウンロード済みのはずなので「Use existing macOS Installer」を選択)。
なお、Montereyをインストールしたとしても、OCLPは最新版(現在なら0.6.1)を使用することをおすすめします。
返信ありがとうございます!
返信削除USBメモリのフォーマットは、合っており、
「Use existing macOS Installer」から作成して
「Install macOS Monterey」というUSBメモリが作成されていますが、
インストーラーは出来ているという認識で、
USBメモリから起動して、Montereyをインストールしようとしたのですが、
OSがVenturaだからか駐車禁止マークで起動しなかった為、(OCLPは最新版(0.6.1)です。)
クリーンインストールを試したところ、起動時に、EFI BootとmacOSMontereyInstallと、Disc02dataと出るのですが、
どうやら、USBメモリから、OpenCoreをすっ飛ばしてインストール?したのか、
EFIBootしても真っ暗な画面のまま動きませんで、
Disc02dataを起動すると、 Montereyが起動します。
クリーンインストールの方法が間違っていますでしょうか?
Disc01と02をディスクユーティリティから消去して、起動時にUSBメモリから起動したのですが。。
USBメモリを外しても、起動時にmacOSMontereyInstallが出てくるので、?となっています。
macOSMontereyInstallを起動すると、macOSMontereyのInstallが始まります。
先に教えて頂いた方法で、EFIBootを削除した方がよろしいでしょうか?
ご教示頂けますと幸いです。宜しくお願い致します。
なるほど、ありがとうございます。
削除Disc02dataから起動できるのは、インストーラーですか?
現在、Macの内蔵ディスクがごちゃごちゃとした状況で、一度すべてのデータを削除してからやり直したほうが手っ取り早いと思うのですが、データを消してしまっても大丈夫ですか?
いえ、Disc2dataからは、Montereyが起動します。
返信削除はい。大丈夫です!
全部消したいです!☆
ご教示宜しくお願い致します!!!><
ありがとうございます。
削除では、現在起動できるMontereyから起動し、OCLP Appを使って、MontereyのインストーラにOpenCoreをインストールします。
インストールしたらOptionキーを押しながらMacを起動し、スタートアップマネージャを開きます。
スタートアップマネージャで、先ほどインストールしたUSBメモリに入っているOpenCore(「EFI Boot」で、アイコンの右下に黄色いドライブのアイコンが付いているもの)を選択し、Controlキーを押しながらReturnキーを押して起動します。
OpenCoreのブートピッカーが表示されたら、「Install macOS Monterey」を起動します。
macOS復旧が起動したら、ディスクユーティリティを開き、左上の「表示」をクリックして、「すべてのデバイスを表示」を選択します。
すると、左側のところに内蔵ディスクとUSBメモリ等が表示されるので、内蔵ディスクの型番名(1番上)を選択したら、右上の「消去」をクリックします。
名前は「Macintosh HD」などのわかりやすいものを、フォーマットには「APFS」を、パーティションマップは「GUIDパーティションマップ」を選択して、「消去」をクリックします。
これで、内蔵ディスクが消去されます。消去が終わったらディスクユーティリティを閉じ、「macOSを再インストール」をクリックして、Montereyをインストールします。
この状態では、USBメモリに入っているOpenCore経由で起動しているため、USBメモリを取り外してしまうとOSが起動できなくなってしまいます。
そのため、OCLP Appを実行(アプリケーションフォルダに入っていない場合はダウンロードしてください)し、内蔵ディスクにOpenCoreをインストールしてください。
内蔵ディスクにインストールできたら、USBメモリを取り外し、Optionキーを押しながらMacを起動し、スタートアップマネージャを開きます。
スタートアップマネージャを開くと、内蔵ディスクとEFI Bootの2つだけが表示されていると思うので、EFI Bootを選択し、Controlキーを押しながらReturnキーを押して起動します。
これでMontereyのクリーンインストールは完了です。後は必要に応じてソフトウェア等をインストールしてください。
ありがとうございます!!!
返信削除やってみます!!!><
たいくん様
返信削除ありがとうございました!!!
出来ました☆☆☆
起動時に、1つしか起動ディスクが出てこないので、めちゃくちゃ快適です☆
XitStickも無事に使えました!
詳しく教えて頂き、感謝です!!!
ありがとうございました〜 m><m!!!
たいくん様
返信削除初コメに成ります。
分かりやすい情報を有りがとうございます。
まず当方の環境です。
MacPro2009改
殻割りしたCPU:X5670DP/メモリ96G/グラボNITRO+RadeonRX570そしてPCI接続のM.2SSDから起動で運用しています。
OC 0.62を使いmontereyをインストールしましたが、起動後マウスがカクつき、またDocの表示もカクつく様に成ってしまいました。 OC 0.53では無かった事です、OCインストール時にRoot Pachがインストールされたのが原因の様でした。 再度OCを立ち上げ Post install Root pach/Revert Root Pach/でトラブルを解消することが出来ました。 また設定移行でmontereyインストール後に設定移行しようとすると途中でフリーズしてしまいました。 移行フリーズはインストール時に設定を移行する事で回避、無事に完了出来ました。
動作状況ですがベンチマーク的にはCineBenchR23でMultiCore7516pts/SingleCore518ptsです。
かなり補正を入れたRAW画像100枚を6m30sで現像できます、同じことをのマウスDAIV4P
CPU1165G7/M.2を追加内蔵、メモリを64Gbに増設したノートより30s程度早く現像する事ができました。
たいくん様、初めまして
返信削除2011imacを問題なくMontereyにアップデートが出来て喜んでたのですが、
High Sierraで使えていたimac経由のwifiでiphoneを共有してネットに繋いでたのですが、
Montereyでは使えません。どうすれば良いのでしょうか?
コメントありがとうございます。
削除iPhoneのインターネット共有で、iMacをインターネットに接続したということであっていますか?
iPhoneのインターネット共有設定で、インターネット共有を手動で有効化した後、iMacのWi-Fi設定でiPhoneの名前が表示されるかご確認いただけますか?
早速のお返事有難うございます
削除imacはネットに接続できます
iphoneを共有しようとしても出来ません
共有設定で何故か自分の持っているiphoneの名前が出てきません
すみません。
削除「iPhoneを共有」とは、iMacのインターネット回線を、iPhoneに共有する(iPhoneのインターネット共有ではなく、iMacのインターネット共有)ということですか?
それとも、AirDropなどの無線通信のことでしょうか?
iMacのWi-Fi設定で自分のiPhoneの名前が出てきません
削除iMacのインターネット回線を利用してiphoneを使うと言うことです。
返信削除説明が下手ですみません。
なるほど、ありがとうございます。
削除Macのシステム環境設定を開き、「共有」設定を開いてください。
左側に「インターネット共有」があるので、そこをクリックします。
おそらく、そのままではオンにできないと思うので、右側の「相手のコンピュータでのポート」のところにある「Wi-Fi」にチェックを入れます。
「Wi-Fi」が表示されない場合、「共有する接続経路」を、「Wi-Fi」以外に変更してください。有線LANケーブルでMacをインターネットに接続している場合、「Ethernet」に変更します。
「相手のコンピューターでのポート」を選択したら、必要に応じて「Wi-Fiオプション」を設定し、インターネット共有をオンにします。
Macでインターネット共有をオンにしたら、iPhoneで「Wi-Fi」設定を開きます。
Wi-Fi設定の中で、MacのWi-Fiオプションで設定した名前が表示されるはずなので、それをタップし、パスワードを入力してWi-Fiに接続できるか確認してください。
iPhoneのWi-Fi設定でネットワークにiMacが表示されません
削除どうやら認識されてないみたいですね
iPhoneは10です
OS High Sierraの時は認識されてたのですが、
なるほど。
削除1つお聞きしたいのですが、iMacでWi-Fiは使用できますか(iMacから他のWi-Fiネットワークに接続できますか)?
iMacは有線ケーブルなので試したことはないのですが、
削除High Sierraで起動するとiPhoneでも他のスマホでも使えます
Montereyで起動するとiPhone側で認識されません
では、iPhoneでインターネット共有をオンにし、iMacのWi-Fi設定で、iPhoneの名前が表示されるかご確認いただけますか?
削除もし、iMacのWi-Fi設定に何も表示されていない場合は、ルートバッチがうまく適用されていない可能性があります。
インターネット共有をオンにしても名前が出てきませんでした
削除0.6.5のパッチャーをダウンロードしてみましたが上手くいきませんでした
古いバージョンで試してみたいと思います。
色々とありがとうございました。成功したら報告します
iPhoneの名前は表示されませんでしたか?
削除もし、Wi-Fiネットワーク(近隣のWi-Fiネットワークを含む)が1つも表示されないのであれば、ルートパッチが正常に適用されていない可能性が高いです。
OCLP Appを開き、「Post Install Root Patch」内の「Start Root Patching」をクリックして、ルートパッチを適用することで、Wi-FiやBluetooth、グラフィックなどの機能が正常に使えるようになりますのでお試しください。
いくつかのネットワーク名が出てますが自分のiPhoneは出ないですね
削除Start Root Patchingをやり直しても状況は変わりませんね
なるほど。という事は、ルートパッチは問題なく適用されていそうですね。
削除確認ですが、Macではなく、iPhoneで設定を開き、「Wi-Fi」をタップし、表示されるネットワーク一覧の中にiMacの名前(もしくは「Wi-Fiオプション」で設定した名前)は表示されていますか?
諸事情でSSDにMontereyとHigh SierraのOSを入れてるのですが、
削除OS Montereyで起動するとiPhoneに表示されませんが、
OS High Sierraで起動するとiPhoneには表示されます。
なるほど...
削除なんだか動きそうな気はするのですが・・・。
MacのWi-Fiオプションにある「セキュリティ」は何が選択されていますか?
もし「WPA3パーソナル」が選択されているのであれば、「WPA2/WPA3パーソナル」に変更して正常に動作するかご確認いただけますか?
セキュリティはWPA2パーソナルになっていて変更できないようになってます
削除返信遅くなってしまいすみません。
削除Venturaではありますが、手持ちの古いMacで確認したところ、確かに「WPA2パーソナル」で固定されていました。
また、インターネット共有を有効にしても、Wi-Fiネットワークの一覧に表示されないことも確認しました。そのため、インターネット共有が正常に動作しないのは不具合だと考えられます。
後ほど、不具合情報をまとめた記事に追記しておこうと思いますが、もしよろしければ、お使いのiMacの詳しいスペックについて教えていただいてもよろしいでしょうか?
iMac (21.5-inch, Mid 2011)
削除2.5 GHz Intel Core i5
HDDはSSDに換装してます
ありがとうございます。
削除後ほど追記しておきます。
こちら拝見させていただき、imac early 2009 にmontereyをインストールしました。
返信削除インストールはできましたが、キーボードでの日本語入力に問題が発生しております。
keychronを使っておりますが、他のjisキーボードでも同じ現象です。
日本語入力にしてローマ字入力すると、
かきくけこなどの文字の文字になかなかならない。
kakiくけ
など、最初の方はひらがなにならない。ゆっくり時間を空ける必要がある。
また、言葉を入力してもエンターを押したり、数秒して次の文字を打つと英字に変わってしまう。対策方法なし。
ああああああ などを入力しようとしても 5文字程度で消えてしまいaaaaaaになってしまいます。
googleの入力などをインストールしてみましたが改善しません。
再インストール後何もソフトがない状態でも同じなのでサードパーティ関係ではなくOSの問題のようです。
また文字のメニューを開こうとメニューバーの文字をクリックすると、ライブ変換などの項目が出ません。何度もクリックすると出る時があります。
コメントありがとうございます。
削除日本語入力についてですが、macOS Catalina以降では、2012年モデルのMac Proと、2010年またはそれ以前のすべてのモデルのMacで、内蔵の日本語入力プログラムが正常に動作しません。
少し古い情報ではありますが、以下の記事の作業を行うことで標準の入力プログラムを使用できるようになる可能性があります。
https://www.taikun-room.com/2020/03/catalina-patcher-japanese-input.html
ただし、古いバージョンのmacOSに含まれるシステムファイルが必要になるため、少し難しいかもしれません。
Google日本語入力などといったサードパーティー製の入力プログラムを使用する事でも入力することができるようになります。
入力プログラムのインストール後、システム環境設定の「キーボード」設定から、インストールした入力プログラムを追加し、その入力プログラムを選択した状態で入力することで、日本語入力ができるようになるはずです。
コメントありがとうございます!
削除google日本語入力を試してみましたが、googleのひらがなを選択しても、切り替わらずOUTでした。
catalina以降ということですので、大人しくOCLPは諦めて元のElCapitanで運用しようと思います。
なるほど、うまくいきませんでしたか...
削除特にMontereyにこだわりがなければ、より新しいVenturaや、最新のSonomaをインストールされてみてはいかがでしょうか?
Montereyは少し古いバージョンですので、ソフトウェアとの互換性問題が発生する可能性があります。
Venturaをインストールする場合は、以下の記事をご覧ください。
https://www.taikun-room.com/2022/10/how-to-install-macos-ventura-on-unsupported-mac.html
Sonomaをインストールする場合は、以下の記事をご覧ください。
https://www.taikun-room.com/2023/10/how-to-install-macos-sonoma-on-unsupported-mac.html
それぞれのバージョンで不具合情報をまとめた記事も用意してあります(それぞれの記事内にリンクがあります)ので、インストールされる際はぜひご確認ください。
なお、不具合情報をまとめた記事にもありますが、Ventura以降では、Google日本語入力をインストールした直後はシステム設定に表示されない場合があります。
そのため、インストール後に表示されなかった場合は、システム設定から日本語入力を削除し、追加し直すことで再び使用できるようになるはずですのでお試しください。