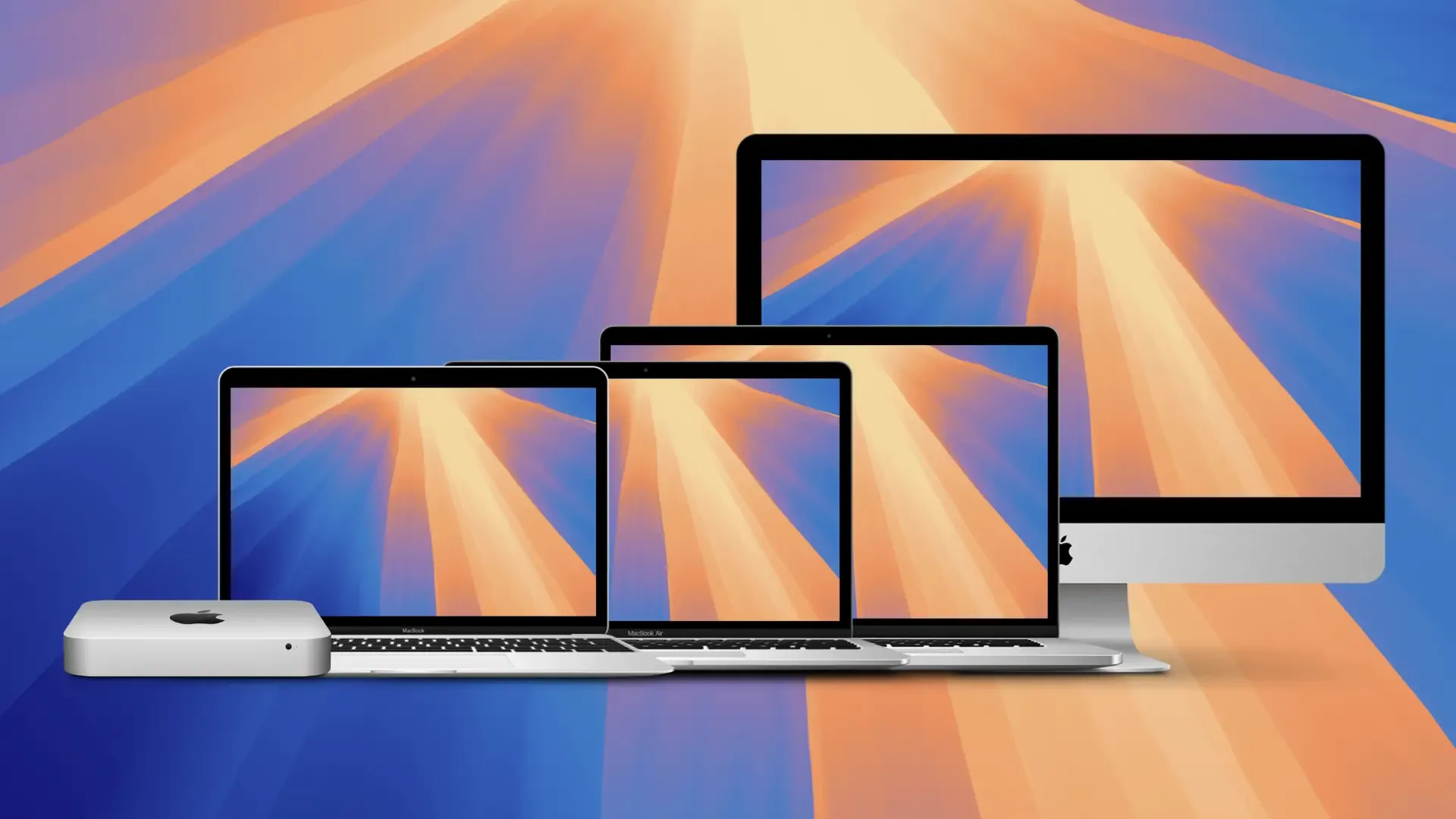
【完全ガイド】macOS Sequoia に非対応の古い Mac に Sequoia をインストールする方法【OpenCore Legacy Patcher / OCLP】
みなさんこんにちは、たいくんです。
この記事では、2024年9月17日にリリースされたmacOS Sequoiaを、非対応の古いMacにインストールする方法を詳しく解説します。
この記事は、macOS Ventura・Sonoma向けの記事に加筆・修正を加えたものです。
たいくんからのお知らせ
作業効率が上がること間違いなしな超便利なMac用の定型文・クリップボードマネージャーアプリ「Clip Hold」が完成しました!無料でも使えますので、ぜひご確認ください!
はじめに
この記事を上から順番に読んでいくとインストールできるようになっているので、指示がない限りは飛ばさずに読んでください。
以前書いたBig Sur / Monterey / Ventura / Sonomaをインストールする記事でインストールした方も、この記事の方法でアップグレードすることができます。
動画版
動画を見ながらインストールしたい方はこちらをご覧ください。
また、記事を見ながらインストールされる方も、一度この動画をご覧になり、おおまかな流れを把握してからインストール作業を始めることをおすすめします。
なお、この動画は、この記事が初めて投稿された時をベースに制作されているため、記事の内容とは若干異なる場合があります。
記事と動画で内容が異なる場合は、記事の内容を優先してください。
たいくんからのお知らせ
作業効率が上がること間違いなしな超便利なMac用の定型文・クリップボードマネージャーアプリ「Clip Hold」が完成しました!無料でも使えますので、ぜひご確認ください!
難易度

★5つを最高難易度とすれば、今回の難易度も★★★☆☆で、「中〜上級者向き」です。
インストールまでの手順は(この記事をしっかり読んでいれば)比較的簡単にできるのですが、データが消えるリスクや、手順を間違えてOSが起動しなくなってしまった場合などに自力で解決できる力が求められます。
とはいえ、この記事の手順通りに作業すればそのようなことが起きる可能性は低いので、★3としました。
必要な知識、スキルとしては、macOSが起動しなくなった場合にリカバリーできる力です。
また、簡単な専門用語が理解できている場合は作業をスムーズに進めることができます。
なお、必須ではありませんが中学校レベルの英語力があるとトラブルシューティング時に役立ちます。
インストールは自己責任のもと行うようにしてください。
このインストールが原因でMacが壊れてしまったとしても、私が責任を負うことはありません。
OpenCore Legacy Patcherとは
今回は、「OpenCore Legacy Patcher」(以下、「OCLP」)というツールを使ってインストールします。
OCLPとは、Hackintosh(Mac以外のハードウェアにmacOSをインストールする行為)でよく用いられる「OpenCore」というブートローダー(厳密にはブートローダーではなくブートマネージャ)と、古いMacで新しいmacOSを正常に動作させるためのパッチセット(「ルートパッチ」と呼びます)が含まれたツールです。
基本的にはほとんどのパッチ作業は自動で行われるため、一部のMacを除き、難しいコマンドを入力する作業は全くありません。
たいくんからのお知らせ
作業効率が上がること間違いなしな超便利なMac用の定型文・クリップボードマネージャーアプリ「Clip Hold」が完成しました!無料でも使えますので、ぜひご確認ください!
対応機種

Appleによれば、macOS Sequoiaに対応したMacは以下のようになっています。
- MacBook Air (2020)以降
- MacBook Pro (2018)以降
- iMac (2019)以降
- iMac Pro (2017)
- Mac mini (2018)以降
- Mac Studio (2022)以降
- Mac Pro (2019)以降
これらのMacをお使いの場合、OCLPを使ってSequoiaをインストールする必要はなく、Appleによる正規の方法でSequoiaをインストールすることができます。
OCLPを使ってmacOS SequoiaをインストールすることができるMacは、上記Macよりも古く、以下の条件を満たしたMacです。
- 64ビットCPUと64ビットファームウェアを搭載*
- macOS High Sierra 〜 Sequoiaがインストール済み**
具体的なサポート機種については、こちらの公式ドキュメント(英語)をご覧ください(2008年以降のモデルであればほとんど対応しています)。
また、Metal対応GPU搭載のMac(以下)にインストールすることがおすすめです。
最近のmacOSでは、Metalを使った描画が多く、それらに非対応のMacではうまく表示できない・動かない(Metalを使ったアプリがクラッシュするなど)ことが多く、ストレスになってしまうでしょう。
Metal対応GPUを搭載したMacは以下のようになっています。
- MacBook (Early 2015)以降
- MacBook Air (Mid 2012)以降
- MacBook Pro (Mid 2012)以降
- iMac (Late 2012)以降
- または、Metal対応GPUに交換したiMac (Late 2009) 〜 (Late 2011)***
- Mac mini (Late 2012)以降
- Mac Pro (Late 2013)以降
- または、Metal対応GPUに交換したMac Pro (Early 2008) 〜 (Mid 2012)***
- Metal対応GPUに交換したXserve (Early 2008)、(Early 2009)***
Metal対応GPUは以下のようになっています。
- Intel Ivy Bridge(HD Graphics 4000)以降
- NVIDIA Kepler(GeForce GTX 600 / 700シリーズなど)****
- AMD GCN(Radeon HD 7000シリーズなど)以降
ちなみに、EFIフラッシュしていない(起動画面などを表示できない)GPUに交換したiMac、Mac Pro、XserveでもmacOS Sequoiaをインストールすることもできます。
また、HDDではなく、SSDにインストールすることをおすすめします。
HDDが搭載された古いMacをお持ちの方は、SSDにアップグレード(または、USB 3.0接続の外部SSDなどといった高速な外部ディスクにインストール)することを強くおすすめします。
* T2 セキュリティチップを搭載したMacBook Air(2018年 / 2019年モデル)では、OpenCoreを経由してOSを起動させることができない(MacBook AirのファームウェアとOpenCorePkgとの相性が悪い)問題が確認されています。
そのため、現時点ではこれらのMacにmacOS Sequoiaをインストールすることができません。
この問題の詳細は、こちら(英語)の「T2 MacBook Air and OpenCorePkg Challenge」セクションをご覧ください。
また、デュアルCPU搭載モデルのMac Pro / Xserve (Early 2008)では、そのままでは正常に起動することができない問題が確認されています。
正常に起動させるためには、NVRAM引数「cpus=4」を使用して、シングルソケットに制限する必要があります。
この問題の詳細は、こちら(英語)の「MacPro3,1 Dual Socket Support」セクションをご覧ください。
OCLP 2.0.0以降では、これらのMacにOpenCoreをインストールすると自動的にシングルソケットに制限されますので特に何も行う必要はありません(設定で無効化できます。OCLP Appの設定については、「OpenCoreのカスタマイズ」セクションをご覧ください)。
手動でシングルソケットに制限するには、ターミナルで以下のコマンドを実行します。
sudo nvram boot-args="cpus=4"詳しいNVRAM引数の設定方法については、こちら(英語)をご覧ください。
** macOS Sequoiaのインストーラーを作成するためには、macOS High Sierra以降が必要です。
なお、macOS Ventura以降のインストーラーを作成することはできないものの、アプリケーション自体は、OS X Yosemite以降がインストールされていれば実行することができます。
また、Python 3.9以上のバージョンをインストールしていれば、Mac OS X Lionまたはそれ以降のバージョンでもOCLPを実行できます(OCLPのリポジトリ内にある「OpenCore-Patcher-GUI.command」を実行する必要があります)。
macOS High Sierra以降をインストールすることができないMacにmacOS Sequoiaをインストールしたい場合は、macOS High Sierra以降が動作する別のMacを使用するか、macOS Big SurやmacOS Montereyなどのバージョン(この記事に書かれている手順と同様の手順でインストール可能です)を先にインストールしてからインストーラーを作成する必要があります。
*** これらのAVX2に対応していないCPUを搭載したMacでは、AMD GCN 1〜3を除き、ネイティブグラフィックアクセラレーションが使用できないためパッチを適用する必要がありますが、現在パッチに対応しているGPUは以下の通りです。
- AMD Polaris(Radeon RX 400 / 500シリーズなど)
- AMD Vega(Radeon RX Vega 56 / 64、Radeon VII)
AMD Navi(Radeon RX 5000 / 6000シリーズなど)アーキテクチャは、まだパッチが用意されていないため、使用することができません。
また、さらに新しいGPUは、現時点ではmacOS側で対応していないため、使用することができません。
**** NVIDIA Maxwell(GeForce GTX 900シリーズなど)とPascal(GeForce GTX 10シリーズなど)世代のGPUは、Metal非対応として扱われます。
たいくんからのお知らせ
作業効率が上がること間違いなしな超便利なMac用の定型文・クリップボードマネージャーアプリ「Clip Hold」が完成しました!無料でも使えますので、ぜひご確認ください!
できること・できないこと

OCLPを使ってインストールしたMacでは、以下の機能が利用可能です。
- ネイティブOTAアップデート
- ネイティブサポートされたMacと同様、システム設定からOSをアップデートすることができます。
- BCM943224以降のネットワークカードを搭載したMacでのWPA Wi-FiとInstant Hotspotをフルサポート
- ネイティブサポートされたMacと同様、MacからiPhoneやiPadのインターネット共有を有効化し、接続することができます。
- システム整合性保護*、FileVault 2、.im4mセキュアブート・暗号化*
- 古いOSを使い続けるよりも高いセキュリティレベルを維持することができます。
- macOS SequoiaのリカバリーOS、セーフモード、シングルユーザーモードの起動
- 万が一の事態が発生した場合でも、復旧しやすくなります。
- FeatureUnlock機能による「Sidecar」、「MacにAirPlay」、「Night Shift」、「ユニバーサルコントロール」、「連携カメラ」の利用* **
- macOS Sequoia対応かつこれらの機能に非対応のネイティブMacでも利用することができます。***
- 非純正ストレージデバイスにおけるSATAとNVMeの電源管理の強化
- Apple純正ストレージデバイスから交換した場合でも、強化された電源管理を使用でき、高いパフォーマンスを維持することができます。
- APFS ROMなどといったファームウェアパッチは一切不要
- ファームウェアに一切手を加えることなく、純正ファームウェアのままmacOS Sequoiaを使用することができます。
- Metal対応・非対応GPUにおけるグラフィックスアクセラレーション*
- GPUを使用する処理を行うことができるため、画面やマウスカーソルがカクカクせず、快適に使用することができます。
OCLPを使ってインストールしても、以下の機能は利用できません。
- iPhoneミラーリング
- iPhoneとの認証にT2 セキュリティチップまたはAppleシリコンが使用されるため、これらが搭載されたMacである必要があります。
なお、現時点では2018年 / 2019年モデルのMacBook AirではそもそもOSが起動できませんが、この問題が解決した場合、T2 セキュリティチップのパッチが開発されれば、これらのMacでiPhoneミラーリングが使用できるようになる可能性があります。
- iPhoneとの認証にT2 セキュリティチップまたはAppleシリコンが使用されるため、これらが搭載されたMacである必要があります。
- Apple Intelligence
- Appleシリコンに搭載されたNeural Engineが必要です。
これらの機能はハードウェアに依存するため、ソフトウェアのパッチによって利用可能にする事はほぼ不可能です。そのため、今後これらの機能が利用可能になる可能性は低いでしょう。
* 一部利用できないMacもあります。
** FeatureUnlockはデフォルトで無効化されているため、OCLPの設定から有効化する必要があります(OCLP Appの設定については、「OpenCoreのカスタマイズ」セクションをご覧ください)。
*** macOS Sequoia対応Intel MacにOCLPをインストールすることで利用可能となります。
詳細は後述の「ネイティブMacでOCLP」セクションをご覧ください。
たいくんからのお知らせ
作業効率が上がること間違いなしな超便利なMac用の定型文・クリップボードマネージャーアプリ「Clip Hold」が完成しました!無料でも使えますので、ぜひご確認ください!
インストールの流れ

macOS Sequoiaをインストールするときの流れは以下の通りです。
- 事前準備
- OCLPのダウンロード・インストール
- OpenCoreのインストール
- OpenCore経由でMacを起動する
- macOS Sequoiaのダウンロード・インストーラーの作成
- インストーラーから起動する
- macOS Sequoiaをインストールする
- (ルートパッチを適用する)*
インターネットやディスクの速度などにより変わりますが、スムーズに行けば3〜5時間ほどでインストールできると思います。
macOS Sequoiaをインストールする前に、この記事を最後まで一通り読んで流れをつかんだ後、不具合情報をまとめた記事を読んでからインストール作業を始めることを強くおすすめします。
すべての作業は、macOS SequoiaをインストールするMac本体で行います。
それでは、順を追って解説していきます。
* 基本的にはインストール時に自動でルートパッチが適用されますが、まれに適用されないままインストールが終わることがあります。
その場合は、手動でルートパッチを適用する必要があります(この作業はとても簡単に行うことができます)。
たいくんからのお知らせ
作業効率が上がること間違いなしな超便利なMac用の定型文・クリップボードマネージャーアプリ「Clip Hold」が完成しました!無料でも使えますので、ぜひご確認ください!
事前準備
用意するもの

macOS Sequoia(以下、「Sequoia」)をインストールするにあたり、用意するものは以下の通りです。
必須
- SequoiaをインストールするMac
- 別にもう1台のMacがあると、トラブルシューティング時に便利
- 中身が消えてもいい32GB以上*のUSBメモリ x1
- 2本あると便利
- インターネット回線
オプション(一部のMacでは必須)
- 有線接続のキーボード・マウスまたはトラックパッド
- すべてのデスクトップMacや、一部のMac**にインストールする際に必要
- USB 2.0以上のUSBハブ
- 一部のMac**にインストールする際に必要
Sequoiaに対応したMacをお持ちでなくてもSequoiaをインストールすることができます。
注意としては、Bluetoothキーボード・マウスまたはトラックパッドは作業中、一部使用できない可能性があります。
必ず有線接続のキーボード・マウスまたはトラックパッドをご用意ください。
* OCLPの公式ドキュメントでは16GB以上となっていますが、最近のmacOSではインストーラーの容量が増加しており、16GBでは容量が足りず、失敗してしまうことがあります。
** 以下の機種にSequoiaをインストールする場合、ルートパッチを適用するまで(インストーラーやリカバリー領域から起動している場合など)は、内蔵キーボード・トラックパッドや内蔵のUSBポートに直接接続したキーボード・マウスまたはトラックパッドを使用することができません。
- MacBook (13-inch, Mid 2010)またはそれ以前
- MacBook Air (11-inch / 13-inch, Late 2010)またはそれ以前
- MacBook Pro (13-inch, Mid 2010)またはそれ以前
- MacBook Pro (15-inch / 17-inch, Mid 2010)を除く
- iMac (21.5-inch / 27-inch, Late 2009)またはそれ以前
- iMac (27-inch, Late 2009)のCore i5 / i7モデルを除く
- Mac mini (Mid 2010)またはそれ以前
- Mac Pro (Mid 2012)またはそれ以前
- Xserve (Early 2008)、(Early 2009)
そのため、内蔵のUSBポートにUSB 2.0以上のUSBハブを接続し、そのUSBハブにキーボード・マウスまたはトラックパッドを接続することで、使用することができるようになります。
また、OSインストール後にルートパッチを適用することで、内蔵キーボード・トラックパッドや内蔵のUSBポートに接続したキーボード・マウスまたはトラックパッドが動作するようになります。
たいくんからのお知らせ
作業効率が上がること間違いなしな超便利なMac用の定型文・クリップボードマネージャーアプリ「Clip Hold」が完成しました!無料でも使えますので、ぜひご確認ください!
一部のMacで推奨: リモートログインをオンにしておく

先ほど紹介したように、以下のMacではルートパッチを適用するまで(インストーラーやリカバリー領域から起動している場合など)は、内蔵キーボード・トラックパッドや内蔵のUSBポートに直接接続したキーボード・マウスまたはトラックパッドを使用することができません。
- MacBook (13-inch, Mid 2010)またはそれ以前
- MacBook Air (11-inch / 13-inch, Late 2010)またはそれ以前
- MacBook Pro (13-inch, Mid 2010)またはそれ以前
- MacBook Pro (15-inch / 17-inch, Mid 2010)を除く
- iMac (21.5-inch / 27-inch, Late 2009)またはそれ以前
- iMac (27-inch, Late 2009)のCore i5 / i7モデルを除く
- Mac mini (Mid 2010)またはそれ以前
- Mac Pro (Mid 2012)またはそれ以前
- Xserve (Early 2008)、(Early 2009)
また、一部のUSBハブは、USB 2.0以上だとしても認識できない場合があります。
その場合、Macを全く操作できなくなってしまいます。
他にパソコンやスマートフォンなどをお持ちの方は、Macが完全に操作できなくなってしまったとしてもキーボードやマウスなどを使わずにルートパッチを適用できるように、「リモートログイン」をオンにしておくことをおすすめします。
リモートログインは、別のパソコンやスマートフォンなどから対象のMacに、SSHでログインできるようにする機能です。

リモートログインは、システム設定(Venturaまたはそれ以降)の「一般」<「共有」内、またはシステム環境設定(Montereyまたはそれ以前)の「共有」内からオンにすることができます。
この時、「ローカルホスト名」をメモしておきます(SSHでログインするときに必要になります)。
IPアドレスを固定化している場合は、IPアドレスでも構いません。
なお、この方法は既存のデータを消去せずにアップグレードした場合のみ有効です。
クリーンインストールを行うとこの設定は適用されません。
実際にSSHを使ってルートパッチを適用する方法は、「SSHを使ってルートパッチを適用する」セクションをご覧ください。
たいくんからのお知らせ
作業効率が上がること間違いなしな超便利なMac用の定型文・クリップボードマネージャーアプリ「Clip Hold」が完成しました!無料でも使えますので、ぜひご確認ください!
Macのデータをバックアップする

Sequoiaをインストールする前に、必要なデータを必ずバックアップしておきましょう。
Apple非公式の方法でインストールするため、データが消えるリスクは非常に高いです。

macOS標準のバックアップ機能である「Time Machine」を使用するのが最も簡単でおすすめです。
OCLPを使ってインストールする場合でも、Time Machineでのバックアップ・復元*を利用することができます。
Time Machineの詳しい使い方は、こちらのApple公式ドキュメントをご覧ください。
* OCLPを使ってインストールしたmacOSの場合、そのままでは復元することができないため、復元する前にルートパッチを外す必要があります(そのまま復元を行うと、復元後に起動できなくなってしまいます)。
詳細は以下の「バックアップから復元する」セクションをご覧ください。
たいくんからのお知らせ
作業効率が上がること間違いなしな超便利なMac用の定型文・クリップボードマネージャーアプリ「Clip Hold」が完成しました!無料でも使えますので、ぜひご確認ください!
Macのファームウェアを最新にアップデートする

Sequoiaをインストールする前に、Macのファームウェアが最新かどうかチェックしましょう。
最新でなくても動作する事が多いですが、あまりにも古いファームウェアがインストールされていると、Sequoiaのインストールに失敗する可能性があります。

ファームウェアが最新かどうかを確認するために、まずは「SilentKnight」をダウンロードします。
こちらのサイトにアクセスし、少し下までスクロールすると「SilentKnight 2.XX (Universal App for Catalina to Sequoia」と書かれているリンクがあるので、そちらをクリックすることでダウンロードできます。
macOS Mojaveまたはそれ以前のバージョンを実行している場合は、「SilentKnight 1.XX (Universal App for El Capitan, Sierra, High Sierra, Mojave, Catalina, Big Sur, Monterey and Ventura」と書かれているリンクをクリックして、古いバージョンをダウンロードしてください。
ダウンロードが終わったら必要に応じてZIPファイルを解凍し、解凍したフォルダ内に入っているアプリケーション本体のみをアプリケーションフォルダに移動してから開きます。

その後、左上の「❌ XXX.X.X.X.X needs updating」(訳: XXX.X.X.X.Xはアップデートが必要)や、下に「❌ Need to update EFI firmware.」(訳: EFIファームウェアのアップデートが必要です。)という表記があるかどうかを見ます。
この表記があれば、ファームウェアが古いためアップデートする必要があります。

左上が「✅ XXX.X.X.X.X is up to date」(訳: XXX.X.X.X.Xは最新)や、下が「✅ EFI firmware appears up to date.」(訳: EFIファームウェアは最新のようです。)という表記であれば、ファームウェアが最新のため、次のセクションへ進んでください。
たいくんからのお知らせ
作業効率が上がること間違いなしな超便利なMac用の定型文・クリップボードマネージャーアプリ「Clip Hold」が完成しました!無料でも使えますので、ぜひご確認ください!
ファームウェアアップデートを行うには、以下の2つの方法があります。
- 【初心者〜中級者向け】そのMacにインストールすることができる最終バージョンのmacOSをインストールする
- 【上級者向け】手動でファームウェアファイルを抽出して、ターミナルからファームウェアをアップデートする
1つ目の方法でファームウェアをアップデートするには、何度かNVRAMリセットを行った後、そのMacがインストールできる最終バージョンのmacOSまでアップデートします。
すでにOCLPを使ってそれよりも新しいバージョンを実行している場合は、別のドライブまたはボリュームにOpenCoreを経由せずにmacOSをインストール・アップデートしてください。
例えば、MacBook Pro (Mid 2012)の場合、最終バージョンはmacOS 10.15.7なので、そのバージョンまでアップデートします。
その後、もう一度アップデートを確認し、インストールできるアップデートがないことを確認します。
セキュリティアップデートがある場合は、それもインストールします。
macOSのアップデート中、いつもとは違う起動画面になった場合や、どこかのタイミングでビープ音が鳴った場合はファームウェアがアップデートされている証拠です(2012年の一部のMacや、2013年以降のすべてのMacではビープ音が鳴らないので、アップデート後にSilentKnightで確認してください)。
ファームウェアをアップデートする際、かなり古いバージョンのmacOS(Mac OS X Lionなど)がインストールされている場合、最終バージョンにする前に間のバージョン(macOS Sierraなど)をいくつか挟まなければインストールできない場合があります。
最終バージョンのmacOSにアップデートした後でもファームウェアが古いままの場合、そのMacにインストールできる最終バージョンのUSBインストーラーを作成した後、USBインストーラーから上書きインストールを行うことで、ファームウェアがアップデートされます。
上書きインストールを行ってもファームウェアがアップデートされない場合は、別のディスクや新しいボリュームにOSをインストールすることでアップデートされるはずです。
2つ目の方法でファームウェアをアップデートする方法は、以下の記事で詳しく解説していますのでそちらをご覧ください(すべての機種で正しくアップデートされる保証はありませんのでご注意ください)。
以下の動画でも解説していますので、動画の方がわかりやすいという方はこちらをご覧ください。
上記のどちらの手順でも、ファームウェアアップデートを行った後は、再びSilentKnightを使ってファームウェアが最新になったことを確認します。
問題なく最新のファームウェアにアップデートすることができたら、次のステップに進みます。
たいくんからのお知らせ
作業効率が上がること間違いなしな超便利なMac用の定型文・クリップボードマネージャーアプリ「Clip Hold」が完成しました!無料でも使えますので、ぜひご確認ください!
USBメモリの準備

用意したUSBメモリのフォーマットを行います。

ディスクユーティリティを開き、ウィンドウ左上の「表示」をクリックして「すべてのデバイスを表示」を選択します。

サイドバーからUSBメモリのディスク(機種名が書かれているところ。ボリュームではありません)をクリックしたら、右上の「消去」をクリックします。

用意したUSBメモリを以下の設定でフォーマットしてください。
- 名前: 「USB」などの短くてわかりやすいもの
- 後で自動的に名前が変更されるので、ここは何でも構いません。
- フォーマット: Mac OS拡張(ジャーナリング)
- 方式: GUIDパーティションマップ
その後、「消去」をクリックします。
注意: 「消去」をクリックすると、USBメモリ内のデータが全て消去されます。

消去が完了したらUSBメモリの準備は完了です。
USBメモリはこのまま接続しておいてください(2本以上用意した場合は、2本目も同様に作業し、作業後は1本だけ接続しておいてください)。
たいくんからのお知らせ
作業効率が上がること間違いなしな超便利なMac用の定型文・クリップボードマネージャーアプリ「Clip Hold」が完成しました!無料でも使えますので、ぜひご確認ください!
推奨: 現在のOSのインストーラーを作成する

Sequoiaのインストール後に元のOSに戻したくなった時や、Sequoiaのインストールに失敗した時などに備えて、現在インストールしているOSのインストーラーを作成しておくことをおすすめします。
この作業を行う場合は、先ほど用意したUSBメモリに加え、32GB以上のUSBメモリがもう一本必要です(1本の64GB以上のUSBメモリをパーティションで分けることも可能ですが、詳細は割愛します)。
最初に、現在使用中のOSをダウンロードする必要があります。
以下の記事で、ダウンロード方法を紹介していますので、対象のバージョンを選び、ダウンロードしてください。
ダウンロードしたら、以下の記事を参考にして、用意したUSBメモリにインストーラーを作成してください。
作成したUSBメモリはSequoiaのインストールでは使わないので、元のOSに戻す時まではしまっておいてください(USBメモリを2本以上用意した場合は、現在作成したものを取り外したら、もう1本のUSBメモリを接続しておいてください)。
これで準備は整いました。
たいくんからのお知らせ
作業効率が上がること間違いなしな超便利なMac用の定型文・クリップボードマネージャーアプリ「Clip Hold」が完成しました!無料でも使えますので、ぜひご確認ください!
OCLPのセットアップ
OCLPのダウンロード・インストール

まずは、こちらからOCLPの最新版をダウンロードします。

アクセスすると、少し下に「Assets」と書かれた項目があり、その中に「OpenCore-Patcher.pkg」という表記があるので、そこをクリックすることでダウンロードできます。
ウェブブラウザのバージョンが古いと、「Assets」のところに読み込みマークが表示されたまま進まなくなってしまうことがあります。
その場合は、Google Chromeなどの他のウェブブラウザを使用してみてください。
ダウンロードしたら、「OpenCore-Patcher」パッケージを開きます。

パッケージファイルを開くと、OCLPのインストーラーが起動するので、画面の指示に従ってインストールを行います。

この画面が表示されたらインストールは完了です。
「閉じる」ボタンをクリックしてインストーラーを閉じます。
これにより、「OpenCore-Patcher」アプリ(以下、「OCLP App」)および動作に必要なヘルパーツール*がインストールされるため、アプリケーションフォルダに保存されたOCLP App**を開きます。
* OCLPをインストールしたときに、「バックグラウンド項目が追加されました」という通知が表示されます。

これには、管理者権限を必要とする作業を行う場合にユーザーによるパスワード入力を不要にする特権ヘルパーツールや、OCLPが正常に動作しているかを確認するためのヘルパーツールなどが含まれます。
システム設定に表示される項目名は基本的に「OpenCore-Patcher」ですが、macOSのバグにより、場合によってはOCLPのデベロッパー名である「Mykola Grymalyuk」が表示される場合もあります。どちらもOCLPを正常に動作させるためのバックグラウンドプロセスですので、無効化しないことをおすすめします。
OCLPのバックグラウンドプロセスについては、こちらの公式ドキュメント(英語)をご覧ください。
また、これらのヘルパーツールのうちの1つ(一部の古いMacではインストールできない緊急セキュリティ対応のインストールを監視するRSR Monitor)が使用する「rm」コマンドに関するバックグラウンド項目も追加されます。
「開発元を識別できない項目です。」と表示されますが、これはOSに含まれる標準のプロセスですのでご安心ください。
** 厳密には、「/Library/Application Support/Dortania」内にアプリケーション本体がインストールされ、アプリケーションフォルダにはそのアプリのショートカットが保存されます。
たいくんからのお知らせ
作業効率が上がること間違いなしな超便利なMac用の定型文・クリップボードマネージャーアプリ「Clip Hold」が完成しました!無料でも使えますので、ぜひご確認ください!
OpenCoreをインストールする


OCLP Appを開くと、このような画面が表示されます。
Sequoiaを実行するためには、OpenCoreをインストールする必要があるため、「Build and Install OpenCore」をクリックしてOpenCoreをインストールしましょう。

自動的にOpenCoreのビルドが始まります。
OpenCoreのビルドが終わるとこのようなウィンドウが表示されるので、「Install to disk」をクリックして、ディスクにOpenCoreをインストールします。

次に、OpenCoreをインストールするディスクを選択します。
特に理由がなければ、メインで使用している内蔵ディスクにインストールすることをおすすめします。
目的のディスクが表示されない場合は、「Search for disks again」をクリックしてディスク情報を更新することで表示される可能性があります。
過去にOCLPを使っていて、現在もOpenCoreから起動している場合、現在起動中のディスクが青色で表示されるので、それを選ぶことで、すでにインストールされているOpenCoreをアップデートできます(この画像では、すでにインストールされているOpenCoreを経由して起動しているため、青くなっています)。
なお、複数のディスクを搭載したMacの場合、すべてのディスクにOpenCoreをインストールする必要はありません。
1つのディスクにのみOpenCoreをインストールしてください(2つ以上のディスクにインストールしてしまうと、後にどれを選択して良いか分からなくなってしまいます)。

OpenCoreをインストールするEFIパーティションを選択します。
通常、1つだけしか表示されないはずなので、そちらを選択してください。

OpenCoreのインストールが始まります、インストールは数秒ほどで終わります。
この表示が出ればOpenCoreのインストールは完了です。
しかし、OpenCoreをインストールしただけではまだSequoiaを実行することはできないので、次は、MacをOpenCore経由で起動する必要があります。
「Reboot」をクリックして、Macを再起動します。
すでにOpenCoreから起動していてアップデートした場合は、そのまま再起動すればアップデートされますので、再起動したら次のセクションを飛ばし、「Sequoiaを準備する」セクションに進んでください。
たいくんからのお知らせ
作業効率が上がること間違いなしな超便利なMac用の定型文・クリップボードマネージャーアプリ「Clip Hold」が完成しました!無料でも使えますので、ぜひご確認ください!
OpenCore経由でMacを起動する


Macを再起動するときに、Optionキーを押しっぱなしにしておき、スタートアップマネージャー(起動ディスク選択画面)*を起動させます**。スタートアップマネージャーが起動したらOptionキーを離します。

OpenCoreのアイコンが表示されている「EFI Boot」を選んだら、Controlキーを押しながらReturnキーを押すか、回転する矢印アイコンをクリックし、OpenCoreから起動します***。

すると、OpenCoreのブートピッカー(スタートアップマネージャーのようなもの)が表示されるので、Controlキーを離します。この状態で何も操作せずに5秒間待つか、起動ディスクを選んでReturnキーを押します。
これで、OpenCoreを経由してmacOSを起動させることができました。
以後、(起動ディスクを変更しない限り)Macの起動時に自動でOpenCore経由で起動するようになるため、この操作を繰り返す必要はありません。
また、OpenCoreのブートピッカーがスタートアップマネージャーの代わりとなるため、特に理由がなければ、他のOSを起動する場合もスタートアップマネージャーを立ち上げる必要はありません。
OpenCore経由で起動できたら、次はSequoiaをダウンロードし、インストーラーを作成します。
ネイティブMacでOCLPを行った方はここで作業は終了です。お疲れ様でした。
たいくんからのお知らせ
作業効率が上がること間違いなしな超便利なMac用の定型文・クリップボードマネージャーアプリ「Clip Hold」が完成しました!無料でも使えますので、ぜひご確認ください!
* スタートアップマネージャーの画面は、Macの機種によって異なります。

こちらは一部の2012年のMacまたはそれ以前のMacに表示されるスタートアップマネージャーです。
明るいグレーの背景になっているのが特徴です。
内蔵ディスクのアイコンは、OS X Mavericksまたはそれ以前のバージョンのmacOSで使用されていた、光沢感のある立体的なアイコンが使用されています。

こちらは、一部の2012年以降のMacと2013年以降のMacに表示されるスタートアップマネージャーです(古いファームウェア)。
それ以前のMacのスタートアップマネージャーと比べて、黒い背景になっているのが特徴です。
内蔵ディスクのアイコンは、OS X Yosemiteリリース以降に配信されたファームウェアをインストールしているかどうかで異なります(インストールしている場合はOS X Yosemite〜macOS Catalinaで使用されていたフラットなアイコン、インストールしていない場合は以前のMacと同じ光沢感のある立体的なアイコン。どちらもファームウェアが古いため、アップデートする必要があります)。

こちらは、一部の2012年以降のMacと2013年以降のMacに表示されるスタートアップマネージャーですが、先ほどとは違い、macOS Big Surリリース以降に配信されたファームウェアをインストールしているとこちらの画面が表示されます(この記事では、こちらの画面をベースに解説しています)。
起動ディスクのアイコンがBig Sur以降のアイコンに変わり、起動ディスクアイコンの下にある矢印アイコンが細く、下側のWi-Fiアイコンのバーの数が3本になっているのが特徴です。
また、起動音が最新のMacと同じ音に変わっています。

こちらはOpenCoreのブートピッカーです。
起動ディスクアイコンにOSのアイコンが表示されているのが特徴です。
また、Appleシリコン搭載Macでの起動オプションのように、画面の下側に再起動ボタンとシステム終了ボタンが表示されているのも特徴です。
** EFIフラッシュしていないGPUに交換したiMac、Mac Pro、Xserveの場合は、起動画面やスタートアップマネージャーなどを表示することができないため、別の方法を使って、OpenCore経由で起動させる必要があります。
次の「OpenCore経由でMacを起動する(GPU換装済みMac向け)」セクションをご覧ください。
*** 起動ディスクを選ぶ際、Controlキーを押している間は上向きの矢印が回転する矢印に変わり、この状態で起動する(Control + Returnキーを押すか、矢印アイコンをクリックする)ことで、選択した起動ディスクをデフォルトの起動ディスクに設定することができます。
そのため、次回起動時にここで設定した起動ディスクから起動するようになります。
この機能はスタートアップマネージャーだけでなく、OpenCoreのブートピッカーでも利用可能です。
たいくんからのお知らせ
作業効率が上がること間違いなしな超便利なMac用の定型文・クリップボードマネージャーアプリ「Clip Hold」が完成しました!無料でも使えますので、ぜひご確認ください!
OpenCore経由でMacを起動する(GPU換装済みMac向け)

EFIフラッシュしていないGPUに交換したMacの場合、起動画面が表示されず、Optionキーを押しながら起動したとしても、スタートアップマネージャーが起動しません。
そのため、通常とは別の方法を使ってMacをOpenCore経由で起動させます。
まずはMacをリカバリー領域(macOS復旧)から起動する必要があります。
Macを再起動するときに、Command + Rキーを押しっぱなしにしておき、macOS復旧が起動するのを祈りながら待ちます。
Command + Rキーを押しっぱなしにしてもmacOS復旧が起動しない場合は、「ターミナル」アプリケーション(デフォルトでは「アプリケーション」フォルダ内の「ユーティリティ」フォルダの中に入っています)を開き、以下のコマンドを実行してMacを再起動してください。
sudo nvram "recovery-boot-mode=unused" && sudo reboot recoveryコマンドを実行すると、「Password: 」と表示されるので、Macの管理者パスワードを入力します。
入力中は何も表示されませんが、入力が終わったらReturnキーを押すとコマンドが実行されます。
うまくコマンドが実行されると、Macが自動的に再起動し、macOS復旧が起動します(再起動しても通常起動してしまう場合は、入力ミスを確認してください。スマート引用符機能などにより、稀にダブルクォーテーションの記号が変わってしまう場合があります)。
たいくんからのお知らせ
作業効率が上がること間違いなしな超便利なMac用の定型文・クリップボードマネージャーアプリ「Clip Hold」が完成しました!無料でも使えますので、ぜひご確認ください!

macOS復旧が起動したら、メニューバーの「ユーティリティ」内にある「ターミナル」をクリックしてターミナルを起動し、以下のコマンドを実行してディスク一覧を表示します。
diskutil listMacに接続されたディスクやパーティションの一覧が表示されるので、OpenCoreがインストールされているEFIパーティションを探し、右側の「IDENTIFIER」のところにあるディスク番号(「diskXs1」のようなもの)を確認してください。

ディスク番号を確認したら、以下のコマンドを入力してEFIパーティションをマウントします。
diskutil mount diskXs1「X」のところを、確認したディスク番号に変更してください。
「Volume EFI on diskXs1 mounted」と表示されれば、正常にEFIパーティションがマウントされています。

次に、以下のコマンドを入力して、起動ディスクをOpenCoreに設定します。
bless --mount /Volumes/EFI --setBoot --file /Volumes/EFI/System/Library/CoreServices/boot.efiこのコマンドが正しく実行されると、何も出力されることなくコマンドが終了します。
何か文字列が表示された場合はコマンドが正常に実行されていないため、入力ミス(ハイフン2つを1つしか入力していないなど)を確認してください。
コマンドの実行が終わったら、Macを再起動します。

操作が成功すると、Macの起動時にOpenCoreのブートピッカーおよびmacOSの起動画面が表示されるようになり、OpenCoreを経由してmacOSを起動させることができました。
NVRAMリセットなどで起動ディスクを変更した・された場合は、もう一度この操作を繰り返す必要があります。
OpenCore経由で起動できたら、次はSequoiaをダウンロードし、インストーラーを作成します。
たいくんからのお知らせ
作業効率が上がること間違いなしな超便利なMac用の定型文・クリップボードマネージャーアプリ「Clip Hold」が完成しました!無料でも使えますので、ぜひご確認ください!
GPUを換装したMacでブートピッカーとmacOSの起動画面が表示されない場合

一部のAMD GPU、またはKepler世代のNVIDIA GPUを使っている場合、上記手順を行ってもOpenCoreのブートピッカーおよびmacOSの起動画面が表示されないことがあります。
その場合はOCLP Appの設定を変更する必要があります(上記手順で正常に動作する場合は、この手順を行う必要はありません)。

OCLP Appで「Settings」の「Advanced」タブを開きます。
AMDのGPUの場合は「AMD GOP Injection」に、NVIDIA Kepler世代のGPUの場合は「Nvidia Kepler GOP Injection」にチェックを入れた後に、「Return」をクリックしてメインメニューに戻り、OpenCoreをインストールし、Macを再起動してください(先程のコマンドによりすでにOpenCore経由で起動するように設定されているため、上記手順を繰り返す必要はありません)。
これで、Macの起動時にOpenCoreのブートピッカーおよびmacOSの起動画面が表示されるようになります。
たいくんからのお知らせ
作業効率が上がること間違いなしな超便利なMac用の定型文・クリップボードマネージャーアプリ「Clip Hold」が完成しました!無料でも使えますので、ぜひご確認ください!
Sequoiaを準備する
Sequoiaをダウンロードする


Sequoiaのダウンロード・インストーラーの作成を行うために、OCLP Appを開き、「Create macOS Installer」をクリックします。

この画面が表示されたら、「Download macOS Installer」をクリックします。
すでに、使用するインストーラーをダウンロード済みである場合は「Use existing macOS Installer」をクリックして、「Sequoiaのインストーラーを作成する」セクションに進んでください。

現在ダウンロード可能な最新バージョンのインストーラーが表示されるので、「macOS Sequoia 15.X」と書かれたものを選択し、「Download」をクリックします。
特に理由がなければ、バージョンはできるだけ新しいものをインストールするのがおすすめです。
古いバージョンをダウンロードしたい場合は、「Show Older/Beta Versions」をクリックするとダウンロード可能なすべてのバージョンが表示されます(ベータ版も表示されますが、パッチが対応していないことが多く、正しくインストールできない可能性が高いためベータ版のインストールはおすすめしません)。

Macによっては、ダウンロードを開始しようとするとこのような画面が表示されることがありますが、「Download Anyways」をクリックするとダウンロードが始まります。
たいくんからのお知らせ
作業効率が上がること間違いなしな超便利なMac用の定型文・クリップボードマネージャーアプリ「Clip Hold」が完成しました!無料でも使えますので、ぜひご確認ください!

Sequoiaのダウンロードが始まります。
しばらく時間がかかるので、ダウンロードが終わるまでしばらく待ちます。

ダウンロードが終わると、ダウンロードしたインストーラーが正しいものかどうかを確認するための検証作業が始まります。
こちらも少し時間がかかるので、しばらく待ちます。

インストーラーの展開・保存が終わると、このような画面が表示されます。
保存したインストーラーを使ってmacOSインストーラーを作成するか聞かれているため、「Yes」をクリックして、インストーラーをUSBメモリに書き込みます。
たいくんからのお知らせ
作業効率が上がること間違いなしな超便利なMac用の定型文・クリップボードマネージャーアプリ「Clip Hold」が完成しました!無料でも使えますので、ぜひご確認ください!
Sequoiaのインストーラーを作成する

アプリケーションフォルダに入っているインストーラーが表示されているので、先ほどダウンロードした「Install macOS Sequoia: 15.X (XXXXX)」を選択します。

接続されているUSBメモリが表示されるので、使用するものを選択します。

選択したUSBメモリを消去しても問題ないか聞かれるため、問題なければ「Yes」をクリックします。

インストーラーの作成が始まるので、完了するまで待ちます。
USBメモリの速度によっては30分以上かかる場合があります。
たいくんからのお知らせ
作業効率が上がること間違いなしな超便利なMac用の定型文・クリップボードマネージャーアプリ「Clip Hold」が完成しました!無料でも使えますので、ぜひご確認ください!

インストーラーの作成が完了するとこのような画面が表示されます。
OpenCoreを、現在作成したディスク(USBメモリ)にインストールするか聞かれているため、「Yes」をクリックします。
これにより、内蔵ディスクにインストールしたOpenCoreから起動できなくなってしまったり、誤って内蔵ディスク全体を消去してしまったりした場合に、USBメモリにインストールしたOpenCoreから起動してリカバリーすることができるようになります。
先ほどの「OpenCoreをインストールする」を参考に、インストール先をUSBメモリに指定してください。
最後の「Reboot to apply?」の画面では「Ignore」をクリックして作業を終了します(USBメモリにインストールしたOpenCoreから起動する必要はありません)。そのままアプリケーションは終了してしまって構いません。
これで、Sequoiaのインストーラー作成と、リカバリー用のOpenCoreのインストールが完了しました。
次はいよいよSequoiaのインストール作業に入ります。
注意: ここで作成したUSBメモリに含まれるOpenCoreは、インストーラーを作成したMac用に最適化されているため、他のMacのリカバリーには使用することができません。
USBメモリ内のインストーラー単体は問題なく使用できますが、USBメモリに入っているOpenCoreから起動しようとした場合、うまく起動できなかったり、一部機能が使用できなくなったりする場合があります。
また、USBメモリ内のOpenCoreを経由して問題なくインストールできたとしても、後々大きな不具合が発生したり、パッチの適用ができなかったりすることもあり得るため、他のMacで、USBメモリ内のOpenCoreを経由したインストールは行わないでください。
他のMacをリカバリーする場合は、リカバリーしたいMacでOpenCoreをインストールするか、別のMacを使って、OCLP Appの設定でリカバリーしたいMacの機種IDに変更後、USBメモリにOpenCoreをインストールする必要があります(OCLP Appの設定については、「OpenCoreのカスタマイズ」セクションをご覧ください)。
たいくんからのお知らせ
作業効率が上がること間違いなしな超便利なMac用の定型文・クリップボードマネージャーアプリ「Clip Hold」が完成しました!無料でも使えますので、ぜひご確認ください!
Sequoiaをインストールする
Sequoiaのインストーラーから起動する


Macを再起動し、OpenCoreのブートピッカーが表示されたら左右キーかマウスカーソルで「Install macOS Sequoia」を選択し、Returnキーを押すか、上向きの矢印をクリックします。

しばらくすると、Sequoiaのインストーラーから起動します。
既存のデータを残してアップデート・アップグレードする場合は「macOS Sequoiaインストール」(または「macOS Sequoiaを再インストール」)をダブルクリックするか、選択してから「続ける」をクリックします。
既存のデータを消去してクリーンインストールする場合は「ディスクユーティリティ」をダブルクリック(または、選択してから「続ける」をクリック)して、ディスクユーティリティを開きます。
次に、サイドバーからインストール先ディスクのボリューム*を選択し、消去したら、ディスクユーティリティを閉じます。
その後、「macOS Sequoiaインストール」(または「macOS Sequoiaを再インストール」)をダブルクリック(または、選択してから「続ける」をクリック)します。
ちなみにクリーンインストールする場合、ディスクに空き容量があれば、既存のデータを消去するのではなく新しいAPFSボリュームを追加し、そこにインストールすることを強くおすすめします。
既存の環境を残しておくことで、Sequoiaが起動しなくなった場合などに既存の環境から起動し、リカバリーしやすくなります。
* ボリュームではなくディスク(ディスクの型番名や製品名が書かれているところ)を消去してしまうと、OpenCoreがインストールされているEFIボリュームごと消去されてしまうため、再起動後にMacが起動しなくなってしまいます。
そのため、必ずディスクではなくボリュームを消去するようにしてください。
誤ってディスク全体を消去してしまった場合は、USBメモリにインストールされているOpenCoreから起動し、以下の手順からOSのインストールを進めます。
インストールが完了したら、内蔵ディスクにOpenCoreをインストールし、そこから起動するようにしてください。
たいくんからのお知らせ
作業効率が上がること間違いなしな超便利なMac用の定型文・クリップボードマネージャーアプリ「Clip Hold」が完成しました!無料でも使えますので、ぜひご確認ください!
Sequoiaをインストールする


Sequoiaのインストール画面が表示されるので、「続ける」をクリックします。

macOSのライセンスに同意後、Sequoiaのインストール先を選択する画面が表示されるので、インストール先のディスクをクリックして「続ける」をクリックします。

インストールするための準備が始まります。準備が終わったら(おそらく「残り12分」前後のところで)Macが再起動し、インストールが始まります。
途中、何度か再起動しますが完全に終わるまでは何も触らないようにしてください(HDDなど、速度が遅いディスクを搭載している場合は数時間かかることがあります)。
たいくんからのお知らせ
作業効率が上がること間違いなしな超便利なMac用の定型文・クリップボードマネージャーアプリ「Clip Hold」が完成しました!無料でも使えますので、ぜひご確認ください!
準備が終わってMacが再起動したらインストールが始まるはずですが、もしも再起動後にインストールが始まらず、USBインストーラーから起動してしまった場合は、左上のAppleメニューから再起動した後、OpenCoreのブートピッカーから「macOS Installer」を選択して起動してください。
そうすることで、インストールが始まります(インストール中の再起動後でも、同じようにUSBインストーラーから起動してしまう場合は、インストールが完全に終わるまでこの手順を繰り返してください。インストールの後半に近づくと、「macOS Installer」がインストール先のボリューム名に変わります)。

インストールが終わり、Macが無事に起動すると、アップグレードを行った場合は「ようこそMacへ」の画面*が、クリーンインストールを行った場合は言語設定の画面(様々な言語で「こんにちは」と書かれた画面)が表示されます。
これで、インストール作業は完全に終了です。動作に必要なパッチはインストール完了時点で自動でインストールされているため、パッチを当てる作業も不要**です。お疲れ様でした。
インストールに使ったUSBメモリはここで外してしまって構いません。
次のセクションからはメンテナンスや、トラブルシューティングなどについて解説します。
* 場合によっては、先にApple Account(旧Apple ID)でのサインイン画面が表示される場合もあります。
** まれに、ルートパッチが適用されずにインストールが終わる場合があります。その場合は、設定が完了したら手動でパッチをインストールする必要があります。
ルートパッチの適用方法は、「Sequoiaをアップデートする」セクションをご覧ください。
たいくんからのお知らせ
作業効率が上がること間違いなしな超便利なMac用の定型文・クリップボードマネージャーアプリ「Clip Hold」が完成しました!無料でも使えますので、ぜひご確認ください!
メンテナンス
アップデートの設定を変更する

Sequoiaをインストールした後は、今後も安心して使うために、自動アップデートの設定を変更しておくことをおすすめします。
環境によっては、自動でmacOSをアップデートするように設定されている場合がありますが、自動アップデートによってMacが起動しなくなってしまう可能性もあります。
そのため、自動アップデートの設定を確認し、必要に応じて変更しておきましょう。

まずは「システム設定」を開き、「一般」<「ソフトウェアアップデート」設定を開きます。
その後、上にある「自動アップデート」の右側にある「i」ボタンをクリックして自動アップデートの設定を開いたら、以下の項目をオフにしておくことを強くおすすめします。
- 入手可能なアップデートがある場合はダウンロード
- macOSのアップデートをインストール
- セキュリティ対応とシステムファイルをインストール
これらの項目をオンのままにしておくと、アップデートの自動ダウンロードが行われた際に、ルートパッチを適用しようとすると「SystemVersion.plist build version mismatch」エラーが表示れてしまい、ルートパッチが適用できなくなってしまう可能性*があります。そのため、これらの項目はオフにしておきましょう。
アプリケーションアップデートについてはお好みで設定してください。
変更が完了したら、右下の「完了」をクリックして設定を終了します。
実際にアップデートが配信された場合の対処方法については、以下の「Sequoiaをアップデートする」セクションをご覧ください。
* このエラーが表示されてしまいルートパッチを適用することができない場合は、ダウンロードされたアップデートをインストールしてからルートパッチを適用するか、「purgePendingUpdate」というツールを使用して、ダウンロードされたアップデートを切り離してからルートパッチを適用する必要があります。
purgePendingUpdateをダウンロードするには、OCLPの公式Discordサーバー「OpenCore Patcher Paradise」に参加(Discordアカウントが必要です)した後、こちらのリンクにアクセスし、ダウンロードボタンをクリックします。
その後ターミナルを開き、先ほどダウンロードしたpurgePendingUpdateをターミナルウィンドウ内にドラッグアンドドロップしてから実行することで、ダウンロードされたアップデートを切り離すことができます。
たいくんからのお知らせ
作業効率が上がること間違いなしな超便利なMac用の定型文・クリップボードマネージャーアプリ「Clip Hold」が完成しました!無料でも使えますので、ぜひご確認ください!
OCLPをアップデートする


OCLPのアップデートがある場合、Macの起動時とOCLP Appの起動時にこのような画面が表示されます。
最新バージョンをダウンロードしてインストールする場合は、「Download and Install」をクリックします。
このアップデートを無視する場合は「Dismiss」を、GitHubのページを開く場合は「View on GitHub」をクリックします。

「Download and Install」をクリックすると、最新バージョンのOCLPのダウンロードが始まります。もし、ダウンロードが始まった直後に「Permission denied」と表示されダウンロードに失敗した場合は、「OCLPのダウンロード・インストール」セクションを参考に最新バージョンのOCLPインストーラーをダウンロードし、インストールしてください。
その後、手動でOpenCoreのインストールとルートパッチの適用を行ってください。
たいくんからのお知らせ
作業効率が上がること間違いなしな超便利なMac用の定型文・クリップボードマネージャーアプリ「Clip Hold」が完成しました!無料でも使えますので、ぜひご確認ください!

アップデートが完了するとこのようなウィンドウが表示されます。
古いプロセスは5秒後に閉じ、最新バージョンのOCLP Appが自動的に起動します。

アップデートされたOCLP Appが起動すると、OpenCoreとルートパッチをアップデートするか聞かれるため、アップデートする場合は「Yes」をクリックします。
OpenCoreの設定を変更する必要がある場合は、「No」をクリックし、設定変更後に手動でOpenCoreとルートバッチをアップデートしてください(OpenCoreのインストールは「OpenCoreをインストールする」セクションを参考に、ルートパッチの適用は「Sequoiaをアップデートする」セクションの後半を参考に、作業を行ってください)。
「Yes」をクリックした場合、OpenCoreのインストール画面が表示されるので、「OpenCoreをインストールする」セクションを参考に、OpenCoreをインストールします。

OpenCoreのインストールが終わると、ルートパッチをアップデートするか聞かれるため、アップデートする場合は「Yes」をクリックします。

ルートパッチの適用画面が表示されるので、「Start Root Patching」をクリックするとルートパッチの適用が始まります。
たいくんからのお知らせ
作業効率が上がること間違いなしな超便利なMac用の定型文・クリップボードマネージャーアプリ「Clip Hold」が完成しました!無料でも使えますので、ぜひご確認ください!

しばらくすると、ルートパッチの適用が始まります。

ルートパッチの適用が終わると、「Reboot to apply?」の画面が表示されるので、「Reboot」をクリックして、Macを再起動します。
Macが起動したら、ルートパッチの適用は完了です。
たいくんからのお知らせ
作業効率が上がること間違いなしな超便利なMac用の定型文・クリップボードマネージャーアプリ「Clip Hold」が完成しました!無料でも使えますので、ぜひご確認ください!
Sequoiaをアップデートする


Sequoiaをアップデートするには、以下の2つの方法があります。
- USBメモリに最新バージョンのインストーラーを作成し、上書きインストールする
- 少し面倒ですが、ルートパッチはリセットされません
- システム設定の「一般」<「ソフトウェアアップデート」から通常通りアップデートをダウンロードし、インストールする
- 簡単ですが、ルートパッチはリセットされます
リカバリー用としてインストーラーを再利用できるため、前者のUSBメモリにインストーラーを作成し、インストールするのがおすすめです。
注意: macOSをアップデートする前に、先にOCLPをアップデートすることを強くおすすめします(アップデート方法は、上記の「OCLPをアップデートする」セクションをご覧ください)。
OSの変更により、古いバージョンのOCLPではうまく起動できなくなる可能性があり、最新バージョンのOCLPではその問題が修正されている可能性があるためです。
また、アップデートに関して重大な不具合がある場合は以下の記事に追記しますので、アップデート前にこちらを確認しておくことをおすすめします。
どちらの方法も、14GB以上あるフルインストーラーをダウンロードする必要があるため、ダウンロードに時間がかかります。
USBメモリから上書きインストールする場合は、上記で紹介した手順(「Sequoiaを準備する」〜)を参考にインストールを行ってください。
以下は、システム設定からアップデートした場合の方法について紹介します。
たいくんからのお知らせ
作業効率が上がること間違いなしな超便利なMac用の定型文・クリップボードマネージャーアプリ「Clip Hold」が完成しました!無料でも使えますので、ぜひご確認ください!

一部の機種では、アップデートをダウンロード中、アップデート後のルートパッチ適用に必要なKDK(Kernel Debug Kit)やMetallibSupportPkgの事前ダウンロードを行うためにプロンプトが表示されます。
該当するMac(クリックで開閉)
- AMDのdGPUを搭載したMacBook Pro (Retina, 15-inch, Mid 2015)
- 機種ID: MacBookPro11,5
- AMDのMetal対応GPUに交換したiMac (Late 2009) 〜 (Late 2011)
- 機種ID: iMac10,1、11,X、12,X
- AMDのdGPUを搭載したiMac (5K, Late 2014) 〜 (4K / 5K, Late 2015)
- 機種ID: iMac15,1、16,2 (4K)、17,1
- AMDのMetal対応GPUに交換したMac Pro (Early 2008) 〜 (Mid 2012)
- 機種iD: MacPro3,1〜5,1
- AMDのdGPUを搭載したMac Pro (Late 2013)
- 機種iD: MacPro6,1
- AMDのMetal対応GPUに交換したXserve (Early 2008)、(Early 2009)
- 機種iD: Xserve2,1、3,1
- Metal非対応GPUを搭載したすべてのMac
- 3802ベースのGPU*を搭載したすべてのMac
- MacBook Air (Mid 2012) 〜 (Early 2014)
- MacBook Pro (Mid 2012) 〜 (Mid 2015)
- iMac (Late 2012) 〜 (Mid 2014)
- Mac mini (Late 2012)、(Late 2014)
- 3802ベースのGPU*に交換したすべてのMac
- iMac (Late 2009) 〜 (Late 2011)
- Mac Pro (Early 2008) 〜 (Mid 2012)
- Xserve (Early 2008)、(Early 2009)
* 3802ベースのGPUは以下の通りです。
- Intel Ivy Bridge、Haswell世代のiGPU
- NVIDIA Kepler世代のGPU
「Ok」をクリックすると事前ダウンロードが開始されます。

必要なファイルのダウンロード中は、このような画面が表示されます。
ダウンロードが終わると、自動的にアップデートの準備が始まります。

Macが再起動され、アップデートのインストールが始まるので、終わるまでしばらく待ちます。
システム設定からアップデートを行った場合、アップデート中にルートパッチがリセットされてしまうため、CPUに負荷がかかります。
そのため、Macの機種によってはかなり発熱し、ファンが全開で回転する可能性がありますが、正常な動作ですのでご安心ください。
たいくんからのお知らせ
作業効率が上がること間違いなしな超便利なMac用の定型文・クリップボードマネージャーアプリ「Clip Hold」が完成しました!無料でも使えますので、ぜひご確認ください!

アップデートが終わりMacが起動すると、グラフィックスパッチが必要なMacでは動作がかなり遅くなりますが、画面に表示されているウィンドウからルートパッチを再インストールすることで、アップデート前のようにスムーズに動作するようになります。
ルートパッチを再インストールするには、「OK」をクリックします。
なお、アップデート後にこのウィンドウが表示されなかった場合(または「キャンセル」をクリックしてしまった場合)は、OCLP Appを開き、「Post-Install Root Patch」内の「Start Root Patching」をクリックして、手動でルートパッチのインストールを行ってください。

しばらくすると、ルートパッチの適用が始まります。
3802ベースのGPUを搭載したMacでは、ルートパッチの適用時にインターネット接続が必要になる場合があります(グラフィックスパッチを適用するために必要なMetallibSupportPkgをダウンロードするため)。
アップデート前に事前ダウンロードが終わっている場合、ダウンロードは必要ありません。
3802ベースのGPUを搭載したMac(クリックで開閉)
3802ベースのGPUを搭載したMacは以下の通りです。
- MacBook Air (Mid 2012) 〜 (Early 2014)
- MacBook Pro (Mid 2012) 〜 (Mid 2015)
- iMac (Late 2012) 〜 (Mid 2014)
- Mac mini (Late 2012)、(Late 2014)
また、3802ベースのGPUに交換した以下のMacも対象です。
- iMac (Late 2009) 〜 (Late 2011)
- Mac Pro (Early 2008) 〜 (Mid 2012)
- Xserve (Early 2008)、(Early 2009)
3802ベースのGPUは以下の通りです。
- Intel Ivy Bridge、Haswell世代のiGPU
- NVIDIA Kepler世代のGPU
パッチが適用されていないとWi-Fiが使用できないため、イーサネット接続を使用してインターネットに接続する必要があります。
インターネットに接続するのが難しい場合は、その状態でルートパッチを適用することで最初にネットワークパッチのみが適用されます。
パッチ適用後に再起動した後、もう一度ルートパッチを適用することで、グラフィックスバッチも適用されます。
このように、イーサネット接続がない状態でもルートパッチを適用することができますが、計2回ルートパッチを適用しなければならないため、可能であれば最初からネットワークに接続しておくとスムーズにルートパッチを適用することができます。

MetallibSupportPkgのダウンロード中はこのような画面が表示されます。

ダウンロードが終わるとインストールが始まります。
これらの作業が終わると、ルートパッチの適用が始まります。
たいくんからのお知らせ
作業効率が上がること間違いなしな超便利なMac用の定型文・クリップボードマネージャーアプリ「Clip Hold」が完成しました!無料でも使えますので、ぜひご確認ください!

途中、「システム機能拡張がアップデートされました」という画面が表示される場合がありますが、「OK」をクリックして閉じます(「システム設定を開く」をクリックしても、変更できる設定は何もありません)。

ルートパッチの適用が終わると、「Reboot to apply?」の画面が表示されるので、「Reboot」をクリックして、Macを再起動します。
Macが起動したら、ルートパッチの適用は完了です。
たいくんからのお知らせ
作業効率が上がること間違いなしな超便利なMac用の定型文・クリップボードマネージャーアプリ「Clip Hold」が完成しました!無料でも使えますので、ぜひご確認ください!
Sequoiaのリカバリーなどから起動する


OCLPを使用している場合、Command + Rキーを押しながら起動しても、リカバリー領域にアクセスすることができません(OpenCoreを経由しないため、起動できない)。
そのため、リカバリー領域から起動するためには、OpenCoreのブートピッカーでスペースキーを押すと、隠れていたリカバリードライブ(「Recovery 15.X (dmg)」)が表示され、それを選んで起動することで、リカバリー領域(macOS復旧)から起動することができるようになります。
なお、リカバリー領域にはルートパッチが適用されないため、Wi-Fiなどが使用できない場合があります。
Wi-Fiが使用できず、OSの再インストールができない場合はイーサネット接続を使用する必要があります。
また、ここからシェル(「OpenShell.efi」)を開いたり、NVRAMをリセット(「Reset NVRAM」)したりすることもできます。
ここで行うことができるNVRAMリセットは、起動時のキーコンビネーションを使って行うリセットとは異なり、起動ディスクやシステム整合性保護などの設定がリセットされることがないため、(特に、GPUを交換したMacにおいて)安全なリセットを行うことができます。
たいくんからのお知らせ
作業効率が上がること間違いなしな超便利なMac用の定型文・クリップボードマネージャーアプリ「Clip Hold」が完成しました!無料でも使えますので、ぜひご確認ください!

セーフモードで起動(セーフブート)する場合は、ブートピッカーが表示されたら、Shift + Returnキーを押す(またはShiftキーを押しながら上矢印アイコンをクリックする)ことでセーフモードになります。
シングルユーザーモードで起動する場合は、ブートピッカーが表示されたら、Command + Sキーを押しながらReturnキーを押すか、上矢印アイコンをクリックしてください。
verboseモードなど、その他のキーコンビネーションも同様の方法で使用できる場合があります。
たいくんからのお知らせ
作業効率が上がること間違いなしな超便利なMac用の定型文・クリップボードマネージャーアプリ「Clip Hold」が完成しました!無料でも使えますので、ぜひご確認ください!
バックアップから復元する

OCLPを使ってインストールしたmacOSでも、Time Machineバックアップを利用することができます。
バックアップは通常通り行うことができますが、バックアップから復元する際には、一旦ルートバッチを外してから復元を行わないと、起動画面とプログレスバーが表示されたままOSが起動しなくなってしまいます。
注意: 現時点では、SequoiaでTime Machineバックアップや起動ディスクから復元後、「移行が完了しました」の画面が表示された後にMacを再起動しても、再びこの画面が表示されてしまい、先に進むことができない問題が発生する場合があります。
この場合は、バックアップからの復元を使用するのではなく、一旦Sonomaをインストールしてからデータの復元を行った後、Sequoiaにアップグレードする必要があります。
たいくんからのお知らせ
作業効率が上がること間違いなしな超便利なMac用の定型文・クリップボードマネージャーアプリ「Clip Hold」が完成しました!無料でも使えますので、ぜひご確認ください!
バックアップから復元する際は、以下の手順に従ってください。
- まずは初期設定を完了させます。
初期設定中の復元画面では復元しないで進めてください。
ここで復元してしまうと、OSが起動しなくなってしまいます。 - OCLP Appを開き、「Post-Install Root Patch」から「Revert Root Patches」を実行します。
すると、ルートパッチの解除作業が始まります。 - 作業が終了したら、Macを再起動します。
ルートパッチが適用されていない状態でOSが起動するため、一部の機能が使用できず、動作もかなり遅くなっていますが、正常です。
しばらくしてルートパッチの適用を促すウィンドウが表示された場合は、「キャンセル」をクリックして閉じます。 - 「移行アシスタント」アプリケーション(デフォルトでは「アプリケーション」フォルダ内の「ユーティリティ」フォルダの中に入っています)を開き、復元したいバックアップから復元します。
バックアップからの復元にはしばらく時間がかかります。 - バックアップの復元が完了したらルートパッチを適用します。
ルートパッチの適用を促すウィンドウが表示されている場合は、「OK」をクリックし、画面の指示に従ってルートパッチを適用します。
ウィンドウが表示されていない場合はOCLP Appを開き、「Post-Install Root Patch」内の「Start Root Patching」を実行します。
すると、ルートパッチの適用作業が始まります。 - 作業が終了したら、Macを再起動します。
うまく起動すれば、バックアップからの復元作業は終了です。
お疲れ様でした。
どうしても初期設定中にバックアップから復元したい場合は、OCLP Appを使わずにSequoiaのUSBインストーラーを作成(方法はこちら)し、インストールします。
このようにすることで、インストール後にルートパッチが適用されないため、初期設定中にバックアップから復元することができます。
復元が完了したら、ルートパッチを適用すれば問題ありません。ルートパッチのインストール方法は、上記5番の手順か、「Sequoiaをアップデートする」セクションの後半をご覧ください。
たいくんからのお知らせ
作業効率が上がること間違いなしな超便利なMac用の定型文・クリップボードマネージャーアプリ「Clip Hold」が完成しました!無料でも使えますので、ぜひご確認ください!
ネイティブMacでOCLP

OCLPに含まれるFeatureUnlock機能を使えば、Sequoiaに対応していて、「Sidecar」や「MacにAirPlay」、「Night Shift」、「ユニバーサルコントロール」、「連携カメラ」に対応していないIntel Macでこれらの機能を有効にすることができます。
Sequoiaに対応しているMacは、ほぼすべてのモデルでこれらの機能に対応していますが、以下のMacでは次の機能が使えません。
- Mac mini (2018)
- MacにAirPlay
FeatureUnlock機能を使えば、上記Macで上記機能に対応することができます。
また、ほぼすべてのSequoia対応Intel Macで、Sidecarに対応していない以下のiPadへのSidecarを行うことができるようになります。
- iPad Air (第1世代)
- iPad Air 2
- iPad mini 2
- iPad mini 3
- iPad mini 4
- iPad (第5世代)
なお、現時点では以下のMacではOpenCoreを経由してOSを起動させることができない問題が発生しているため、このセクションで紹介している方法は使用できません。
- Mac Pro (2019)
ちなみに、動作報告が見つからなかったため推測にはなりますが、MacBook Air (Retina, 13-inch, 2020)も同様に起動できない可能性が高いです(試された方はご報告いただけると助かります)。
この問題の詳細は、こちら(英語)の「T2 MacBook Air and OpenCorePkg Challenge」セクションをご覧ください。
たいくんからのお知らせ
作業効率が上がること間違いなしな超便利なMac用の定型文・クリップボードマネージャーアプリ「Clip Hold」が完成しました!無料でも使えますので、ぜひご確認ください!
まずは、「OCLPのダウンロード・インストール」セクションを読み、最新版のOCLPをダウンロードしてインストールします。

しかし、OCLP Appを開いてもそのままではインストールすることができません。
ネイティブMacにOCLPをインストールできるようにするため、設定を変更する必要があります。
設定を変更するには「Settings」をクリックします。

設定画面を開いたら、「App」タブ内の「Allow native models」にチェックを入れます。
このオプションはネイティブMac専用のオプションですので、Sequoia非対応のMacでSequoiaをインストールしたMacの場合は「Allow native models」をオンにしないようにしてください。
これをオンにしてしまうと、Sequoiaを起動することができなくなってしまいます。
操作しているMacがSequoiaに対応したMac(ネイティブMac)であることを確認したら、「Yes」をクリックして、オンにします。
たいくんからのお知らせ
作業効率が上がること間違いなしな超便利なMac用の定型文・クリップボードマネージャーアプリ「Clip Hold」が完成しました!無料でも使えますので、ぜひご確認ください!

次に、「Advanced」タブ内の「FeatureUnlock」を「Enabled」に変更します。
設定を変更することができたら「Return」をクリックして、メインメニューに戻ります。

メインメニューに戻るとOpenCoreがインストールできるようになっているので、「OpenCoreをインストールする」セクションを読み、インストールしてください。
OpenCoreのインストールが完了し、OpenCore経由でMacを起動することができたら作業は終了です。
お疲れ様でした。
たいくんからのお知らせ
作業効率が上がること間違いなしな超便利なMac用の定型文・クリップボードマネージャーアプリ「Clip Hold」が完成しました!無料でも使えますので、ぜひご確認ください!
OCLPのアンインストールとOpenCoreの削除

ネイティブサポートされている以前のバージョンのmacOSに戻した場合など、OCLPが不要となった場合にはアンインストールすることができます。
アンインストールには、以下の2つの段階を踏む必要があります。
- OCLP Appとヘルパーツールのアンインストール
- EFIパーティションからOpenCoreの削除
順番にアンインストールの方法を解説していきます。
最初にOCLPをダウンロードした時と同じように、まずはこちらからアンインストーラーをダウンロードします。
たいくんからのお知らせ
作業効率が上がること間違いなしな超便利なMac用の定型文・クリップボードマネージャーアプリ「Clip Hold」が完成しました!無料でも使えますので、ぜひご確認ください!

アクセスすると、少し下に「Assets」と書かれた項目があり、その中に「OpenCore-Patcher-Uninstaller.pkg」という表記があるので、そこをクリックすることでダウンロードできます。
こちらも最初にダウンロードした時と同じように、ウェブブラウザのバージョンが古いと、「Assets」のところに読み込みマークが表示されたまま進まなくなってしまうことがあります。
その場合は、Google Chromeなどの他のウェブブラウザを使用してみてください。
ダウンロードしたら、「OpenCore-Patcher-Uninstaller」パッケージを開きます。

パッケージファイルを開くと、OCLPのアンインストーラーが起動するので、画面の指示に従ってアンインストールを行います。
この作業では、まだEFIパーティションに保存されているOpenCoreとルートパッチは削除されません(OCLPを使ってインストールしたmacOSを起動した状態でも問題ありません)。

この画面が表示されたらOCLP Appとヘルパーツールのアンインストールは完了です。
「閉じる」ボタンをクリックしてインストーラーを閉じます。
たいくんからのお知らせ
作業効率が上がること間違いなしな超便利なMac用の定型文・クリップボードマネージャーアプリ「Clip Hold」が完成しました!無料でも使えますので、ぜひご確認ください!
次に、EFIパーティションに入っているOpenCoreを削除します。
この作業を行うと、OCLPを使ってインストールしたmacOSを起動することができなくなります。
そのため、この作業を行う前に、ネイティブサポートされたOSを起動しておく必要があります(ネイティブMacにOpenCoreをインストールした場合はそのままでも問題ありません)。
まずは、OpenCoreがインストールされたEFIパーティションがあるディスク番号を調べます。
ディスクユーティリティを開き、左上の「表示」から「すべてのデバイスを表示」を選択します。

すると、サイドバーにすべてのディスクが表示されるようになるので、OpenCoreをインストールしたディスク(ディスクまたはアダプターの型番名となっていることがほとんどです)を選択します。
例えば、上記画像であれば、内蔵ディスクにOpenCoreがインストールされているため、内蔵ディスクである「SPCC Solid State Disk Media」を選択しています。
ディスクを選択したら、右側の「装置:」と書かれているところを確認します。
上記画像では「disk0」となっています。これの数字の部分がディスク番号です。
内蔵ディスクの場合、ほとんどの場合は「disk0」となっていますが、複数のディスクを接続している場合などにはここの番号が変わることがあります(固定されているわけではないので、再起動によって変わる場合もあります)。
ディスク番号を確認したら、ディスクユーティリティを閉じます。
たいくんからのお知らせ
作業効率が上がること間違いなしな超便利なMac用の定型文・クリップボードマネージャーアプリ「Clip Hold」が完成しました!無料でも使えますので、ぜひご確認ください!

次にターミナルを開いて、以下のコマンドを入力して実行します。
sudo diskutil mount diskXs1上記コマンド内の「X」の部分は、先ほど確認したディスク番号に置き換えて実行してください。
上記画像であれば、「sudo diskutil mount disk0s1」というコマンドを実行しています。
コマンドを実行すると、「Password: 」と表示されるので、Macの管理者パスワードを入力します。
入力中は何も表示されませんが、入力が終わったらReturnキーを押すとコマンドが実行されます。
正しくEFIパーティションがマウントされると、「Volume EFI on diskXs1 mounted」と表示されます。
それ以外の文字が出力された場合は、コマンドの入力を間違えている可能性があるので、よく確認してからもう一度お試しください。
Finderの設定で「デスクトップに表示する項目:」の「ハードディスク」にチェックを入れている場合は、デスクトップに「EFI」という項目が表示されます。
それをダブルクリックして開くか、(デスクトップに表示するように設定していない場合は)Finderを開き、サイドバーから「EFI」をクリックするとEFIパーティションを開くことができます。
EFIパーティションの中には、以下の項目が含まれています。
- 「EFI」フォルダ(/Volumes/EFI/EFI)
- 「System」フォルダ(/Volumes/EFI/System)
環境によってはこれら以外の項目が含まれている場合もあります。
まずは「EFI」フォルダを開き、中にある「OC」フォルダ(/Volumes/EFI/EFI/OC)を削除します。「EFI」フォルダ(/Volumes/EFI/EFI)自体は削除しないでください。
次に、一つ前(EFIパーティションを開いた直後の画面)に戻り、「System」フォルダ(/Volumes/EFI/System)を削除します。
5K iMacユーザーの方は、上記に加えて「boot.efi」(/Volumes/EFI/boot.efi)も削除する必要があります(こちらもEFIパーティションを開いた直後の画面にあります。他のMacをお使いの場合、このファイルは存在しません)。
その後、Macを再起動してNVRAMリセットを行います。
これで、OCLPのアンインストールとOpenCoreの削除は完了です。
OCLPを使用していた間、ユニバーサルコントロールなどを有効化するためにSMBIOS偽装(SMBIOSスプーフィング)を使用していた場合*は、macOSを再インストールすることをおすすめします。
* 一部の古いMacでは、ユニバーサルコントロールのハードウェア要件を満たしているにもかかわらず、OSによって無効化(機種IDによるブラックリスト入り)されています。
該当するMacにおいて、SMBIOSを偽装してユニバーサルコントロールを有効化する方法が、こちらの公式ドキュメント(英語)で解説されています。
たいくんからのお知らせ
作業効率が上がること間違いなしな超便利なMac用の定型文・クリップボードマネージャーアプリ「Clip Hold」が完成しました!無料でも使えますので、ぜひご確認ください!
OpenCoreのカスタマイズ

ここでは、OCLP Appの「Settings」内で変更できる設定について解説します。
ここで設定を変更した後は、OCLP Appを終了する前に「Build and Install OpenCore」をもう一度実行して設定を適用する必要があります。
設定可能な項目は、記事の最終更新時点で最新バージョンである、OCLP 2.4.0に基づいています。
たいくんからのお知らせ
作業効率が上がること間違いなしな超便利なMac用の定型文・クリップボードマネージャーアプリ「Clip Hold」が完成しました!無料でも使えますので、ぜひご確認ください!
注意
設定を変更する際、その設定の変更がどのような影響を及ぼすかについて理解している場合のみ設定を変更するようにしてください。
正しくない設定を適用してしまった場合、OSが起動できなくなってしまう可能性があります。そのため、デフォルトの設定でOpenCoreをUSBメモリにもインストールしておくことをおすすめします。
設定の変更が必要ない場合は、デフォルトのまま使用することを強くおすすめします。
なお、現在のバージョンのOCLP Appでは、アプリ内からデフォルトの設定にリセットすることができません。
OCLP Appを開き直しても変更した設定は保持されますが、デフォルト設定にリセットするには以下のファイルを削除し、OCLP Appを開き直す必要があります。
- /Users/Shared/.com.dortania.opencore-legacy-patcher.plist
このファイルは不可視ファイルとなっているため、ターミナルで以下のコマンドを実行してファイルを削除することをおすすめします。
rm /Users/Shared/.com.dortania.opencore-legacy-patcher.plist共通設定

設定画面の最も上にある「Target Model」は、インストール先のMacの機種IDを設定します。
デフォルトでは「Host Model」が選択されていますが、これは、現在OCLP Appを起動しているMacの機種が設定されています。
インストール先のMacで作業をしている場合はこの設定を変更する必要はありませんが、他のMacにOpenCoreをインストールする場合などは、ここの設定を、インストールしたい他のMacの機種に設定してください。
例:iMac (Retina 5K, 27-inch, 2020)を使って、起動しなくなってしまいリカバリーを必要としているMacBook Pro (15-inch, Mid 2012)をリカバリーするために、OpenCoreをUSBメモリにインストールしたいとき…
- iMac (Retina 5K, 27-inch, 2020)にUSBメモリを接続し、OCLP Appを開く。
- 「Settings」を開き、「Target Model」を、MacBook Pro (15-inch, Mid 2012)の機種IDである「MacBookPro9,1」に変更し、「Return」をクリックする。
- USBメモリにOpenCoreをインストールする。
たいくんからのお知らせ
作業効率が上がること間違いなしな超便利なMac用の定型文・クリップボードマネージャーアプリ「Clip Hold」が完成しました!無料でも使えますので、ぜひご確認ください!
「Build」タブ

General
FireWire Booting
チェックを入れると、FireWireで接続されたドライブからmacOSを起動することができるようになります。
XHCI Booting
チェックを入れると、ネイティブサポートされていないシステムに搭載されたUSB 3.0拡張カード(に接続されたドライブなど)からmacOSを起動することができるようになります。
NVMe Booting
チェックを入れると、ネイティブサポートされていないシステムに搭載されたNVMeドライブからmacOSを起動することができるようになります。
NVMeドライブにインストールされたOpenCoreを起動するためには、ファームウェアがこの機能をサポートしている必要があります。
OpenCore Vaulting
改ざんや破損を防ぐために、OpenCoreにデジタル署名を行います。
Show OpenCore Boot Picker
Macの起動時にブートピッカーが表示されるかどうかを設定することができます。
無効化した場合、Escキーを押しながら起動するとブートピッカーを表示することができます。
Boot Picker Timeout
ブートピッカーが表示されてから、最初に選択されている項目から起動するまでの時間(秒)を設定することができます。
ここの数字を「0」にすることで、ブートピッカーから自動で先に進まなくなります(ブートピッカーを表示させたままにできます)。
MacPro3,1/Xserve2,1 Workaround
Mac Pro (Early 2008)とXserve (Early 2008)で、最大4スレッドに制限します。
macOS Sequoiaまたはそれ以降を動作させるために必要です。
Debug
Verbose
チェックを入れると、OSの起動時に起動プロセスを表示することができるようになります。
Kext Debugging
チェックを入れると、Kext(カーネル機能拡張)のDEBUG機能を使用し、追加のカーネルロギングを有効化します。
OpenCore Debugging
チェックを入れると、OpenCoreのDEBUG機能を使用し、追加のロギングを有効化します。
たいくんからのお知らせ
作業効率が上がること間違いなしな超便利なMac用の定型文・クリップボードマネージャーアプリ「Clip Hold」が完成しました!無料でも使えますので、ぜひご確認ください!
「Extras」タブ

General (Continued)
Wake on WLAN
チェックを入れると、Wi-FiネットワークからMacのスリープを解除することができるようになります。
一部のシステムではスリープ解除時にパフォーマンスが低下するため、デフォルトで無効化されています。
BCM943224、BCM94331、BCM94360、そしてBCM43602チップセットにのみ適用することができます。
Disable Thunderbolt
チェックを入れると、Thunderboltが無効化されます。
この機能は主に、PCHに不具合があり、不規則にクラッシュしてしまうMacBookPro11,x(Late 2013、Mid 2014、Mid 2015)向けです。
Windows GMUX
チェックを入れると、dGPU(ディスクリートGPU)ベースのMacBookにおいて、WindowsにiGPU(統合グラフィックス)も表示されるようになります。
Disable CPUFriend
チェックを入れると、対応していないモデルで電源管理ヘルパーが無効化されます。
Disable mediaanalysisd service
チェックを入れると、mediaanalysisdサービスを無効化します。
iCloud写真ライブラリのホストになっている3802ベースのGPUを搭載したMacにおいて、アイドル時の安定性が向上する可能性があります。
3802ベースのGPUを搭載したMacは以下の通りです。
- MacBook Air (Mid 2012) 〜 (Early 2014)
- MacBook Pro (Mid 2012) 〜 (Mid 2015)
- iMac (Late 2012) 〜 (Mid 2014)
- Mac mini (Late 2012)、(Late 2014)
また、3802ベースのGPUに交換した以下のMacも対象です。
- iMac (Late 2009) 〜 (Late 2011)
- Mac Pro (Early 2008) 〜 (Mid 2012)
- Xserve (Early 2008)、(Early 2009)
3802ベースのGPUは以下の通りです。
- Intel Ivy Bridge、Haswell世代のiGPU
- NVIDIA Kepler世代のGPU
Allow AppleALC Audio
チェックを入れると、利用可能な場合、オーディオの管理にAppleALCを使用できるようになります。
GPUを交換した場合など、GOP ROMが搭載されていない場合にのみ無効化してください。
NVRAM WriteFlash
チェックを入れると、OpenCoreにNVRAMへの書き込みを許可します。
システムが不安定な場合や、NVRAMが劣化している場合は無効化してください。
3rd Party NVMe PM
チェックを入れると、macOS内で、非純正NVMeの電源管理を有効化します。
3rd Party SATA PM
チェックを入れると、macOS内で、非純正SATAの電源管理を有効化します。
APFS Trim
SSDの「トリム」機能を有効にするもので、すべてのユーザーに推奨されます。
ただし、SSDに問題がある場合はこの機能を無効化した方が良い可能性があります。
たいくんからのお知らせ
作業効率が上がること間違いなしな超便利なMac用の定型文・クリップボードマネージャーアプリ「Clip Hold」が完成しました!無料でも使えますので、ぜひご確認ください!
「Advanced」タブ

Miscellaneous
Disable Firmware Throttling
チェックを入れると、ハードウェア(ディスプレイやバッテリーなど)が取り外されている場合に発生する、ファームウェアベースのスロットリング(速度低下)を無効化します。
Software DeMUX
チェックを入れると、MacBookPro8,2(15インチモデルのEarly 2011とLate 2011)とMacBookPro8,3(17インチモデルのEarly 2011とLate 2011)向けに、ソフトウェアベースのDeMUXを有効化し、故障したdGPU(ディスクリートGPU)が使用されるのを防ぐことができます。
NVRAM引数「gpu-power-prefs」が必要です。
FeatureUnlock
FeatureUnlockの機能レベルを設定することができます。
設定できる内容は以下の通りです。
- Enabled
FeatureUnlockが有効化され、以下の機能が利用できるようになります。- Sidecar
- Night Shift
- MacにAirPlay
- ユニバーサルコントロール
- 連携カメラ
- Partial
FeatureUnlockが部分的に有効化され、以下の機能が利用できるようになります。- Night Shift
- ユニバーサルコントロール
- 連携カメラ
- Disabled
FeatureUnlockを無効化します。
システムでメモリが不安定になる場合は設定を下げることをおすすめします。
Hibernation Work-around
チェックを入れると、最小限のEFIドライバーのみを読み込むことで、ハイバネーションの問題を防ぐことができます。
外部ドライブから起動ができなくなる可能性があります。
Graphics
AMD GOP Injection
チェックを入れると、PC向けGPUで起動画面を表示できるようにするために、AMD GOPを実装します。
Nvidia GOP Injection
チェックを入れると、PC向けGPUで起動画面を表示できるようにするために、NVIDIA Kepler GOPを実装します。
Graphics Override
MXMソケットベースのiMacで、検出・認識されたGPUを上書きする設定を行うことができます。
搭載されているGPUの種類を選択してください。
設定できる内容は以下の通りです。
- None
GPUを純正品から交換していない場合はこちらを選択してください。 - Nvidia Kepler
NVIDIA Kepler世代のGPU(GeForce GTX 600シリーズなど)に交換した場合はこちらを選択してください。 - AMD GCN
AMD GCN世代のGPU(Radeon HD 7000シリーズなど)に交換した場合はこちらを選択してください。 - AMD Polaris
AMD Polaris世代のGPU(Radeon RX 400 / 500シリーズなど)に交換した場合はこちらを選択してください。 - AMD Lexa
AMD Lexa世代のGPU(Radeon RX 540、550)に交換した場合はこちらを選択してください。 - AMD Navi
AMD Navi世代のGPU(Radeon RX 5000シリーズなど)に交換した場合はこちらを選択してください。
たいくんからのお知らせ
作業効率が上がること間違いなしな超便利なMac用の定型文・クリップボードマネージャーアプリ「Clip Hold」が完成しました!無料でも使えますので、ぜひご確認ください!
「Security」タブ

Kernel Security
Disable Library Validation
チェックを入れると、macOSのセキュリティ機能の1つであるLibrary Validationが無効化されます。
ルートパッチ時に、変更されたシステムファイル(パッチ)を読み込むために必要になる場合があります。
Disable AMFI
チェックを入れると、macOSのセキュリティ機能の1つであるAMFI(Apple Mobile File Integrity)が無効化されます。
Disable Library Validationの拡張版で、システムの深い場所にルートパッチを適用するために必要になる場合があります。
Secure Boot Model
チェックを入れると、T2チップ搭載モデルに偽装している場合、セキュアブートモデルの識別IDを一致させます。
この機能はルートパッチとの互換性がありません。
System Integrity Protection
ここでは、システム整合性保護(SIP)の設定を行うことができます。
OpenCoreを経由して起動している場合、リカバリー領域のターミナルからSIP設定を変更することができないため、ここから設定を変更する必要があります。
次の値は、XNUのcsr.hに対応する各ビットを反転させています。
Currently configured SIP:
現在選択しているSIP設定(設定のプレビュー)の値が表示されます。
Currently booted SIP:
現在起動しているSIP設定(適用されている設定)の値が表示されます。
以下のチェックボックスからSIPの設定を変更することができます。
すべてのチェックボックスにチェックを入れると、SIPが完全に無効になります。
すべてのチェックボックスからチェックを外すと、SIPが完全に有効になります(OSが起動できなくなる可能性が高いです)。
ここの設定は、特に理由がなければデフォルトで選択されている設定を使用することを強くおすすめします。
設定できる内容は以下の通りです。
- ALLOW_UNTRUSTED_KEXTS
説明: ディスクから、署名されていないKextの読み込みを許可する
値: 0x1
OS X El Capitanから導入されました。 - ALLOW_UNRESTRICTED_FS
説明: ファイルシステムへのアクセスを許可する
値: 0x2
OS X El Capitanから導入されました。 - ALLOW_TASK_FOR_PID
説明: 無制限のtask_for_pid()を許可する
値: 0x4
OS X El Capitanから導入されました。 - ALLOW_KERNEL_DEBUGGER
説明: カーネルデバッガーを許可する
値: 0x8
OS X El Capitanから導入されました。 - ALLOW_APPLE_INTERNAL
説明: AppleInternal機能の設定を許可する
値: 0x10
OS X El Capitanから導入されました。 - ALLOW_UNRESTRICTED_DTRACE
説明: DTraceの無制限の使用を許可する
値: 0x20
OS X El Capitanから導入されました。 - ALLOW_UNRESTRICTED_NVRAM
説明: NVRAMへの無制限の書き込みを許可する
値: 0x40
OS X El Capitanから導入されました。 - ALLOW_DEVICE_CONFIGURATION
説明: カスタムデバイスツリー(iOS)を許可する
値: 0x80
OS X El Capitanから導入されました。 - ALLOW_ANY_RECOVERY_OS
説明: BaseSystemの認証をスキップする
値: 0x100
macOS Sierraから導入されました。 - ALLOW_UNAPPROVED_KEXTS
説明: ディスクから、公証されていないKextの読み込みを許可する
値: 0x200
macOS Sierraから導入されました。 - ALLOW_EXECUTABLE_POLICY_OVRERRIDE
説明: 実行可能ポリシーの上書きを許可する
値: 0x400
macOS Mojaveから導入されました。 - ALLOW_UNAUTHENTICATED_ROOT
説明: ルートボリュームのマウントを許可する
値: 0x800
macOS Big Surから導入されました。
たいくんからのお知らせ
作業効率が上がること間違いなしな超便利なMac用の定型文・クリップボードマネージャーアプリ「Clip Hold」が完成しました!無料でも使えますので、ぜひご確認ください!
「SMBIOS」タブ

Model Spoofing
SMBIOS Spoof Level
SMBIOSの偽装レベルを設定することができます。
設定できる内容は以下の通りです。
- None
何も偽装しません。 - Minimal
ボードIDを上書きします。 - Moderate
Macの機種を上書きします。 - Advanced
Macの機種とシリアルを上書きします。
SMBIOS Spoof Model
SMBIOSの偽装モデルを設定します。
偽装したいMacのモデルを選択してください。
Allow spoofing native Macs
チェックを入れると、OpenCoreを、ネイティブにサポートしているMacに偽装できるようになります。
一般的には、非対応のMacでユニバーサルコントロールを有効化するために使用されます。
Serial Spoofing
Custom Serial Number
カスタムのシリアル番号を入力します。
Custom Board Serial Number
カスタムのボードシリアル番号を入力します。
Generate: S/N:
クリックすると、シリアル番号とボードシリアル番号を生成します。
注意: この機能は、合法的に入手されたMacかつ、シリアル番号の変更が必要なものにのみ使用してください。OCLPを開発しているDortaniaは、盗難されたデバイスにDortaniaのソフトウェアを使用する事は認めていません。
Serial Spoofingの設定は、OpenCoreを通してOSに伝えるだけで、ROMに書き込む事はありません。
なお、偽装の必要ないシステムでは、設定を誤るとOSの電源管理が正常に動作しなくなってしまう可能性がありますのでご注意ください。
たいくんからのお知らせ
作業効率が上がること間違いなしな超便利なMac用の定型文・クリップボードマネージャーアプリ「Clip Hold」が完成しました!無料でも使えますので、ぜひご確認ください!
「Root Patching」タブ

Root Volume Patching
TeraScale 2 Acceleration
チェックを入れると、MacBookPro8,2(15インチモデルのEarly 2011とLate 2011)とMacBookPro8,3(17インチモデルのEarly 2011とLate 2011)での、AMD TeraScale 2 GPUアクセラレーションを有効化します。
これらのモデルはGPU故障率が高いため、デフォルトで無効になっています。
Non-Metal Configuration
Metal非対応GPU搭載Mac向けの設定です。
SkyLightに変更を適用する場合(以下の設定変更を適用する場合)は、ログアウトが必要です。
つまり、ここで行える設定に限り、OpenCoreの再インストールや、Macの再起動は必要ありません。ログアウト後にログインすれば設定が適用されます。
Dark Menu Bar
チェックを入れると、暗いメニューバーが有効化されます。
Beta Menu Barを有効にしている場合、メニューバーの色は必要に応じて、動的に変更されます。
Beta Blur
チェックを入れると、背景のブラー(ぼかし)が乱れる現象を抑制するBeta Blurパッチが有効化されます。
低速なシステムの場合、負荷が高くなる可能性があります。
Beach Ball Cursor Workaround
チェックを入れると、ビーチボールカーソル(レインボーカーソル)の回避策が適用されます。
注意: CPU負荷が高くなる可能性があります。
Beta Menu Bar
チェックを入れると、メニューバーの色の自動変更を有効化します。
注意: この設定はまだ実験的です。問題が発生した場合は、この設定を無効化してください。
Disable Beta Rim
チェックを入れると、Metal対応GPU搭載Macで描画されるものとよく似たウィンドウの縁取りを行うBeta Rimパッチが無効化されます。
Disable Color Widgets Enforcement
チェックを入れると、デスクトップに配置したウィジェットスタイルを「フルカラー」に強制する設定が無効化されます。
ウィジェットスタイルが「モノクロ(または「自動」になっているときのモノクロ表示)」になっている場合にレンダリングの問題が発生する可能性があります。
たいくんからのお知らせ
作業効率が上がること間違いなしな超便利なMac用の定型文・クリップボードマネージャーアプリ「Clip Hold」が完成しました!無料でも使えますので、ぜひご確認ください!
「App」タブ

Genaral
Allow native models
チェックを入れると、ネイティブに対応するMacにOpenCoreをインストールすることができるようになります。
この機能は、対応していないバージョンのmacOSをインストールできるようにするものではありません。
詳細は、「ネイティブMacでOCLP」セクションをご覧ください。
Ignore App Updates
チェックを入れると、OCLP Appのアップデートを無視するようになります(OCLP Appの起動時に、アップデートがある場合に表示されるウィンドウが表示されなくなります)。
Disable Reporting
チェックを入れると、OCLP Appは、いかなる情報(クラッシュレポートを含む)もDortania(OCLPの開発元)に送信されなくなります。
Remove Unused KDKs
チェックを入れると、システムのルートパッチ中、使用されていないKDK(Kernel Debug Kit)がシステムから削除されるようになります。
Statistics
ここには、OCLP AppやPatcherSupportPkg(パッチを行うために必要なパッケージファイル)のバージョン、アプリケーションパスなどの統計データが表示されます。
たいくんからのお知らせ
作業効率が上がること間違いなしな超便利なMac用の定型文・クリップボードマネージャーアプリ「Clip Hold」が完成しました!無料でも使えますので、ぜひご確認ください!
トラブルシューティング
インストール中にフリーズしたかも?
フリーズしているかどうかを確認するには、Caps Lockキーを押して、ランプが点灯するかどうかを確認してください。キーを押すたびにランプがついたり消えたりする場合はフリーズしていないので、しばらくお待ちください。

Sequoiaのインストール中、フリーズしてしまい全く動かなくなってしまうことがあります。
完全にフリーズしてしまった場合は、一度電源を切り、もう一度USBメモリから起動して上書きインストールしてみてください。
上書きインストールでもフリーズしてしまう場合、セーフモード(方法は「Sequoiaのリカバリーなどから起動する」セクションをご覧ください)でインストールを行うことでうまくいく場合もあります。
これでもうまくいかない場合は、クリーンインストールすることをおすすめします。
「ソフトウェアアップデートの準備中にエラーが起きました。」と表示されてインストールできない?

インストール中、「残りXX分」の表示の後に再起動後、「ソフトウェアアップデートの準備中にエラーが起きました。」と表示されてしまい、インストールができない場合があります。
基本的には、NVRAMリセット(OpenCoreのブートピッカーを使用するものとそうでないものの両方)、SMCリセット、OSインストーラーの作り直し(ダウンロードからやり直し)を行ったり、何度も根気強くインストールを行うことで解決できる場合がほとんどですが、Macに拡張ハードウェア(Mac Proに、PCIe USB 3.0拡張カードなど)を搭載している場合、上記手順を試しても解決できない場合があります。
この場合は、インストール時に拡張ハードウェアを一旦取り外し、インストールが完了してからもう一度取り付けることで、このエラーを回避することができる場合があります。
過去にいただいた情報によると、Mac Pro (Mid 2010)に、ULANSeNのULS-UP5200(USB 3.0拡張カード)を搭載しているとこのエラーが発生し、インストールできなかったようです(その後、インストールを何度か繰り返していたところ、拡張カードを取り付けた状態でもインストールできるようになったとのことです。もしかしたら他にも原因があるかもしれません)。
この製品には、USB 3.0ホストコントローラーに「Fresco Logic FL1100」を搭載しており、同じホストコントローラーを搭載したUSB 3.0拡張カードを取り付けている場合にも発生する可能性があります。
うまくインストールできない場合は、拡張ハードウェアを取り外してからインストールをお試しください。
また、何かのきっかけでインストールできるようになることがあるので、何度も何度もインストール作業を繰り返しているとうまくいく可能性があります。
たいくんからのお知らせ
作業効率が上がること間違いなしな超便利なMac用の定型文・クリップボードマネージャーアプリ「Clip Hold」が完成しました!無料でも使えますので、ぜひご確認ください!
ルートパッチが適用できない?
macOSをアップデートした後などにルートパッチを再適用したり、Sequoiaのインストール後に自動でルートパッチが適用されていなかったりした場合に、ルートパッチを適用しようとすると、エラー71が表示され、うまくルートパッチを適用することができない場合があります。
ほとんどの場合、このエラーは古くなってしまったKext(カーネル機能拡張。ドライバのようなもの)が原因である可能性が高いです。
これを解決するにはMacをセーフモードで起動し、Finderで「/Library/Extensions」を開き、以下の3つを残して、他のすべてのファイルを削除(または、デスクトップなどの他の場所にバックアップ用のフォルダを作成し、そこに移動)した後にMacを再起動します。
- HighPointIOP.kext(/Library/Extensions/HighPointIOP.kext)
- HighPointRR.kext(/Library/Extensions/HighPointRR.kext)
- SoftRAID.kext(/Library/Extensions/SoftRAID.kext)
その後、ルートパッチが適用できるようになっているはずなので、そのまま進めてください。
注意としては、サードパーティ製のカーネル機能拡張をすべて削除しているため、この作業後に一部のアプリケーションが正常に動作しなくなる可能性があります。
その場合は、正常に動作しなくなったアプリケーションを再インストールしてください。
これでもまだルートパッチが適用できない場合は、Finderで「/Library/Developer」を開き、中に入っている「KDKs」フォルダ(/Library/Developer/KDKs)を削除し、Macを再起動してください。
これで、ルートパッチが適用できるようになっているはずです。
ルートパッチ適用後の動作がおかしい?
ルートパッチを適用した後、システムが正常に起動しなくなったり、動作が不安定になったりした場合、一度ルートパッチを削除し、もう一度ルートパッチを適用することで、解決できる場合があります。
ルートパッチを削除するには、(正常に起動しない場合はMacをセーフモードで起動し、)OCLP Appを開き、「Post-Install Root Patch」内の「Revert Root Patches」を行います。
その後、Macを再起動することでルートパッチが取り除かれた状態になります。
Macが起動したら、表示されるウィンドウからルートパッチを適用するか、ウィンドウが表示されない場合はOCLP Appを開き、「Post-Install Root Patch」内の「Start Root Patching」を行い、ルートパッチを適用してください。
これで、ルートパッチの再適用は完了です。
Bluetoothが使用できない?
一部の2012年またはそれ以前の古いMacでは、パッチが正しく適用されているにもかかわらず、起動後にBluetoothが正しく動作しない場合があります(オンにしてもBluetoothデバイスが検出されない、そもそもオンにならないなど)。
その場合は、Macを再起動し、NVRAMリセットを行うことで再びBluetoothが動作するようになるはずです。
一度のNVRAMリセットで改善しない場合は、複数回NVRAMリセットを行うことで改善する可能性があります。
OpenCoreのブートピッカーからNVRAMリセットを行っても改善しない場合は、キーコンビネーションを使ったNVRAMリセットを行ってみてください。
なお、他のバージョンや他のOSとのデュアルブートを行っている場合はこの問題が再び発生する場合があります。
たいくんからのお知らせ
作業効率が上がること間違いなしな超便利なMac用の定型文・クリップボードマネージャーアプリ「Clip Hold」が完成しました!無料でも使えますので、ぜひご確認ください!
SSHを使ってルートパッチを適用する

SSHを使ってルートパッチを適用するには、対象のMacでリモートログインがオンになっていて、同じネットワーク内に接続されている必要があります。
ルートパッチを適用する前だとWi-Fiが使用できないため、LANケーブルを接続する必要があります。
また、別のパソコンやスマートフォンなどでSSHを利用できるようにしている必要があります。
macOSでは特に設定する必要はなく、ターミナルからSSHを利用可能です。
Windows 10 / 11の場合は、こちらのMicrosoft公式ドキュメントを参考に、SSHを利用できるように設定する必要があります。
設定後は、Windowsターミナルやコマンドプロンプト、PowerShellからSSHを利用可能です。
Linuxの場合、ほぼすべてのOSで特に設定する必要はなく、ターミナルからSSHを利用可能です。
iOSやiPadOS、Androidの場合、「Termius」(App Store / Google Play)のようなアプリを使用することで、SSHを利用可能になります。
たいくんからのお知らせ
作業効率が上がること間違いなしな超便利なMac用の定型文・クリップボードマネージャーアプリ「Clip Hold」が完成しました!無料でも使えますので、ぜひご確認ください!
SSHが利用できるようになったら、ターミナルやアプリに以下のコマンドを入力します。
ssh ユーザー名@ローカルホスト名またはIPアドレス「ユーザー名」のところには、Macのユーザー名(アカウント名。ホームフォルダ名と同じ英数字)を入力します。
「ローカルホスト名またはIPアドレス」のところには、最初に確認しておいたMacのローカルホスト名やIPアドレスを入力します。
正しく入力したらコマンドを実行します。
すると「(ユーザー名@ローカルホスト名またはIPアドレス) Password: 」と表示されるので、Macのログインパスワードを入力します。
入力中は何も表示されませんが、しっかり入力されているので入力が終わったらEnter / Returnキーを押します。
初めて接続しようとすると「Are you sure you want to continue connecting (yes/no/[fingerprint])?」と表示されるので、「yes」と入力して次に進みます。
正しく接続されると「ユーザー名@Macの名前 – %」と表示され、入力可能な状態になります。
入力可能な状態になったら、以下のコマンドを入力します。
/Applications/OpenCore-Patcher.app/Contents/MacOS/OpenCore-Patcher --patch_sys_vol
しばらくすると、ルートパッチの適用が始まります。再び入力可能な状態になるまでお待ちください。
「Please reboot the machine for patches to take effect」と表示され、入力可能な状態になったら、以下のコマンドを入力してMacを再起動します。
sudo reboot再び「Password: 」と表示されるので、Macのログインパスワードを入力します。
これでMacが再起動し、ルートパッチが適用されるはずです。
たいくんからのお知らせ
作業効率が上がること間違いなしな超便利なMac用の定型文・クリップボードマネージャーアプリ「Clip Hold」が完成しました!無料でも使えますので、ぜひご確認ください!
さいごに
どうしてもインストールがうまくいかない場合は、ファームウェアが最新かどうかを確認したり、クリーンインストールをしたりしてみてください。
質問される前に
上記トラブルシューティングでも解決しないことや、作業中どうしてもよくわからないところなどがあれば、この記事のコメント欄やお問い合わせページに記載されている連絡先などから質問していただければ、(すぐに回答できるとは限りませんが)私がわかる範囲であれば回答します。
質問をする前に必ず、以下の不具合情報をまとめてある記事をご覧になってから質問をするようにしてください。
上記記事には、報告されている不具合情報がまとめてあり、解決できるものについては解決方法もまとめてあります。
上記記事に記載されている内容を読まずに質問される方が多いため、必ず上記記事をご覧になってから質問するようにしてください。
よろしくお願いします。
Buy Me a Coffeeでは、緑茶1杯分からのサポートを受け付けております。
私の情報が役に立ったと感じていただけましたら、サポートをご検討いただけますと幸いです。
最後まで読んでくださり、ありがとうございました!それではまた!
コメントはこちらから!
記事について気になるところや質問、ご指摘など、以下のコメント欄から気軽にコメントしていただけるとうれしいです!
※コメントの投稿には、無料で作成できるGitHubアカウントが必要です。コメント欄が表示されない場合はページを再読み込みしてみてください。
コメント欄ではMarkdown記法が使用でき、画像を挿入することもできます。ここで使用できるMarkdown記法の詳しい使い方は、入力欄の右下にあるアイコンをクリックすることで確認することができます。

