みなさんこんにちは、たいくんです。
CPU・GPUが、設定した温度まで上昇した時に通知することができます。
Macで重い作業をしている時などに、ふと「今のCPU・GPU温度はどのくらいだろう?」とか「今はメモリをどのくらい使っているんだろう?」などと思ったことはありませんか?
広告
VitalSignsでできること
各種温度センサーの読み取り
内蔵パーツの温度が一目でわかるため、どこが発熱しているのかを確認するのに役立ちます。
温度アラート機能

|
| Disometrics |
ファン回転数の読み取り
メモリ使用量の確認
広告
ダウンロードとインストール
こちらの公式サイトから無料でダウンロードできます。
対応デバイス
記事執筆時点での最新バージョンのVitalSigns
3では以下の要件を満たしたMacに対応しています。
- macOS Big Sur (11.0)以降
- Intel MacまたはApple Silicon Mac(現在ベータ対応)
インストール
ダウンロードしたディスクイメージを開きます。この時、利用規約が表示されるので、読んだら「Agree」をクリックして同意します。
同意しない場合は「Disagree」をクリックしてください。インストーラーが終了します。
開いたら、VitalSignsのアイコンをアプリケーションフォルダへドラッグアンドドロップします。
VitalSignsはステータスバーに常駐し、左クリックでダッシュボードを開く、右クリックでクイックメニューを開く、ということが書かれています。
ダッシュボードのカスタマイズについて書かれています。
最後に、忘れてはならない新機能について書かれています。
コピーが終わったらインストールは完了です。
広告
使い方
クイックスタートガイド
初回起動時はクイックスタートガイドが表示されます。「Next」をクリックして次に進みます。
「Next」をクリックして次に進みます。
設定ウィンドウからお好みのセンサーの選択やセクションの表示・非表示、ユニットの変更等が行えるということが書かれています。
VitalSignsはデフォルトで、最も高い温度のセンサーを表示するようになっていますが、設定を変更することもできるということが書かれています。
メニューアイコンからセンサーの一覧を表示できます。
「Next」をクリックして次に進みます。
Miscタブから、コンパクトモードや温度アラートなどといったVitalSign
3の新機能を使うことができるということが書かれています。
「Close」をクリックしてクイックスタートガイドを閉じます。
広告
ダッシュボード
メニューバーに表示されるアイコンをクリックすると、ダッシュボードが表示されます。
この画面から、各温度センサーやファンの回転数、メモリ状況を確認することができます。
「Show Temperatures」のチェックを外すことで、ダッシュボードから温度センサーに関するセクションを非表示にすることができます。また、摂氏・華氏表示を右上のスイッチから変更することができます。
温度センサーの右上に表示されているメニューアイコンをクリックすると、使用する温度センサを変更することができます。
ウインドウ右上のiアイコンをクリックすると、VitalSignsについてや、クイックスタートガイドの再表示、サポートへの連絡や寄付が行えます。
FANSタブでは、ダッシュボードに表示するファンを最大3つまで選択することができます。
「Show Fans」のチェックを外すことで、ダッシュボードからファンの回転数に関するセクションを非表示にすることができます。また、1分間の回転数・
%表示を右上のスイッチから変更することができます。
「Show Memory」のチェックを外すことで、ダッシュボードからメモリ使用状況に関するセクションを非表示にすることができます。また、「Memory Bar」をオフにすることで、ダッシュボードからメモリ使用状況を表すバーが非表示になります。
MISCタブでは、VitalSignsに関する設定を行うことができます。
「Compact Mode」をオンにすると、小さい画面を搭載したMac向けに、邪魔になりにくいコンパクトな表示モードにすることができます。
「Temperature alerts」をオンにすると、CPUとGPUの温度が、設定した温度に達したときに通知することができるようになります。「Monitoring interval」のところに、どのくらいおきに温度を監視するかを選択することができます。
「Launch VitalSigns at Login」をオンにすると、Macにログインしたときにアプリケーションが自動で起動するようになります。
「Automatically check for updates」をオンにすると、アプリケーションのアップデートがあるかどうかを自動で確認するようになります。「Check Now」をクリックすることで、今すぐアップデートの有無を確認することができます。
広告
さいごに
今回紹介したアプリケーションを使えば、メニューバーからワンクリックで様々な状態を確認することができるので、重たい作業をしている時でもMacの状態が簡単にわかるのはすごく便利なため、ぜひ使ってみてください!
最後まで読んでくださり、ありがとうございました!それではまた!
広告






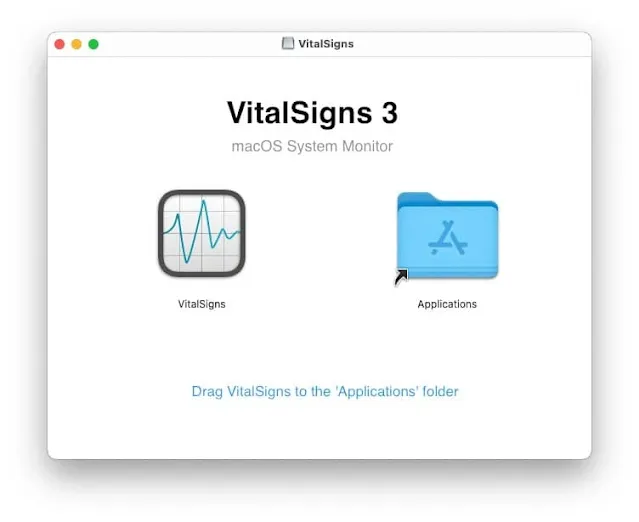













コメント
コメントを投稿
コメントは、このブログの管理者であるたいくんが内容を確認し、承認されるまで表示されません。
詳しくは、プライバシーポリシーをご覧ください。