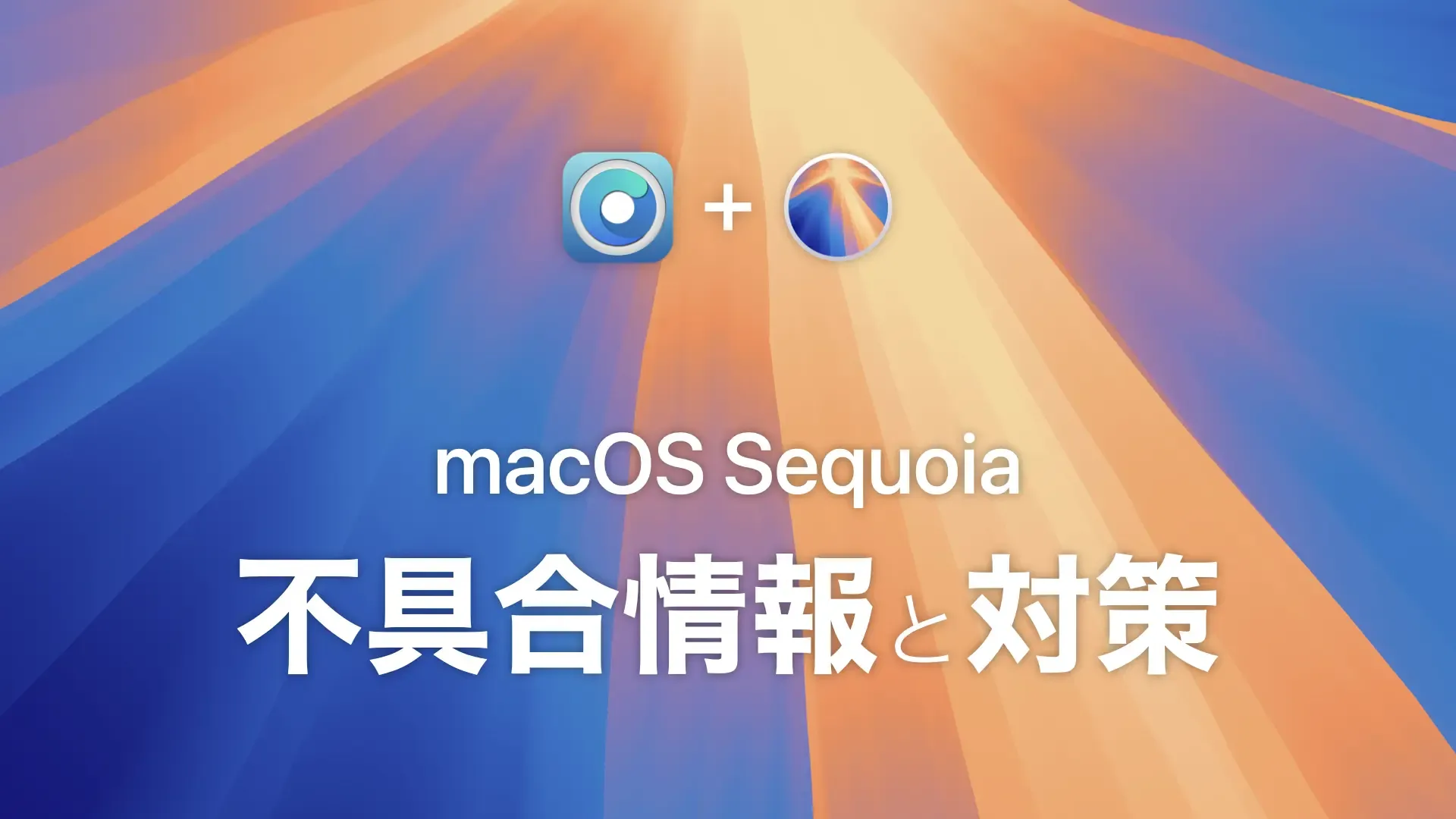
【OCLP + Sequoia】不具合情報とその対策【不具合まとめ】
みなさんこんにちは、たいくんです。
この記事では、OpenCore Legacy Patcher(OCLP)を使って古いMacにmacOS Sequoiaをインストールした場合に起こる不具合情報とその対策方法をまとめています。
Sequoia自体の不具合(ネイティブサポートのMacでも発生するもの)はここでは紹介していないのでご注意ください。
OCLPを使ったmacOS Sequoiaのインストール方法は以下をご覧ください。
この記事に書かれていない不具合を見つけた場合は、この記事のコメント欄や、お問い合わせページに記載されている連絡先に連絡してお知らせください。
すでに記載されている不具合でも、質問でも構いません。
また、不具合が一切確認できず、完璧に動作する、または安定して動作しているという情報をお持ちの方も報告して頂けると助かります。
情報提供していただく際は、ページの下の方にあるテンプレートをご利用ください。
また、メールや、XのDMの場合は不具合の画像(できればスクリーンショット)を添付してくださると助かります(この記事で使用させていただく場合があります)。
OCLPの公式ドキュメント(以下)には、主要な不具合の回避策が書かれているので、まずはこちらをご覧ください。
英語が分からなくても、DeepLなどの高精度機械翻訳システムや、生成AIによる翻訳を使えば、簡単に理解できると思います。
OCLPの公式ドキュメントへのリンク(それぞれ英語)
- macOS Sequoiaの情報
- よくある質問
- トラブルシューティング
グラフィックスパッチの対応状況(それぞれ英語)
記事の最終更新時点での最新バージョン(一般向けリリース)は以下の通りです。
- macOS Sequoia
バージョン: 15.7.1 - OpenCore Legacy Patcher
バージョン: 2.4.1
たいくんからのお知らせ
作業効率が上がること間違いなしな超便利なMac用の定型文・クリップボードマネージャーアプリ「Clip Hold」が完成しました!無料でも使えますので、ぜひご確認ください!
目次
- MacBook (13-inch, Late 2009)
- MacBook (Retina, 12-inch, Early 2016)
- MacBook Air (11-inch, Mid 2012)
- MacBook Air (11-inch, Mid 2013)
- MacBook Air (13-inch, Mid 2013)
- MacBook Air (13-inch, Early 2015)
- MacBook Air (13-inch, 2017)
- MacBook Pro (13-inch, Mid 2012)
- MacBook Pro (15-inch, Mid 2012)
- MacBook Pro (13-inch, 2016, Four Thunderbolt 3 Ports)
- iMac (27-inch, Late 2012)
- iMac (21.5-inch, Late 2013)
- iMac (27-inch, Late 2013)
- iMac (Retina 4K, 21.5-inch, Late 2015) (1)
- iMac (Retina 4K, 21.5-inch, Late 2015) (2)
- iMac (Retina 5K, 27-inch, Late 2015)
- Mac mini (Late 2012)
- Mac Pro (Early 2009) (1)
- Mac Pro (Early 2009) (2)
- Mac Pro (Mid 2012)
最新バージョンにアップデートする際の注意
このセクションでは、以前のバージョンのmacOSまたはOCLPから、最新バージョンにアップデートする際の注意事項を記載しています。
システムをアップデートする際は、アップデート前にここのセクションを読んでおくことをおすすめします。
アップデート後の自動アップデート設定について

macOS 15.4以降では、自動アップデートをオフにした状態でアップデートを行うと、アップデート完了後、自動的に自動アップデートまたはアップデートの自動ダウンロードが有効化されます。
自動アップデートをオンにしたままにしておくと、アップデートが自動的にダウンロードされた時点で「SystemVersion.plist build version mismatch」エラーによってルートパッチが適用できなくなってしまいます。
自動アップデートが勝手に有効化されてしまう機能を回避する方法はないと思われるため、アップデート後に「ソフトウェアアップデート完了」の画面が表示されたら「続ける」または「自動ダウンロードのみ」をクリックし、インストール方法を解説している記事内の「アップデートの設定を変更する」セクションを参考に、自動アップデートを無効化することを強くおすすめします。
自動アップデートの無効化を忘れてしまい、「SystemVersion.plist build version mismatch」エラーが発生してルートパッチが適用できなくなってしまった場合はダウンロードされたアップデートをインストールしてからルートパッチを適用するか、インストール方法を解説している記事内の「アップデートの設定を変更する」セクションで解説している「purgePendingUpdate」というツールを使用して、ダウンロードされたアップデートを切り離してからルートパッチを適用する必要があります。
たいくんからのお知らせ
作業効率が上がること間違いなしな超便利なMac用の定型文・クリップボードマネージャーアプリ「Clip Hold」が完成しました!無料でも使えますので、ぜひご確認ください!
macOS 15.4以降へアップデートする場合
macOS 15.4では、いくつかの新機能や、多くのバグ修正などが盛り込まれています。
それに伴い、古いバージョンのOCLPを使用している一部のMacでは一部機能が正常に動作しなくなっているため、macOS 15.4以降にアップデートする際は、先にOCLPを2.3.0以降のバージョンにアップデートしてからmacOSをアップデートする事をおすすめします。
古いバージョンのOCLPで問題が発生する可能性があるMacは以下の通りです。
- Metal非対応のGPUを搭載したすべてのMac
- MacBook (Mid 2010)またはそれ以前
- MacBook Air (Mid 2011)またはそれ以前
- MacBook Pro (Late 2011)またはそれ以前
- iMac (Late 2011)またはそれ以前*
- Mac mini (Mid 2011)またはそれ以前
- Mac Pro (Mid 2012)またはそれ以前*
- Xserve (Early 2008)、(Early 2009)*
- T1 セキュリティチップを搭載したすべてのMac
- MacBook Pro (13-inch, 2016, Four Thunderbolt 3 Ports)
- MacBook Pro (15-inch, 2016)
- MacBook Pro (13-inch, 2017, Four Thunderbolt 3 Ports)
- MacBook Pro (15-inch, 2017)
* Metal対応GPUにアップグレードしていない場合
以前のバージョンのmacOSからアップグレードする場合
macOS SonomaやVentura、またはそれ以前のバージョンのmacOSからSequoiaにアップグレードする場合は、先にOCLP 2.0.0またはそれ以降にアップデートする必要があります。
それよりも古いバージョンのOCLPを実行したままSequoiaにアップグレードした場合、正常にOSを起動できなくなるか、ルートパッチが適用できなくなります。
そのため、Sequoiaへのアップグレード前に、必ずOCLPをアップデートしてください。
また、可能であればSequoiaへのアップグレード前にバックアップを作成しておくことを強くおすすめします。
Sequoiaへのアップグレードは、以下の記事に従ってインストールUSBメモリを作成し、上書きインストールすることをおすすめします。
システム設定やシステム環境設定からアップグレードすることはできるものの、USBメモリからインストールすることで、インストール後に自動的にルートパッチが適用されるため、インストール後の手間を減らすことができます。
また、万が一インストールに失敗した場合でも、再びUSBメモリから上書きインストールを試みることができるため、USBメモリからインストールすることを強くおすすめします。
たいくんからのお知らせ
作業効率が上がること間違いなしな超便利なMac用の定型文・クリップボードマネージャーアプリ「Clip Hold」が完成しました!無料でも使えますので、ぜひご確認ください!
誤ってアップデートして起動できなくなってしまった場合
OCLPをアップデートせずにmacOSをアップデートやアップグレードしてしまうと、正常に起動しなかったり、パッチを適用することができなかったりする可能性があります。
誤って先にmacOSをアップデートやアップグレードしてしまった場合は、以下の記事で紹介されている方法で復旧する必要があります。
たいくんからのお知らせ
作業効率が上がること間違いなしな超便利なMac用の定型文・クリップボードマネージャーアプリ「Clip Hold」が完成しました!無料でも使えますので、ぜひご確認ください!
重大な不具合についての最新情報
macOS Tahoeについて
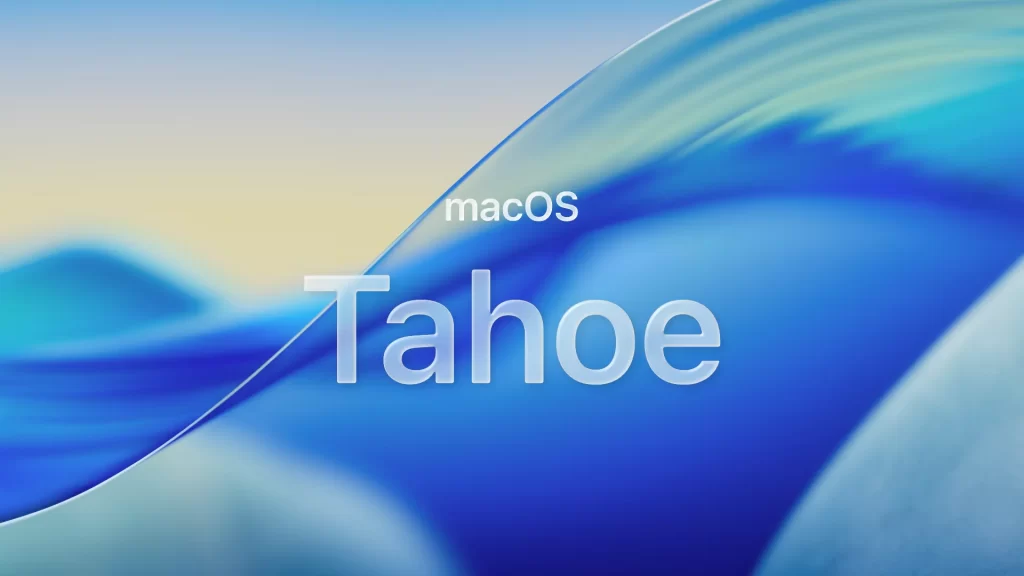
WWDC25で発表されたmacOS Tahoeについてですが、現時点では適切なパッチが用意されていないため、そもそもインストールできなかったり、インストール後に起動しなくなってしまったりする可能性が非常に高いです。OCLPでは正式対応していないため、まだインストールはしないでください。
また、インストールのサポートや、インストール後に発生した不具合についてもサポートすることができないため、インストールは行わないでください。
インストールできるようになった際には別途、記事でお伝えしますので、それまでしばらくお待ちください。
たいくんからのお知らせ
作業効率が上がること間違いなしな超便利なMac用の定型文・クリップボードマネージャーアプリ「Clip Hold」が完成しました!無料でも使えますので、ぜひご確認ください!
一部のMacでは緊急セキュリティ対応をインストールできない

macOS 13.2の初期ベータ(22D5027d)で、Appleが緊急セキュリティ対応(Rapid Security Response。以下、「RSR」)を使用したテストアップデートを配信していました。
Ivy Bridgeまたはそれ以前のCPUを搭載したMacにおいて、RSRがインストールできない問題が確認されています。
この問題は現在も続いているため、Ivy Bridgeまたはそれ以前のCPUを搭載したMacにはRSRのインストールを控えることが推奨されています(技術的な制約により、解決することは不可能だと思われます)。
Ivy Bridgeまたはそれ以前のCPUを搭載したMacは以下の通りです。
- MacBook (Mid 2010)またはそれ以前
- MacBook Air (Mid 2012)またはそれ以前
- MacBook Pro (Early 2013)またはそれ以前
- iMac (Early 2013)またはそれ以前
- Mac mini (Late 2012)またはそれ以前
- Mac Pro (Late 2013)またはそれ以前
- Xserve (Early 2008)、(Early 2009)
詳細はこちら(英語)をご覧ください。
たいくんからのお知らせ
作業効率が上がること間違いなしな超便利なMac用の定型文・クリップボードマネージャーアプリ「Clip Hold」が完成しました!無料でも使えますので、ぜひご確認ください!
データの復元について

現時点では、ルートパッチを適用したシステムにおいて、Time Machineバックアップや「移行アシスタント」を使ったデータの復元を行うと、OSが正常に起動しなくなる問題が確認されています。
そのため、Sequoiaにアップグレードする際は、以前のデータを消去しないで上書きインストールすることで、データを保持したままインストールすることができます。
また、Time Machineバックアップや「移行アシスタント」を使ってデータを復元したい場合は、インストール方法を解説している記事内の「バックアップから復元する」セクションをご覧ください。
注意: 現時点では、SequoiaでTime Machineバックアップや起動ディスクから復元後、「移行が完了しました」の画面が表示された後にMacを再起動しても、再びこの画面が表示されてしまい、先に進むことができない問題が発生する場合があります。
この場合は、バックアップからの復元を使用するのではなく、一旦Sonomaをインストールしてからデータの復元を行った後、Sequoiaにアップグレードする必要があります。
詳細はこちらのリンク(英語)内の「How to migrate user data on patched systems?」およびこちら(英語)をご覧ください。
たいくんからのお知らせ
作業効率が上がること間違いなしな超便利なMac用の定型文・クリップボードマネージャーアプリ「Clip Hold」が完成しました!無料でも使えますので、ぜひご確認ください!
不具合と対策一覧の見方
ここには不具合の簡単な説明が入ります
[不具合の画像]
不具合が確認されている機種
- Macのモデル名
CPU: CPUの種類・速度
GPU: GPUの種類・メモリ容量
メモリ: メモリの容量・速度
ストレージ: ストレージの種類・容量*
バージョン: 不具合を確認したmacOSのバージョン(カッコ内はOCLPのバージョン)
追加情報:
追加情報がある場合はここに記載されます。
[テストした人の名前]によってテストされました。
不具合の詳細
ここには不具合の詳細が書かれています。
基本的には新しく確認できたものから順番に記載されていますが、回避できるものや解決したものなどは下部に移動されます**。
対策・解決方法
ここには不具合の対策・解決方法が書かれています。
対策方法や解決方法がない場合もあるのでご注意ください。
* ストレージの種類の後に、追加で情報が書かれている場合があります。表記の種類と意味は以下の通りです。
- 内蔵
そのストレージが内蔵ドライブであることを表しています。 - 外部
そのストレージが外部ドライブであることを表しています。 - 交換済み
そのストレージが、本来搭載されていたストレージから(純正品から社外品に)交換されていることを表しています。 - OS
複数のストレージが搭載されている場合、そのディスクが起動ディスクであることを表しています。
** 不具合の簡単な説明についているラベルの意味と、順番は以下の通りです。
- ラベルなし
解決・回避策のない、未解決の不具合 - 解決?
アップデートにより、すべてのモデルで解決した可能性のある不具合 - 回避可能
作業を行うことで、すべてのモデルで回避可能な不具合 - 解決・回避可能
作業を行うことで、すべてのモデルで解決と回避可能な不具合 - 解決可能
作業を行うことで、すべてのモデルで解決可能な不具合 - 一部解決
アップデートにより一部のモデルで解決・一部の問題が解決した不具合 - 回避済み
アップデートにより、すべてのモデルで回避された不具合 - 解決済み
アップデートにより、すべてのモデルで解決した不具合
たいくんからのお知らせ
作業効率が上がること間違いなしな超便利なMac用の定型文・クリップボードマネージャーアプリ「Clip Hold」が完成しました!無料でも使えますので、ぜひご確認ください!
不具合と対策一覧
「Photo Booth」でエフェクトを使おうとするとクラッシュする

不具合が確認されている機種
- MacBook Pro (15-inch, Mid 2012)
CPU: Intel Core i7 2.3GHz
GPU: NVIDIA GeForce GT 650M 512MB + Intel HD Graphics 4000 1.5GB
メモリ: 8GB 1600MHz DDR3
ストレージ: 256GB SATA SSD(内蔵、交換済み)
バージョン: 15.1.1(2.1.2)
たいくんによってテストされました。 - iMac (21.5-inch, Late 2013)
CPU: Intel Core i5 2.7GHz
GPU: Intel Iris Pro 5200 1.5GB
メモリ: 8GB 1600MHz DDR3
ストレージ: 480GB SATA SSD(外部、OS)、1TB SATA HDD(内蔵)
バージョン: 15.1.1(2.1.2)
たいくんによってテストされました。
他の機種でも発生する可能性があります。
不具合の詳細
「Photo Booth」を開き、「エフェクト」をクリックしてエフェクトを使用しようとすると、プレビューが表示された瞬間にPhoto Boothがクラッシュしてしまいます。
対策・解決方法
今のところ修正する方法はありません。今後のアップデートに期待しましょう。
たいくんからのお知らせ
作業効率が上がること間違いなしな超便利なMac用の定型文・クリップボードマネージャーアプリ「Clip Hold」が完成しました!無料でも使えますので、ぜひご確認ください!
ダイナミック壁紙「セコイア」が正しくレンダリングされない

不具合が確認されている機種
- MacBook Pro (15-inch, Mid 2012)
CPU: Intel Core i7 2.3GHz
GPU: NVIDIA GeForce GT 650M 512MB + Intel HD Graphics 4000 1.5GB
メモリ: 8GB 1600MHz DDR3
ストレージ: 256GB SATA SSD(内蔵、交換済み)
バージョン: 15.0.1(2.0.2)、15.1(2.0.2)
追加情報:
dGPU使用時にのみ発生。iGPUを使用するように(外部ディスプレイやdGPUを必要とする作業を行わず、「グラフィックスの自動切り替え」をオンに)切り替えるとこの問題は発生しない。
たいくんによってテストされました。 - NVIDIA Kepler世代のGPUを搭載したすべてのMac
- MacBook Pro (15-inch, Mid 2012)
- MacBook Pro (Retina, 15-inch, Mid 2012)
- MacBook Pro (Retina, 15-inch, Early 2013)
- MacBook Pro (Retina, 15-inch, Late 2013)
- MacBook Pro (Retina, 15-inch, Mid 2014)
- iMac (Late 2009) 〜 (Late 2011)*
- iMac (Late 2012)
- iMac (21.5-inch, Late 2013)**
- iMac (27-inch, Late 2013)
- Mac Pro (Early 2008) 〜 (Mid 2012)*
- Xserve (Early 2008)、(Early 2009)*
他の機種でも発生する可能性があります。
* NVIDIA Kepler世代のGPUが搭載されている場合
** dGPU搭載モデルの場合
不具合の詳細
ダイナミック壁紙の「セコイア」は画像ではなく、Metalを使ってリアルタイムで生成されていますが、正しくレンダリングされません。
「自動」を選択している場合は時間帯によって色は変わりますが、どの時間帯でも正しくレンダリングされません。
スクリーンセーバを開始してもカメラは移動しますが、オブジェクトが正しくレンダリングされていないため、アーティファクトが表示されることがあります。
対策・解決方法
今のところ修正する方法はありません。今後のアップデートに期待しましょう。
たいくんからのお知らせ
作業効率が上がること間違いなしな超便利なMac用の定型文・クリップボードマネージャーアプリ「Clip Hold」が完成しました!無料でも使えますので、ぜひご確認ください!
音声入力と音声コントロールが使用できない

不具合が確認されている機種
- MacBook Pro (15-inch, Mid 2012)
CPU: Intel Core i7 2.3GHz
GPU: NVIDIA GeForce GT 650M 512MB + Intel HD Graphics 4000 1.5GB
メモリ: 8GB 1600MHz DDR3
ストレージ: 256GB SATA SSD(内蔵、交換済み)
バージョン: 15.0 RC / 15.0(2.0.0)
たいくんによってテストされました。 - Mac Pro (Mid 2012)
CPU: Intel Xeon 2.4GHz x2
GPU: AMD Radeon RX 570 4GB
メモリ: 16GB 1333MHz DDR3 ECC
ストレージ: 500GB SATA SSD(内蔵、交換済み、OS)、2TB SATA HDD(内蔵、交換済み)、1TB SATA HDD(内蔵、交換済み)
バージョン: 15.0 RC / 15.0(2.0.0 Nightly、2.0.0)、15.3.1(2.2.0)
たいくんによってテストされました。 - おそらく、AVX2非対応のCPUを搭載したすべてのMac
- MacBook (Mid 2010)またはそれ以前
- MacBook Air (Mid 2012)またはそれ以前
- MacBook Pro (Early 2013)またはそれ以前
- iMac (Early 2013)またはそれ以前
- Mac mini (Late 2012)またはそれ以前
- Mac Pro (Mid 2012)またはそれ以前
- Xserve (Early 2008)、(Early 2009)
他の機種でも発生する可能性があります。
不具合の詳細
音声入力を開始した後、マイクに向かって言葉を発しても文字起こしされません。また、音声コントロールをオンにした後、音声コマンドを発しても全く反応しません。
音声入力や音声コントロールを別の言語に変更しても反応しませんでした。
対策・解決方法
今のところ修正する方法はありません。今後のアップデートに期待しましょう。
たいくんからのお知らせ
作業効率が上がること間違いなしな超便利なMac用の定型文・クリップボードマネージャーアプリ「Clip Hold」が完成しました!無料でも使えますので、ぜひご確認ください!
ポートレートモードで撮影した写真を編集できない

不具合が確認されている機種
- MacBook Pro (15-inch, Mid 2012)
CPU: Intel Core i7 2.3GHz
GPU: NVIDIA GeForce GT 650M 512MB + Intel HD Graphics 4000 1.5GB
メモリ: 8GB 1600MHz DDR3
ストレージ: 256GB SATA SSD(内蔵、交換済み)
バージョン: 15.0 Developer Beta 8(2.0.0 Nightly)、15.0 RC / 15.0(2.0.0 Nightly)
たいくんによってテストされました。 - iMac (21.5-inch, Late 2013)
CPU: Intel Core i5 2.7GHz
GPU: Intel Iris Pro 5200 1.5GB
メモリ: 8GB 1600MHz DDR3
ストレージ: 480GB SATA SSD(外部、OS)、1TB SATA HDD(内蔵)
バージョン: 15.0 RC / 15.0(2.0.0 Nightly、2.0.0)
たいくんによってテストされました。 - Intel Ivy Bridge、Haswell世代のiGPUを搭載したすべてのMac
- MacBook Air (Mid 2012) 〜 (Early 2014)
- MacBook Pro (Mid 2012) 〜 (Mid 2014)
- MacBook Pro (Retina, 15-inch, Mid 2015)
- iMac (Late 2012) 〜 (Mid 2015)
- Mac mini (Late 2012)、(Late 2014)
- Mac Pro (Late 2013)
- NVIDIA Kepler世代のGPUを搭載したすべてのMac
- MacBook Pro (15-inch, Mid 2012)
- MacBook Pro (Retina, 15-inch, Mid 2012)
- MacBook Pro (Retina, 15-inch, Early 2013)
- MacBook Pro (Retina, 15-inch, Late 2013)
- MacBook Pro (Retina, 15-inch, Mid 2014)
- iMac (Late 2009) 〜 (Late 2011)*
- iMac (Late 2012)
- iMac (21.5-inch, Late 2013)**
- iMac (27-inch, Late 2013)
- Mac Pro (Early 2008) 〜 (Mid 2012)*
- Xserve (Early 2008)、(Early 2009)*
他の機種でも発生する可能性があります。
* NVIDIA Kepler世代のGPUが搭載されている場合
** dGPU搭載モデルの場合
不具合の詳細
iPhoneまたはiPad Proの「ポートレートモード」を使って撮影した写真を「写真」で編集しようとすると、「編集を開始できません」と表示され、編集することができません。
「OK」をクリックすると一時的にメッセージを非表示にすることはできますが、少しでも変更を加えようとすると即座に同じメッセージが表示され、全く編集することができません。
対策・解決方法
今のところ修正する方法はありません。今後のアップデートに期待しましょう。
たいくんからのお知らせ
作業効率が上がること間違いなしな超便利なMac用の定型文・クリップボードマネージャーアプリ「Clip Hold」が完成しました!無料でも使えますので、ぜひご確認ください!
Sidecarが不安定

不具合が確認されている機種
- MacBook Pro (15-inch, Mid 2012)
CPU: Intel Core i7 2.3GHz
GPU: NVIDIA GeForce GT 650M 512MB + Intel HD Graphics 4000 1.5GB
メモリ: 8GB 1600MHz DDR3
ストレージ: 256GB SATA SSD(内蔵、交換済み)
バージョン: 15.0 RC / 15.0(2.0.0)
追加情報:
有線接続でテスト。iPad側に映像は表示されますが、少しでも映像に動きがあるとiPad側の画面全体にジリジリとしたノイズ(色合いが若干変わる程度で、問題なく文字が読める程度のもの)が表示されます。
たいくんによってテストされました。 - iMac (21.5-inch, Late 2013)
CPU: Intel Core i5 2.7GHz
GPU: Intel Iris Pro 5200 1.5GB
メモリ: 8GB 1600MHz DDR3
ストレージ: 480GB SATA SSD(外部、OS)、1TB SATA HDD(内蔵)
バージョン: 15.0 RC / 15.0(2.0.0 Nightly、2.0.0)
追加情報:
ワイヤレスでテスト。iPad側は真っ暗な画面で何も表示されません。
たいくんによってテストされました。
他の機種でも発生する可能性があります。
不具合の詳細
iPadとSidecarを行うと、映像にチラつき(乱れ)が起きたり、遅延が発生したりする場合があります。
対策・解決方法
今のところ修正する方法はありません。今後のアップデートに期待しましょう(技術的な制約により、あまり期待はできません)。
ワイヤレスで使用していた場合は、USBケーブルでiPadと接続し、有線接続でSidecarを行うと改善する場合があります。
なお、FeatureUnlockによるSidecarの使用は、H.265に対応したIntel iGPUが推奨されているため、それ以外のGPUではSidecarが不安定になる可能性があります。
iPadをサブスクリーンとして使用したい場合は、「Duet Display」や「Luna Display」などを使用することをおすすめします。
たいくんからのお知らせ
作業効率が上がること間違いなしな超便利なMac用の定型文・クリップボードマネージャーアプリ「Clip Hold」が完成しました!無料でも使えますので、ぜひご確認ください!
インストーラーの画面が異様に小さい

不具合が確認されている機種
- Retinaディスプレイを搭載したすべてのMac
- おそらく、高解像度ディスプレイに接続して(さらに、MacBookの場合はクラムシェルモードで)使用しているすべてのMac
不具合の詳細
インストーラーやリカバリー領域、パッチをインストールする前のOS画面にて、UIのサイズが極端に小さくなり、文字などが読みにくくなってしまいます。
これは、OSがRetinaディスプレイ(HiDPI)の解像度でスケーリング表示することができず、ドットバイドットで表示してしまうためです。
対策・解決方法
今のところ修正する方法はありません。今後のアップデートに期待しましょう。
OSインストール後にパッチを適用すればこの問題は解決するので、インストールやリカバリー中は我慢するしかありません。
【回避可能】「Blender」のCyclesレンダーデバイスでMetalを使ったGPUレンダリングが動作しない

不具合が確認されている機種
- MacBook Pro (15-inch, Mid 2012)
CPU: Intel Core i7 2.3GHz
GPU: NVIDIA GeForce GT 650M 512MB + Intel HD Graphics 4000 1.5GB
メモリ: 8GB 1600MHz DDR3
ストレージ: 256GB SATA SSD(内蔵、交換済み)
バージョン: 15.6.1(2.4.1)
追加情報:
GPUレンダリングを開始した瞬間に「Blender」がクラッシュします。
たいくんによってテストされました。 - iMac (Retina 5K, 27-inch, Late 2015)
CPU: Intel Core i5 3.3GHz
GPU: AMD Radeon R9 M395 2GB
メモリ: 12GB 1600MHz DDR3
ストレージ: 128GB NVMe SSD(内蔵、OS)、1TB SATA HDD(内蔵)、1TB SSD(外部)
バージョン: 15.3.1(2.4.1)
追加情報:
内蔵HDDは故障しています。
GPUレンダリングを開始すると左上に「Sample 0/1024」と表示され、レンダリングが行われません。
sanukeytさんによってテストされました。情報提供ありがとうございます! - Mac Pro (Mid 2012)
CPU: Intel Xeon 2.4GHz x2
GPU: AMD Radeon RX 570 4GB
メモリ: 32GB 1333MHz DDR3
ストレージ: 500GB SATA SSD(内蔵、交換済み、OS)、2TB SATA HDD(内蔵、交換済み)、1TB SATA HDD(内蔵、交換済み)
バージョン: 15.7(2.4.1)
追加情報:
GPUレンダリングを開始すると左上に「Sample 0/1024」と表示され、レンダリングが行われません。
CyclesレンダーデバイスをGPUだけに変更すると、初回だけレンダーカーネルの読み込みに数十時間の長い時間がかかります。レンダーカーネルの読み込み後は同じく左上に「Sample 0/1024」と表示され、レンダリングが行われません。
たいくんによってテストされました。
他の機種でも発生する可能性があります。
不具合の詳細
3D CGソフト「Blender」のバージョン3.6系で、GPUバックエンドを「Metal」、Cyclesレンダーデバイスとして「Metal」を選択してGPUのみ、またはCPUとGPUの両方を選択します。
その後、ビューを「3Dビューのシェーディング」に切り替え、「レンダープロパティ」のレンダーエンジンを「Cycles」に、デバイスを「GPU演算」に変更すると、「Blender」がクラッシュするか、レンダリングが開始されない状態で止まってしまいます。
対策・解決方法
今のところ修正する方法はありません。今後のアップデートに期待しましょう。
レンダリング時間は長くなってしまいますが、CPUを使ってレンダリングすることでこの問題を回避することができます。
【回避可能】「ソフトウェアアップデート」設定で「今すぐアップデート」を押しても反応しない

不具合が確認されている機種
- MacBook Pro (15-inch, Mid 2012)
CPU: Intel Core i7 2.3GHz
GPU: NVIDIA GeForce GT 650M 512MB + Intel HD Graphics 4000 1.5GB
メモリ: 8GB 1600MHz DDR3
ストレージ: 256GB SATA SSD(内蔵、交換済み)
バージョン: 15.0.1(2.0.2)、15.1(2.1.2)、15.1.1(2.2.0)、15.3(2.2.0)、15.5(2.4.0)、15.6(2.4.0)、15.6.1(2.4.1)
たいくんによってテストされました。 - おそらく、NVIDIA Kepler GPUを搭載したすべてのMac
- MacBook Pro (15-inch, Mid 2012)
- MacBook Pro (Retina, 15-inch, Mid 2012)
- MacBook Pro (Retina, 15-inch, Early 2013)
- MacBook Pro (Retina, 15-inch, Late 2013)
- MacBook Pro (Retina, 15-inch, Mid 2014)
- iMac (Late 2009) 〜 (Late 2011)*
- iMac (Late 2012)
- iMac (21.5-inch, Late 2013)**
- iMac (27-inch, Late 2013)
- Mac Pro (Early 2008) 〜 (Mid 2012)*
- Xserve (Early 2008)、(Early 2009)*
他の機種でも発生する可能性があります。
* NVIDIA Kepler世代のGPUが搭載されている場合
** dGPU搭載モデルの場合
不具合の詳細
システム設定の「ソフトウェアアップデート」設定からアップデートをインストールしようとした際、「入手可能なアップデート」のところにある「今すぐアップデート」をクリックしても、ソフトウェア利用規約の同意を求める画面が表示されず、全く反応しません。
何度もシステム設定を開き直したり、「今すぐアップデート」をクリックしたりしているとダウンロードが始まることがありますが、反応しないことが多いです。
macOS 15.4以降ではダウンロード開始画面に切り替わるものの、画面が更新されなかったり、再起動ボタンをクリックしても反応しなかったりします。
対策・解決方法
今のところ修正する方法はありません。今後のアップデートに期待しましょう。
システム設定からアップデートをインストールできない場合は「ターミナル」を開き、以下のコマンドを実行してアップデートを確認します。
softwareupdate -l「Finding available software」と表示されて利用可能なアップデートの確認が始まるので、しばらく待ちます。
利用可能なアップデートが見つかると以下のようなメッセージが表示されます。
Software Update found the following new or updated software:
* Label: Safari26.0.1SequoiaAuto-26.0.1
Title: Safari, Version: 26.0.1, Size: 220556KiB, Recommended: YES,
* Label: macOS Sequoia 15.7-24G222
Title: macOS Sequoia 15.7, Version: 15.7, Size: 15260688KiB, Recommended: YES, Action: restart,
* Label: macOS Tahoe 26-25A354
Title: macOS Tahoe 26, Version: 26.0, Size: 16521860KiB, Recommended: YES, Action: restart, インストール可能なアップデートが一覧で表示されるので、インストールしたいアップデートの「Label」部分を確認しておきます。
次に、以下のコマンドを実行してアップデートをインストールします。
sudo softwareupdate -i "確認したラベル名" -R例えば、先ほど確認したアップデートの15.7をインストールしたい場合は次のようになります。
sudo softwareupdate -i "macOS Sequoia 15.7-24G222" -R「Password: 」と表示されたら管理者パスワードを入力します。入力中は何も表示されませんが、正常です。
コマンドが実行されると、入力したアップデートが存在するかを確認するために検索が行われ、見つかった場合はダウンロードが始まります。
ダウンロードとインストール準備が終わると自動的に再起動され、アップデートがインストールされます。
アップデートのダウンロード後に自動的に再起動して欲しくない場合は、上記コマンドの代わりに以下のコマンドを実行してください。
softwareupdate -i "確認したラベル名"アップデートのダウンロードが終わったら、アップデートのインストールを行うためにシステム終了します(再起動ではインストールされません)。
Macの電源が切れると、自動的に電源が入り、インストールが始まるはずです。
2025/4/2 追記:2025年4月1日にリリースされたmacOS 15.4でこの問題が解決したとの報告が見つかりました。
そのため、この問題が発生していた方はmacOS 15.4以降にアップデートし、ルートパッチ再適用してください。
たいくんからのお知らせ
作業効率が上がること間違いなしな超便利なMac用の定型文・クリップボードマネージャーアプリ「Clip Hold」が完成しました!無料でも使えますので、ぜひご確認ください!
【回避可能】「マップ」で特定の場所を開くとフリーズする

不具合が確認されている機種
- iMac (Retina 4K, 21.5-inch, Late 2015)
CPU: Intel Core i7 3.3GHz
GPU: Intel Iris Pro Graphics 6200 1.5GB
メモリ: 16GB 1867MHz DDR3
ストレージ: 512GB SATA SSD(外部、OS)、2TB Fusion Drive(内蔵)、1TB SATA HDD(外部)、2TB SATA HDD(外部)、3TB SATA HDD(外部)、4TB SATA HDD(外部)
バージョン: 15.3.1(2.2.0)
追加情報:
「マップ」アプリがフリーズするのではなく、カーネルパニックが発生してMacがフリーズしてしまいます。
HIKARUさんによってテストされました。情報提供ありがとうございます! - Mac Pro (Mid 2012)
CPU: Intel Xeon 2.4GHz x2
GPU: AMD Radeon RX 570 4GB
メモリ: 32GB 1333MHz DDR3
ストレージ: 500GB SATA SSD(内蔵、交換済み、OS)、2TB SATA HDD(内蔵、交換済み)、1TB SATA HDD(内蔵、交換済み)
バージョン: 15.3.1(2.2.0)、15.3.2(2.2.0)、15.4(2.3.0)、15.5(2.4.0)
たいくんによってテストされました。
他の機種でも発生する可能性があります。
不具合の詳細
「マップ」を開き、特定の場所を検索したり詳細画面を開いたりしようとすると、「マップ」がフリーズしてしまいます。
現在フリーズすることが確認されている場所・施設は次の通りです。
他にもフリーズする場所・施設が存在する可能性があります。
対策・解決方法
今のところ修正する方法はありません。今後のアップデートに期待しましょう。
ウェブ版のApple Maps(ベータ版)やGoogle マップなどといった他のサービスを使用することでこの問題を回避することができます。
たいくんからのお知らせ
作業効率が上がること間違いなしな超便利なMac用の定型文・クリップボードマネージャーアプリ「Clip Hold」が完成しました!無料でも使えますので、ぜひご確認ください!
【回避可能】内蔵のUSBポートに接続しても認識しないことがある

不具合が確認されている機種
- Mac Pro (Early 2009)
CPU: Intel Xeon 3.06GHz x2
GPU: AMD Radeon VII 16GB
メモリ: 96GB 1333MHz DDR3 ECC
ストレージ: 1TB NVMe SSD(内蔵、交換済み、OS)、4TB SATA HDD(内蔵、交換済み)、1TB SATA SSD(内蔵、交換済み)
バージョン: 15.1(2.1.0)
追加情報:
ファームウェアを「MacPro5,1」へフラッシュしています。
また、ネットワークカードを「BCM94360CD」にアップグレードし、「Inateck KU5211」(USB 3.2 Gen 2拡張カード)を2枚増設しています。
拡張カードに接続したUSBデバイスは問題なく認識します。
匿名さんによってテストされました。情報提供ありがとうございます! - Mac Pro (Mid 2012)
CPU: Intel Xeon 2.4GHz x2
GPU: AMD Radeon RX 570 4GB
メモリ: 32GB 1333MHz DDR3
ストレージ: 500GB SATA SSD(内蔵、交換済み、OS)、2TB SATA HDD(内蔵、交換済み)、1TB SATA HDD(内蔵、交換済み)
バージョン: 15.0.1(2.0.2)、15.1(2.0.2、2.1.0)
たいくんによってテストされました。
他の機種でも発生する可能性があります。
不具合の詳細
ルートパッチが正しく適用されているにもかかわらず、USBデバイスを内蔵のUSBポートに接続しても認識されなくなることがあります。
すべてのボートが認識されなくなることもあれば、一部のポートだけが認識されなくなることもあります。
Macを再起動することで改善されることもありますが、再起動しても最初から認識されないこともあります。
対策・解決方法
今のところ修正する方法はありません。今後のアップデートに期待しましょう。
内蔵のUSBポートに、USB 2.0以上のUSBハブを挟むことでUSBデバイスを認識させることができます(再起動は不要です)。
USB 1.1のパッチが一部うまく動いていないのかもしれません。
また、USB拡張カードを搭載している場合は、そちらに接続することでも認識させることができます。
たいくんからのお知らせ
作業効率が上がること間違いなしな超便利なMac用の定型文・クリップボードマネージャーアプリ「Clip Hold」が完成しました!無料でも使えますので、ぜひご確認ください!
【回避可能】通知パネルのボタンがクリックできない

不具合が確認されている機種
- MacBook (13-inch, Late 2009)
CPU: Intel Core 2 Duo 2.26GHz
GPU: NVIDIA GeForce 9400M 256MB
メモリ: 4GB 1067MHz DDR3
ストレージ: 120GB SATA SSD(内蔵、交換済み)
バージョン: 15.0(2.0.1、2.0.2)、15.0.1(2.0.2)、15.1(2.2.0)
たいくんによってテストされました。 - おそらく、Metal非対応のGPUを搭載したすべてのMac
- MacBook (Mid 2010)またはそれ以前
- MacBook Air (Mid 2011)またはそれ以前
- MacBook Pro (Late 2011)またはそれ以前
- iMac (Late 2011)またはそれ以前*
- Mac mini (Mid 2011)またはそれ以前
- Mac Pro (Mid 2012)またはそれ以前*
- Xserve (Early 2008)、(Early 2009)*
他の機種でも発生する可能性があります。
* Metal対応GPUにアップグレードしていない場合
不具合の詳細
通知パネルに表示されるボタン(通知パネルの「オプション」や通知の「続ける…」と「オフにする」など)をクリックしても反応しません。
通知パネル自体のクリックや、通知パネルの閉じるボタンは問題なく反応します。
対策・解決方法
今のところ修正する方法はありません。今後のアップデートに期待しましょう。
通知に関する設定は、システム設定の「通知」設定から行うことでこの問題を回避することができます。
たいくんからのお知らせ
作業効率が上がること間違いなしな超便利なMac用の定型文・クリップボードマネージャーアプリ「Clip Hold」が完成しました!無料でも使えますので、ぜひご確認ください!
【回避可能】「LINE」が起動しない

不具合が確認されている機種
- MacBook (13-inch, Late 2009)
CPU: Intel Core 2 Duo 2.26GHz
GPU: NVIDIA GeForce 9400M 256MB
メモリ: 4GB 1067MHz DDR3
ストレージ: 120GB SATA SSD(内蔵、交換済み)
バージョン: 15.0(2.0.1、2.0.2)、15.0.1(2.0.2)、15.1(2.0.2、2.1.0、2.2.0)
たいくんによってテストされました。 - Mac Pro (Mid 2012)
CPU: Intel Xeon 2.4GHz x2
GPU: AMD Radeon RX 570 4GB
メモリ: 32GB 1333MHz DDR3
ストレージ: 500GB SATA SSD(内蔵、交換済み、OS)、2TB SATA HDD(内蔵、交換済み)、1TB SATA HDD(内蔵、交換済み)
バージョン: 15.0 RC / 15.0(2.0.0 Nightly、2.0.0、2.0.1、2.0.2)、15.0.1(2.0.2)、15.1(2.0.2、2.1.0、2.1.1)、15.1.1(2.1.2)、15.3.1(2.2.0)、15.3.2(2.2.0)、15.4(2.3.0)、15.4.1(2.3.2)、15.5(2.4.0)、15.6.1(2.4.0)、15.7(2.4.1)
追加情報:
複数回LINEを強制終了することで起動できるように。バージョン9.8.0では複数回強制終了しても起動できず?
たいくんによってテストされました。
他の機種でも発生する可能性があります。
不具合の詳細
SNSアプリケーションの「LINE」を起動しようとしても、起動中のままアプリケーションが応答なしになってしまい、起動しません。
アプリケーションを強制終了すると「”LINE”を強制終了しました。」と表示されます。
対策・解決方法
今のところ修正する方法はありません。今後のアップデートに期待しましょう。
Google Chrome用の機能拡張版LINEが存在するようですので、こちらを使用することで回避することができます。
2024/10/2 追記:
コメントにて「LINEを何度か強制終了すると起動するようになる」との情報をいただいたため試したところ、Mac Proではこの方法により、LINEを正常に起動することができました(LINE バージョン9.3.0で確認。情報提供ありがとうございます!)。
Macを再起動した場合など、再びLINEが起動しなくなってしまった場合は何度か強制終了することでLINEが起動するようになるはずですのでお試しください。
この方法が使用できない他のMacをお使いの方は、上記回避策を適用してください。
2025/2/16 追記:
コメントにて「最新版に更新後、正常に起動できるようになった」との情報をいただいたため試したところ、最新のバージョン9.6.1で私の環境でも同様に正常に起動できることを確認しました。
また、過去には全く起動することができなかったMacBook (13-inch, Late 2009)でも起動できるようになっていることを確認しました。
そのため、LINEのバージョン9.6.1またはその直近のバージョンでこの問題が解決した可能性があります(過去にも一時的に解決したことがあるものの、LINEのアップデートによって再び発生するようになってしまったことがあるため、次のLINEのアップデート後でも正常に起動できることを確認した後「解決済み」とします)。
2025/3/19 追記:
本日リリースされたLINEのバージョン9.7.0にアップデートして試してみたところ、再び起動できなくなり、以前のバージョンと全く同じ状態に戻ったことを確認しました。
やはり、バージョン9.6.1で起動できるようになったのは一時的なものであった可能性が高そうです。
最新バージョンでは再び以前の状態に戻ったため、この問題は未解決のままとします。
たいくんからのお知らせ
作業効率が上がること間違いなしな超便利なMac用の定型文・クリップボードマネージャーアプリ「Clip Hold」が完成しました!無料でも使えますので、ぜひご確認ください!
【回避可能】「Parallels Desktop」の仮想マシンが正常にレンダリングされない

不具合が確認されている機種
- おそらく、Metal対応GPUを搭載したすべてのMac
他の機種でも発生する可能性があります。
不具合の詳細
Parallels Desktopで仮想マシンを起動すると、仮想マシンウィンドウ内が正常にレンダリングされず、文字やアイコンなどが表示されません。
これは、現在OCLPで提供されているグラフィックパッチのMetalサポートが完全ではないために起こります。
対策・解決方法
今のところ修正する方法はありません。今後のアップデートに期待しましょう。
仮想マシンの設定からMetalを無効化することで、この問題を回避することができます。
設定を変更するには、仮想マシンの電源を切った状態で仮想マシンの設定を開き、「ハードウェア」タブ内の「ブート順序」設定を開きます。
設定画面の右側にある「詳細…」をクリックし、「ブートフラグ:」に以下のコードを入力します。
video.metal=0その後、設定を保存することでMetalが無効化され、正常にレンダリングされるようになります。この設定は、仮想マシンごとに行う必要があります。
また、この設定変更により仮想マシン内のグラフィックパフォーマンスが若干低下する可能性があります。
たいくんからのお知らせ
作業効率が上がること間違いなしな超便利なMac用の定型文・クリップボードマネージャーアプリ「Clip Hold」が完成しました!無料でも使えますので、ぜひご確認ください!
【回避可能】「Safari」でDRM保護されたコンテンツが正常に再生できない

不具合が確認されている機種
- グラフィックスパッチが必要なすべてのMac
- MacBook Pro (15-inch, 2017)を除く
他の機種でも発生する可能性があります。
不具合の詳細
「Safari」でDRM保護されたコンテンツを再生しようとすると、再生に失敗してしまうことがあります。
ただし、環境によっては問題なく再生できる場合もあるようです。私の場合は試したすべてのMacで再生することができました。
対策・解決方法
今のところ修正する方法はありません。今後のアップデートに期待しましょう。
「Google Chrome」などといった「Safari」以外のブラウザを使用することでこの問題を回避することができます。
【回避可能】旧バージョンの「iMovie」が起動できない

不具合が確認されている機種
- Metal非対応のGPUを搭載したすべてのMac
- MacBook (Mid 2010)またはそれ以前
- MacBook Air (Mid 2011)またはそれ以前
- MacBook Pro (Late 2011)またはそれ以前
- iMac (Late 2011)またはそれ以前*
- Mac mini (Mid 2011)またはそれ以前
- Mac Pro (Mid 2012)またはそれ以前*
- Xserve (Early 2008)、(Early 2009)*
* Metal対応GPUにアップグレードしていない場合
不具合の詳細
Metal非対応GPUを搭載したMacでは最新バージョンの「iMovie」を正しく実行することができませんが、それらのMac向けにこちらのリンクからダウンロードできる*古いバージョンの「iMovie」を起動しようとすると、「このバージョンのアプリケーション”iMovie”は、このバージョンのmacOSでは使用できません。」と表示されてしまい、起動することができません。
* リンク内には、有料バージョンのアプリケーション(Final Cut Pro、Logic Pro、Motion、Compressor、MainStage)も含まれています。
ダウンロードする場合は、自分のApple Account(旧Apple iD)を使って、Mac App Storeに有効な購入履歴があることをご確認の上、ダウンロードするようにしてください。購入履歴がない場合は絶対に使用しないでください(違法コピーとなり、著作権法に違反します)。
対策・解決方法
「iMovie」のアプリケーションアイコンを右クリックし、「パッケージを表示」をクリックします。
その後、中に入っている「Contents/MacOS」の中にある「iMovie」をダブルクリックするとターミナルが開き、しばらくすると「iMovie」が起動します。
たいくんからのお知らせ
作業効率が上がること間違いなしな超便利なMac用の定型文・クリップボードマネージャーアプリ「Clip Hold」が完成しました!無料でも使えますので、ぜひご確認ください!
【回避可能】「Microsoft Word」で選択したテキストが読めない

不具合が確認されている機種
- Metal非対応のGPUを搭載したすべてのMac
- MacBook (Mid 2010)またはそれ以前
- MacBook Air (Mid 2011)またはそれ以前
- MacBook Pro (Late 2011)またはそれ以前
- iMac (Late 2011)またはそれ以前*
- Mac mini (Mid 2011)またはそれ以前
- Mac Pro (Mid 2012)またはそれ以前*
- Xserve (Early 2008)、(Early 2009)*
* Metal対応GPUにアップグレードしていない場合
不具合の詳細
最新バージョンの「Microsoft Word」(おそらくOfficeソフトすべて)で、文書内のテキストを選択すると、選択した部分の背景がグレーになり、文字が読めません(見えません)。
これは、うまく表示されない部分がMetalで描画されており、Metal非対応のGPUではうまく描画することができないため、表示されません。
対策・解決方法
今のところ修正する方法はありません。今後のアップデートに期待しましょう(技術的な制約により、あまり期待はできません)。
GPUを交換できるMacの場合は、Metal対応のGPUに交換することで解決します。
なお、旧バージョン(16.49またはそれ以前)の「Microsoft Word」ではこの問題が発生しないようなので、この問題が修正されるまでは旧バージョンを使う必要があります。
旧バージョンは、こちらのリンクからバージョンを選び、ダウンロードしてください。
たいくんからのお知らせ
作業効率が上がること間違いなしな超便利なMac用の定型文・クリップボードマネージャーアプリ「Clip Hold」が完成しました!無料でも使えますので、ぜひご確認ください!
【回避可能】日本語が入力できない

不具合が確認されている機種
- Intel Core 第1世代、またはそれ以前のCPUを搭載したすべてのMac
- MacBook (Mid 2010)またはそれ以前
- MacBook Air (Late 2010)またはそれ以前
- MacBook Pro (Mid 2010)またはそれ以前
- iMac (Mid 2010)またはそれ以前
- Mac mini (Mid 2010)またはそれ以前
- Mac Pro (Mid 2012)またはそれ以前
- Xserve (Early 2008)、(Early 2009)
不具合の詳細
該当するMacでは、macOS内蔵の日本語入力プログラムがクラッシュしてしまい、日本語がほぼ入力できません。また、それに加えて(「ABC」ではなく「英字」モードでの)英字入力時にもたつきが発生します。
これは、日本語入力プログラムが使用する「AVX」命令セットに、CPUが対応していないためです。
対策・解決方法
今のところ修正する方法はありません。今後のアップデートに期待しましょう(技術的な制約により、あまり期待はできません)。
macOS Big Sur以降では、日本語入力プログラムの「JapaneseIM.app」が、「JapaneseIM-KanaTyping.app」と「JapaneseIM-RomajiTyping.app」に分かれたようで、以前のバージョンのmacOSからシステムファイルを移植する方法は使用できないようです。
サードパーティ製の日本語入力プログラム(「Google 日本語入力」など)をインストールすることでこの問題を回避することができます。
インストール後に入力ソースが表示されない場合は、システム設定で一度、別の言語の入力ソースを選択し、もう一度追加したい言語を選択することで表示されるようになります。
Macを再起動した後など、「Google 日本語入力」を使って日本語入力ができなくなった(キーを押しても全く入力されない)場合は、「ConfigDialog」アプリを開き、「その他」タブにある「ログイン時に変換エンジンプログラムを起動する」にチェックを入れ、Macを再起動するかログインし直してください。
たいくんからのお知らせ
作業効率が上がること間違いなしな超便利なMac用の定型文・クリップボードマネージャーアプリ「Clip Hold」が完成しました!無料でも使えますので、ぜひご確認ください!
【解決可能】Wi-Fiの接続が不安定になることがある
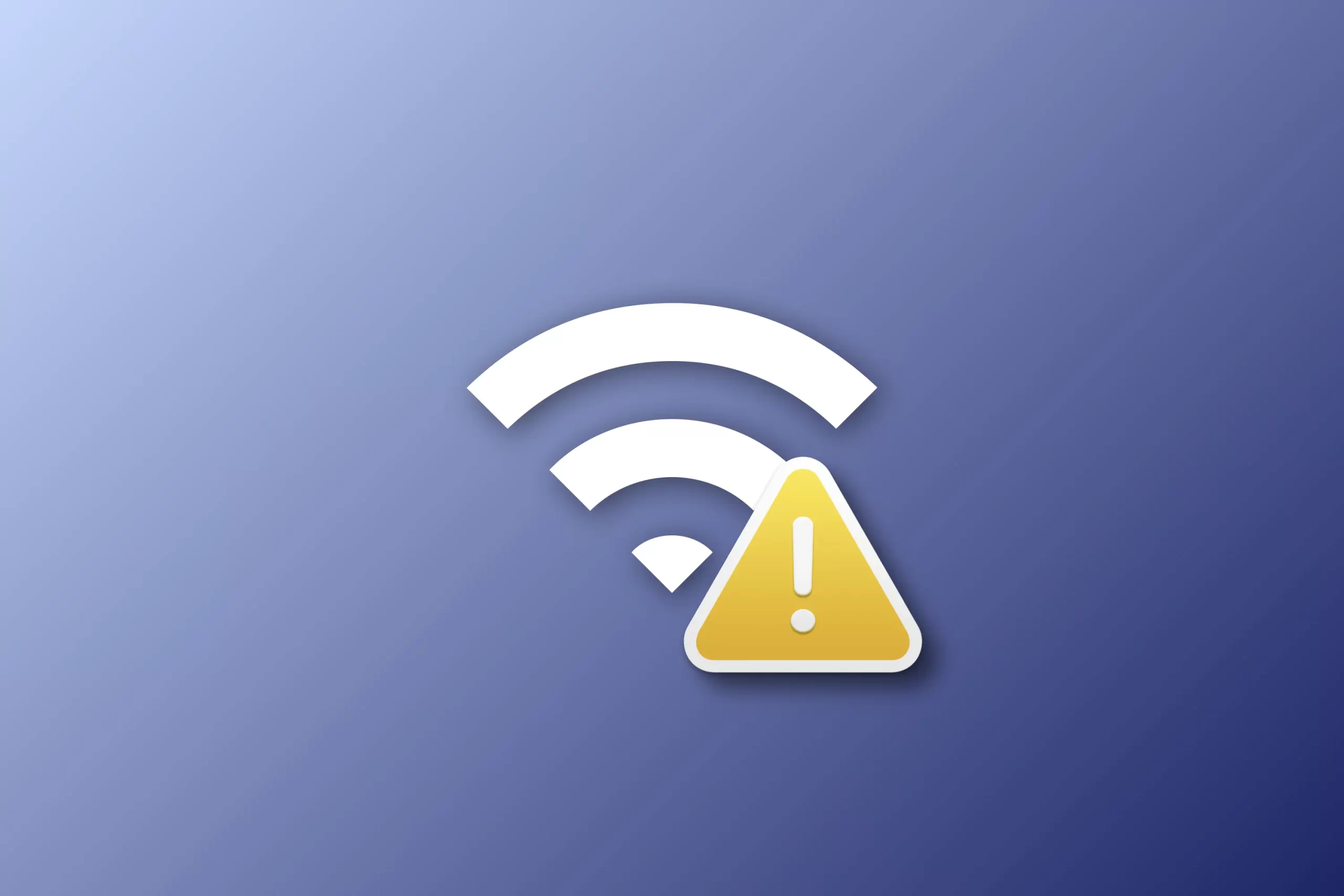
不具合が確認されている機種
- iMac (Retina 4K, 21.5-inch, Late 2015)
CPU: Intel Core i5 3.1GHz
GPU: Intel Iris Pro Graphics 6200 1.5GB
メモリ: 8GB 1867MHz DDR3
ストレージ: 1TB SATA SSD(内蔵、交換済み)
バージョン: 15.5(2.4.0)
(メールより)りんご好きさんによってテストされました。情報提供ありがとうございます!
他の機種でも発生する可能性があります。
不具合の詳細
Wi-Fiが数分ごとに切断を繰り返し、接続が不安定になります。Wi-Fiのオン・オフを切り替えたりルートパッチを再適用しても改善しません。
これはOCLPの問題というよりもmacOSの問題である可能性が高いですが、OCLPユーザーもこの問題を受ける場合があるため、こちらに記載しています。
対策・解決方法
Finderで「/Library/Preferences/SystemConfiguration/」を開き、以下のファイルをデスクトップなどにバックアップを作成してから削除します。
- com.apple.airport.preferences.plist
- com.apple.airport.preferences.plist.backup
- com.apple.network.eapolclient.configuration.plist
- com.apple.wifi.message-tracer.plist
- NetworkInterfaces-pre-upgrade-new-target.plist
- NetworkInterfaces-pre-upgrade-source.plist
- NetworkInterfaces.plist
- preferences-pre-upgrade-new-target.plist
- preferences-pre-upgrade-source.plist
- preferences.plist
環境によっては存在しないファイルがあるかもしれませんが、その場合は見つかったファイルだけを削除してください。
一つ一つ削除するのが面倒であれば、ターミナルスクリプトを実行して一括でバックアップの作成とファイルの削除を行うこともできます。
ターミナルスクリプトを使う場合は「ターミナル」を開き、以下のスクリプトを実行して設定ファイルのバックアップと削除を行います。
mkdir ~/Desktop/設定ファイルのバックアップ
cd /Library/Preferences/SystemConfiguration
sudo cp com.apple.airport.preferences.plist com.apple.airport.preferences.plist.backup com.apple.network.eapolclient.configuration.plist com.apple.wifi.message-tracer.plist NetworkInterfaces-pre-upgrade-new-target.plist NetworkInterfaces-pre-upgrade-source.plist NetworkInterfaces.plist preferences-pre-upgrade-new-target.plist preferences-pre-upgrade-source.plist preferences.plist ~/Desktop/設定ファイルのバックアップ
sudo rm com.apple.airport.preferences.plist com.apple.airport.preferences.plist.backup com.apple.network.eapolclient.configuration.plist com.apple.wifi.message-tracer.plist NetworkInterfaces-pre-upgrade-new-target.plist NetworkInterfaces-pre-upgrade-source.plist NetworkInterfaces.plist preferences-pre-upgrade-new-target.plist preferences-pre-upgrade-source.plist preferences.plistこのスクリプトでは、デスクトップに「設定ファイルのバックアップ」というフォルダを作成し、削除する予定の設定ファイルを作成したフォルダにコピーします。
その後、設定ファイルがもともとあった場所から削除します。
スクリプトを実行した時、途中で「Password: 」と表示されたら管理者パスワードを入力します。入力中は何も表示されませんが、正常です。
手動でファイルの削除が完了した、またはスクリプトの実行が終わり、入力可能な状態になったらMacとWi-Fiルーターを再起動します。
これでWi-Fiの接続が安定するはずです。
たいくんからのお知らせ
作業効率が上がること間違いなしな超便利なMac用の定型文・クリップボードマネージャーアプリ「Clip Hold」が完成しました!無料でも使えますので、ぜひご確認ください!
【解決可能】旧バージョンの「GarageBand」が起動できない

不具合が確認されている機種
- Metal非対応のGPUを搭載したすべてのMac
- MacBook (Mid 2010)またはそれ以前
- MacBook Air (Mid 2011)またはそれ以前
- MacBook Pro (Late 2011)またはそれ以前
- iMac (Late 2011)またはそれ以前*
- Mac mini (Mid 2011)またはそれ以前
- Mac Pro (Mid 2012)またはそれ以前*
- Xserve (Early 2008)、(Early 2009)*
* Metal対応GPUにアップグレードしていない場合
不具合の詳細
Metal非対応GPUを搭載したMacでは、最新バージョンの「GarageBand」を実行しようとすると「グラフィックスを初期化できません」というエラーが表示されて使用することができませんが、それらのMac向けにこちらのリンクからダウンロードできる*古いバージョンの「GarageBand」を起動しようとすると、クラッシュすると同時に「アプリケーション “GarageBand” を開けません。」と表示されてしまい、起動することができません。
* リンク内には、有料バージョンのアプリケーション(Final Cut Pro、Logic Pro、Motion、Compressor、MainStage)も含まれています。
ダウンロードする場合は、自分のApple Account(旧Apple iD)を使って、Mac App Storeに有効な購入履歴があることをご確認の上、ダウンロードするようにしてください。購入履歴がない場合は絶対に使用しないでください(違法コピーとなり、著作権法に違反します)。
対策・解決方法
「ターミナル」を開き、以下のコマンドを実行してコード署名を書き換えます。
sudo codesign -fs - /Applications/GarageBand.app「Password: 」と表示されたら管理者パスワードを入力します。入力中は何も表示されませんが、正常です。
コマンドの実行が終わり、入力可能な状態になったら「GarageBand」を開くことができるようになっているはずです。
もし、「GarageBand」を古いTime Machineバックアップなどからコピーした場合など、上記コマンドを実行した際に以下のようなメッセージが表示されることがあります。
/Applications/GarageBand.app: resource fork, Finder information, or similar detritus not allowedこの場合は、先に以下のコマンドを実行します。
xattr -cr /Applications/GarageBand.appその後、最初のコマンドをもう一度実行することで「GarageBand」を開くことができるようになるはずです。
たいくんからのお知らせ
作業効率が上がること間違いなしな超便利なMac用の定型文・クリップボードマネージャーアプリ「Clip Hold」が完成しました!無料でも使えますので、ぜひご確認ください!
【解決可能】「Zoom」の一部機能が動作しない

不具合が確認されている機種
- Metal非対応のGPUを搭載したすべてのMac
- MacBook (Mid 2010)またはそれ以前
- MacBook Air (Mid 2011)またはそれ以前
- MacBook Pro (Late 2011)またはそれ以前
- iMac (Late 2011)またはそれ以前*
- Mac mini (Mid 2011)またはそれ以前
- Mac Pro (Mid 2012)またはそれ以前*
- Xserve (Early 2008)、(Early 2009)*
* Metal対応GPUにアップグレードしていない場合
不具合の詳細
ビデオ会議ソフト「Zoom」の一部機能が使えません(例:こちら側に映像が表示されないが、相手は見えている、など)。
インカメラや相手の映像が真っ暗で見えないなど、使用に支障をきたす状態となっています。
これは、うまく表示されない部分がMetalで描画されており、Metal非対応のGPUではうまく描画することができないため、表示されません。
対策・解決方法
こちらのリンクより修正するためのパッチをダウンロードし、実行することで修正できます。
たいくんからのお知らせ
作業効率が上がること間違いなしな超便利なMac用の定型文・クリップボードマネージャーアプリ「Clip Hold」が完成しました!無料でも使えますので、ぜひご確認ください!
【一部解決】ダイナミック壁紙「セコイア」の色がおかしい

不具合が確認されている機種
- Mac Pro (Mid 2012)
CPU: Intel Xeon 2.4GHz x2
GPU: AMD Radeon RX 570 4GB
メモリ: 32GB 1333MHz DDR3
ストレージ: 500GB SATA SSD(内蔵、交換済み、OS)、2TB SATA HDD(内蔵、交換済み)、1TB SATA HDD(内蔵、交換済み)
バージョン: 15.0 RC / 15.0(2.0.0 Nightly、2.0.0、2.0.2)、15.0.1(2.0.2)、15.1(2.0.2、2.1.0、2.1.1、2.1.2)、15.1.1(2.1.2)、15.2(2.2.0)、15.3(2.2.0)、15.3.1(2.2.0)、15.3.2(2.2.0)、15.4(2.3.0)、15.4.1(2.3.2)、15.5(2.4.0)
たいくんによってテストされました。 - おそらく、AVX2非対応のCPUを搭載かつAMD Polaris / Vega GPUを搭載したMac
- iMac (Late 2009) 〜 (Late 2011)
- Mac Pro (Early 2008) 〜 (Mid 2012)
- Xserve (Early 2008)、(Early 2009)
他の機種でも発生する可能性があります。
不具合の詳細
ダイナミック壁紙の「セコイア」は画像ではなく、Metalを使ってリアルタイムで生成されていますが、色合いの合成に失敗しているのか、正しい色で表示されません。
「ライト」を選択すると(おそらく)正しい色になりますが、「自動」や「ダーク」を選択すると、通常とは異なる色合いで壁紙が生成されてしまいます(おそらく、「自動」を選択した場合は、「ライト」と同じ時間帯以外になると色合いが異なるはずです)。
スクリーンセーバを開始しても、異なる色合いのままカメラが移動していきます。
対策・解決方法
今のところ修正する方法はありません。今後のアップデートに期待しましょう。
2024/10/29 追記:
本日リリースされたmacOS 15.1にアップデートしたところ、この問題が解決していることを確認しました。
この問題が発生していた方は、macOS 15.1以降にアップデートし、ルートパッチを再適用してください。
2024/11/2 追記:
しばらく使っていたところ、非常に低い割合で、通常とは異なる色合いの壁紙が生成される場合があることを確認しました。
ただし、時間が進むにつれて壁紙の色合いが変わる際に通常の色に戻る場合が多く、ほとんどの場合は正しい色合いで表示されるため、macOS 15.1では部分的に解決したものと思われます。
2024/11/6 追記:
さらにしばらく使っていたところ、昼下がりから夕方にかけて、通常とは異なる色合いの壁紙が生成されるようです。
時間帯が変わった時、壁紙の色が変わる瞬間(トランジション中)は正しい色が表示されますが、色が変わり終わった直後に、通常とは異なる色合いに変わることを確認しました(正しい色合いの時もあります)。
ただし、macOS 15.0.1までで発生していた、ダークモード時(または壁紙の「ダーク」選択時)に正しい色が表示されない問題は、15.1にアップデート後に一度も発生していないため、おそらく解決したものと思われます。
2025/3/12 追記:
昼下がりから夕方にかけて、通常とは異なる色合いの壁紙が生成されるのは、必ずしも毎回とは限らないようです。
また、macOS 15.1でダークモード時(または壁紙の「ダーク」選択時)の問題は解決したと思われていましたが、完全に解決したようでは無いようで、時々、正しい色で表示されないようです(おそらく、ディスプレイがスリープされた状態で壁紙がダークに変わった後にディスプレイのスリープを解除したときに起こることが多いように思います)。
ただし、ダーク時に発生する問題は以前発生していた色と異なる色で、何度かディスプレイのスリープ・スリープ解除を繰り返すか、スクリーンセーバーを開始すると即座に正しい色に戻ることを確認しています(macOSの機能によって、スリープ解除時にわずかに壁紙が動くことがあり、その時に正しい色に戻ります)。
たいくんからのお知らせ
作業効率が上がること間違いなしな超便利なMac用の定型文・クリップボードマネージャーアプリ「Clip Hold」が完成しました!無料でも使えますので、ぜひご確認ください!
【一部解決】「ミュージック」で特定の操作を行うとクラッシュしたりフリーズしたりする

不具合が確認されている機種
- MacBook (13-inch, Late 2009)
CPU: Intel Core 2 Duo 2.26GHz
GPU: NVIDIA GeForce 9400M 256MB
メモリ: 4GB 1067MHz DDR3
ストレージ: 120GB SATA SSD(内蔵、交換済み)
バージョン: 15.0(2.0.1、2.0.2)
たいくんによってテストされました。 - MacBook Pro (13-inch, Mid 2012)
CPU: Intel Core i5 2.5GHz
GPU: Intel HD Graphics 4000 1.5GB
メモリ: 4GB 1600MHz DDR3
ストレージ: 1TB SATA SSD(内蔵、交換済み)
バージョン: 15.5(2.4.0)
追加情報:
「カスタム画像のアルバムアートワークが設定されたアルバムを開く」のみ問題が発生することを確認。
CDから取り込んだ楽曲ではこの問題が起こらず(JPEG形式でもPNG形式でもクラッシュせず)、MP3やWAVなどの楽曲ファイルをミュージックに追加してアルバムアートワークを設定するとこの問題が発生する。PNG画像に変更しても同様にクラッシュする。
(メールより)m3さんによってテストされました。情報提供ありがとうございます! - MacBook Pro (15-inch, Mid 2012)
CPU: Intel Core i7 2.3GHz
GPU: NVIDIA GeForce GT 650M 512MB + Intel HD Graphics 4000 1.5GB
メモリ: 8GB 1600MHz DDR3
ストレージ: 256GB SATA SSD(内蔵、交換済み)
バージョン: 15.5(2.4.0)
追加情報:
「カスタム画像のアルバムアートワークが設定されたアルバムを開く」のみ問題が発生することを確認。
PNG形式の画像に変更するとこの問題は発生しない。
たいくんによってテストされました。 - Mac Pro (Early 2009)
CPU: Intel Xeon 3.06GHz x2
GPU: AMD Radeon VII 16GB
メモリ: 96GB 1333MHz DDR3 ECC
ストレージ: 1TB NVMe SSD(内蔵、交換済み、OS)、4TB SATA HDD(内蔵、交換済み)、1TB SATA SSD(内蔵、交換済み)
バージョン: 15.1(2.1.0)
追加情報:
ファームウェアを「MacPro5,1」へフラッシュしています。
また、ネットワークカードを「BCM94360CD」にアップグレードし、「Inateck KU5211」(USB 3.2 Gen 2拡張カード)を2枚増設しています。
匿名さんによってテストされました。情報提供ありがとうございます! - Mac Pro (Mid 2012)
CPU: Intel Xeon 2.4GHz x2
GPU: AMD Radeon RX 570 4GB
メモリ: 32GB 1333MHz DDR3
ストレージ: 500GB SATA SSD(内蔵、交換済み、OS)、2TB SATA HDD(内蔵、交換済み)、1TB SATA HDD(内蔵、交換済み)
バージョン: 15.0 RC / 15.0(2.0.0 Nightly、2.0.0、2.0.1、2.0.2)、15.0.1(2.0.2)、15.1(2.0.2、2.1.0、2.1.1)、15.1.1(2.1.2)、15.3(2.2.0)、15.5(2.4.0)
たいくんによってテストされました。
他の機種でも発生する可能性があります。
不具合の詳細
「ミュージック」で特定の操作をするとアプリケーションがクラッシュしたり、フリーズしたりしてしまいます。
クラッシュすることを確認している操作は以下の通りです。
- 検索ボックスに文字を入力する
- 一瞬、検索候補が表示されるもののすぐにクラッシュする
- AirPlayのアイコンをクリックしてメニューを開こうとする(〜OCLP 2.0.1、2.1.0〜2.3.2?)
- AirPlayメニューからAirPlayスピーカーを選択する(OCLP 2.0.2のみ)
- AirPlayスピーカーが選択されている状態(AirPlayのアイコンが赤くなっている状態)でAirPlayのアイコンをクリックしてメニューを開こうとする(OCLP 2.4.0?〜)
- AirPlayメニューの「切り替え先」でAirPlayスピーカー(HomePodやApple TVなど)を選択した後、Macに戻った時(OCLP 2.0.2のみ)
- 自動生成されたプレイリスト画像(プリセット画像)が使用されているプレイリストを開く
- プレイリストが長い(ウィンドウに収まりきらない)場合は、ページの半分以上までスクロールする
- 自動生成されたプレイリスト画像(プリセット画像)が使用されているプレイリストを編集しようとする
- カスタム画像が使用されたプレイリストの編集画面を開き、自動生成されたプレイリスト画像(プリセット画像)を選択しようとする
- カスタム画像のアルバムアートワークが設定されたアルバムを開く
- JPEG形式の画像だと必ずクラッシュするが、PNG形式では必ずクラッシュするとは限らない(クラッシュする詳細な条件は不明)
フリーズすることを確認している操作は以下の通りです。
- 「ホーム」または「ラジオ」を開く*
対策・解決方法
今のところ修正する方法はありません。今後のアップデートに期待しましょう。
Apple Music Webプレイヤーを使用することで、これらの問題を回避することができます。
AirPlayについては、「ミュージック」からではなく、コントロールセンターまたはメニューバーのサウンド設定からオーディオ出力をAirPlayスピーカーに変更することで、この問題を回避することができます。
アルバムアートワークの問題については、PNG形式の画像を設定することでこの問題を回避することができる場合があります。
PNG画像を使用する際、透過されていない画像の場合は他のMacと同期されたときに、自動的にJPEG形式に変換されてしまうのか再びこの問題が発生する場合があるため、これを防ぐために透過画像を使用することをおすすめします(発生しない場合もあり、詳細は不明)。
画像形式を変更してもクラッシュしてしまう場合は、アルバムアートワークを削除するかApple Music Webプレイヤーをご利用ください。
2024/9/28 追記:
本日リリースされたOCLP 2.0.2で、上記の「*」がついている項目は解決していることを確認しました。
たいくんからのお知らせ
作業効率が上がること間違いなしな超便利なMac用の定型文・クリップボードマネージャーアプリ「Clip Hold」が完成しました!無料でも使えますので、ぜひご確認ください!
【一部解決】キーボード・マウスなどが使えない

不具合が確認されている機種
- MacBook (Mid 2010)またはそれ以前
- MacBook Air (Late 2010)またはそれ以前
- MacBook Pro (Mid 2010)またはそれ以前
- MacBook Pro (15-inch / 17-inch, Mid 2010)を除く
- iMac (Late 2009)またはそれ以前
- iMac (27-inch, Late 2009)のCore i5 / i7モデルを除く
- Mac mini (Mid 2010)またはそれ以前
- Mac Pro (Mid 2012)またはそれ以前
- Xserve (Early 2008)、(Early 2009)
不具合の詳細
該当するMacにおいて、USB 1.1のサポートがなくなったことにより、以下の機能が利用できません。
- 内蔵キーボード・トラックパッド
- IR(赤外線)レシーバー
- Bluetooth
詳細はこちら(英語)をご覧ください。
対策・解決方法
ルートパッチを適用することで、これらの機能が使えるようになります。
インストーラーやリカバリー領域から起動している場合、キーボードやマウスなどは有線接続のものを使用してください。
内蔵のUSBポートに直接接続しても認識しない場合は、USB 2.0以上のハブを間に挟むか、(Mac ProやXserveに)USB 2.0以上のUSB拡張ボードを追加してご利用ください。
たいくんからのお知らせ
作業効率が上がること間違いなしな超便利なMac用の定型文・クリップボードマネージャーアプリ「Clip Hold」が完成しました!無料でも使えますので、ぜひご確認ください!
【回避済み】右クリックを行うとアプリケーションがクラッシュする

不具合が確認されている機種
- iMac (21.5-inch, Late 2013)
CPU: Intel Core i5 2.7GHz
GPU: Intel Iris Pro 5200 1.5GB
メモリ: 8GB 1600MHz DDR3
ストレージ: 480GB SATA SSD(外部、OS)、1TB SATA HDD(内蔵)
バージョン: 15.0 RC / 15.0(2.0.0)
たいくんによってテストされました。
他の機種でも発生する可能性があります。
不具合の詳細
右クリックを行うと、クリックしたアプリケーションが即座にクラッシュしてしまいます。
Macを再起動することで少しの間は改善しますが、またしばらくするとこの問題が発生するようになります。
アプリケーションのクラッシュログを見ると、「KERN_MEMORY_ERROR」と書かれているため、メモリエラーが発生しているようです。
対策・解決方法
今のところ修正する方法はありません。今後のアップデートに期待しましょう。
OCLP Appの設定からFeatureUnlockの設定を「Partial」以下に変更してOpenCoreを上書きインストールすることでこの問題を回避することができます。
2024/11/2 追記:
本日リリースされたOCLP 2.1.0で、FeatureUnlockのデフォルト設定が「Disabled」に変更されたため、デフォルト状態ではこの問題が起こらない・起こりにくいようになりました。
手動でFeatureUnlockの設定を変更していてこの問題が発生する場合は、FeatureUnlockの設定を下げることをおすすめします。
たいくんからのお知らせ
作業効率が上がること間違いなしな超便利なMac用の定型文・クリップボードマネージャーアプリ「Clip Hold」が完成しました!無料でも使えますので、ぜひご確認ください!
【回避済み】起動後しばらくするとメニューバーに一部のモジュールが表示されなくなる

不具合が確認されている機種
- MacBook (13-inch, Late 2009)
CPU: Intel Core 2 Duo 2.26GHz
GPU: NVIDIA GeForce 9400M 256MB
メモリ: 4GB 1067MHz DDR3
ストレージ: 120GB SATA SSD(内蔵、交換済み)
バージョン: 15.0(2.0.1)
たいくんによってテストされました。 - MacBook Pro (15-inch, Mid 2012)
CPU: Intel Core i7 2.3GHz
GPU: NVIDIA GeForce GT 650M 512MB + Intel HD Graphics 4000 1.5GB
メモリ: 8GB 1600MHz DDR3
ストレージ: 256GB SATA SSD(内蔵、交換済み)
バージョン: 15.0 RC / 15.0(2.0.0 Nightly)
たいくんによってテストされました。 - iMac (21.5-inch, Late 2013)
CPU: Intel Core i5 2.7GHz
GPU: Intel Iris Pro 5200 1.5GB
メモリ: 8GB 1600MHz DDR3
ストレージ: 480GB SATA SSD(外部、OS)、1TB SATA
HDD(内蔵)
バージョン: 15.0 RC / 15.0(2.0.0)
たいくんによってテストされました。
他の機種でも発生する可能性があります。
不具合の詳細
数日間起動させた状態にしておくと、日付やコントロールセンターの表示ボタンなど、システムに関するモジュールがメニューバーに表示されなくなります。
メニューバーに関する何らかのプログラム(おそらく「コントロールセンター」)がクラッシュしている可能性があります。
対策・解決方法
今のところ修正する方法はありません。今後のアップデートに期待しましょう。
OCLP Appの設定からFeatureUnlockの設定を「Partial」以下に変更してOpenCoreを上書きインストールすることでこの問題を回避することができます。
2024/11/2 追記:
本日リリースされたOCLP 2.1.0で、FeatureUnlockのデフォルト設定が「Disabled」に変更されたため、デフォルト状態ではこの問題が起こらない・起こりにくいようになりました。
手動でFeatureUnlockの設定を変更していてこの問題が発生する場合は、FeatureUnlockの設定を下げることをおすすめします。
たいくんからのお知らせ
作業効率が上がること間違いなしな超便利なMac用の定型文・クリップボードマネージャーアプリ「Clip Hold」が完成しました!無料でも使えますので、ぜひご確認ください!
【解決済み】ウェブカメラの映像が真っ暗で何も表示されない

不具合が確認されている機種
- Mac Pro (Early 2009)
CPU: Intel Xeon 3.06GHz x2
GPU: AMD Radeon VII 16GB
メモリ: 96GB 1333MHz DDR3 ECC
ストレージ: 1TB NVMe SSD(内蔵、交換済み、OS)、4TB SATA HDD(内蔵、交換済み)、1TB SATA SSD(内蔵、交換済み)
バージョン: 15.1(2.1.0)
追加情報:
ファームウェアを「MacPro5,1」へフラッシュしています。
また、ネットワークカードを「BCM94360CD」にアップグレードし、「Inateck KU5211」(USB 3.2 Gen 2拡張カード)を2枚増設しています。
匿名さんによってテストされました。情報提供ありがとうございます!
他の機種でも発生する可能性があります。
不具合の詳細
USB接続のウェブカメラを接続した状態で、カメラを使用するアプリケーションを開いても真っ暗な画面が表示され、カメラの映像が正しく表示されないようです。
ただし、iPhoneとの連携カメラは問題なく動作し、ルートパッチを外した状態であればUSB接続のウェブカメラも正しく使用できるようですので、USB関連のパッチによる問題である可能性があります。
対策・解決方法
今のところ修正する方法はありません。今後のアップデートに期待しましょう。
2025/5/13 追記:
本日リリースされたOCLP 2.4.0で解決しました。
この問題が発生していた方はOCLP 2.4.0以降にアップデートし、ルートパッチを再適用してください。
たいくんからのお知らせ
作業効率が上がること間違いなしな超便利なMac用の定型文・クリップボードマネージャーアプリ「Clip Hold」が完成しました!無料でも使えますので、ぜひご確認ください!
【解決済み】ウィジェットのコンテンツが時々しか表示されない

不具合が確認されている機種
- MacBook (Retina, 12-inch, Early 2016)
CPU: Intel Core m3 1.1GHz
GPU: Intel HD Graphics 515 1.5GB
メモリ: 8GB 1867MHz LPDDR3
ストレージ: 256GB NVMe SSD(内蔵)
バージョン: 15.1(2.1.2)
Optyさんによってテストされました。情報提供ありがとうございます! - MacBook Pro (13-inch, 2016, Four Thunderbolt 3 Ports)
CPU: Intel Core i5 2.9GHz
GPU: Intel Iris Graphics 550 1.5GB
メモリ: 8GB 2133MHz LPDDR3
ストレージ: 500GB NVMe SSD(内蔵)
バージョン: 15.1(2.1.2)
たいくんによってテストされました。 - おそらく、Intel Skylake世代のiGPUを搭載したすべてのMac
- MacBook (Retina, 12-inch, Early 2016)
- MacBook Pro (13-inch, 2016, Two Thunderbolt 3 Ports)
- MacBook Pro (13-inch, 2016, Four Thunderbolt 3 Ports)
- MacBook Pro (15-inch, 2016)
他の機種でも発生する可能性があります。
不具合の詳細
ウィジェットのプレビュー画面では、ほぼすべてのウィジェットがプレースホルダ表示(空のコンテンツ表示)となり、ウィジェットのコンテンツが表示されません。
デスクトップにウィジェットを配置すると正しく表示されるものもありますが、多くのウィジェットがプレースホルダ表示のままとなってしまうことがあります。
Macを再起動したときなど、何らかのタイミングで時々正しく表示されるようになることもありますが、コンテンツがなかなか更新されなかったり、プレースホルダ表示に戻ったりしてしまうことがあります。
対策・解決方法
今のところ修正する方法はありません。今後のアップデートに期待しましょう。
2025/4/17 追記:
手持ちのMacBook (Retina, 12-inch, Early 2016)にOCLP 2.2.0とmacOS 15.3.2をインストールしてから今日まで1ヵ月近く様子を見ていましたが、一度もこの問題が発生することがなかったため、どこかのバージョンのmacOSまたはOCLPのアップデートによって解決した可能性が高いです。そのため、この問題を「解決済み」とします。
引き続きこの問題が発生している場合は、コメントなどでお知らせいただけますと助かります。
たいくんからのお知らせ
作業効率が上がること間違いなしな超便利なMac用の定型文・クリップボードマネージャーアプリ「Clip Hold」が完成しました!無料でも使えますので、ぜひご確認ください!
【解決済み】「Microsoft AutoUpdate」を使ったOfficeソフトのアップデートに失敗する

不具合が確認されている機種
- MacBook (13-inch, Late 2009)
CPU: Intel Core 2 Duo 2.26GHz
GPU: NVIDIA GeForce 9400M 256MB
メモリ: 4GB 1067MHz DDR3
ストレージ: 120GB SATA SSD(内蔵、交換済み)
バージョン: 15.1(2.2.0)
たいくんによってテストされました。 - MacBook Pro (15-inch, Mid 2012)
CPU: Intel Core i7 2.3GHz
GPU: NVIDIA GeForce GT 650M 512MB + Intel HD Graphics 4000 1.5GB
メモリ: 8GB 1600MHz DDR3
ストレージ: 256GB SATA SSD(内蔵、交換済み)
バージョン: 15.2(2.2.0)
たいくんによってテストされました。 - MacBook Pro (Retina, ?-inch, ? 2013)
CPU: Intel Core i? ?GHz
GPU: ?
メモリ: ?GB ?MHz DDR3L
ストレージ: ?
バージョン: 15.1.1(2.2.0)
匿名さんによってテストされました。情報提供ありがとうございます! - MacBook Pro (Retina, 13-inch, Early 2015)
CPU: Intel Core i? ?GHz
GPU: Intel Iris Graphics 6100 1.5GB
メモリ: ?GB 1867MHz DDR3L
ストレージ: ?
バージョン: 15.2(2.?.?)
よしさんによってテストされました。情報提供ありがとうございます! - Mac mini (Late 2012)
CPU: Intel Core i? 2.?GHz
GPU: Intel HD Graphics 4000 1.5GB
メモリ: ?GB 1600MHz DDR3
ストレージ: ?
バージョン: 15.2?(2.2.0)
匿名さんによってテストされました。情報提供ありがとうございます! - Mac Pro (Mid 2012)
CPU: Intel Xeon 2.4GHz x2
GPU: AMD Radeon RX 570 4GB
メモリ: 32GB 1333MHz DDR3
ストレージ: 500GB SATA SSD(内蔵、交換済み、OS)、2TB SATA HDD(内蔵、交換済み)、1TB SATA HDD(内蔵、交換済み)
バージョン: 15.2(2.2.0)
たいくんによってテストされました。
他の機種でも発生する可能性があります。
不具合の詳細
Microsoft Officeに付属しているアップデートソフト「Microsoft AutoUpdate」(MAU)を使ってOfficeソフト(Microsoft Defenderを除く)をアップデートしようとすると、「インストール中」と表示されてからしばらく経った後に「更新エラー…」と表示されてしまいアップデートに失敗してしまいます。
何度試しても同様のエラーが表示され、アップデートすることができません。
おそらく、MAU自体の不具合である可能性が高いですが、私の環境で試したところOCLPを使ってインストールしたMacでのみこの問題を確認したため、OCLPの環境が何らかの影響を与えている可能性を考え、念のため情報として残しておきます。
対策・解決方法
今のところ修正する方法はありません。今後のアップデートに期待しましょう。
Microsoftのサイトから直接、最新バージョンのインストールパッケージや更新プログラムパッケージをダウンロードしてインストールすることで、この問題を回避することができます。
また、Mac App StoreからダウンロードしたOfficeソフトではこのような問題は起こらないと思われますので、Mac App Store版のOfficeソフトを使用することでもこの問題を回避することができます。
2025/4/2 追記:
2025年3月20日にリリースされたMAUのアップデートによってこの問題が解決したとの報告が見つかりました。
そのため、この問題が発生していた方は最新バージョンのMAUアップデートしてください。
たいくんからのお知らせ
作業効率が上がること間違いなしな超便利なMac用の定型文・クリップボードマネージャーアプリ「Clip Hold」が完成しました!無料でも使えますので、ぜひご確認ください!
【解決済み】対象のMacに画面共有をすると真っ暗な画面が表示される

不具合が確認されている機種
- MacBook (13-inch, Late 2009)
CPU: Intel Core 2 Duo 2.26GHz
GPU: NVIDIA GeForce 9400M 256MB
メモリ: 4GB 1067MHz DDR3
ストレージ: 250GB SATA HDD(内蔵、交換済み)
バージョン: 15.0(2.0.1、2.0.2)、15.0.1(2.0.2)、15.1(2.0.2、2.1.0)
たいくんによってテストされました。 - Metal非対応のGPUを搭載したすべてのMac
- MacBook (Mid 2010)またはそれ以前
- MacBook Air (Mid 2011)またはそれ以前
- MacBook Pro (Late 2011)またはそれ以前
- iMac (Late 2011)またはそれ以前*
- Mac mini (Mid 2011)またはそれ以前
- Mac Pro (Mid 2012)またはそれ以前*
- Xserve (Early 2008)、(Early 2009)*
他の機種でも発生する可能性があります。
* Metal対応GPUにアップグレードしていない場合
不具合の詳細
不具合が確認されている機種に画面共有をしても、真っ暗なままで正しい画面が表示されません。
画面が正しく表示されないだけで、カーソルを動かして操作したりクリップボードを共有したりする事はできます。
対策・解決方法
今のところ修正する方法はありません。今後のアップデートに期待しましょう。
2024/12/10 追記:
本日更新された開発者向けのOCLP 2.2.0 Nightlyビルドでこの問題の修正が行われました。
OCLP 2.2.0はまもなく(おそらくmacOS 15.2と同時か同日中に)正式リリースされると思われますので、この問題が発生していた方はOCLP 2.2.0の正式リリースをお待ちください。
2024/12/12 追記:
本日リリースされたOCLP 2.2.0で解決しました。
この問題が発生していた方はOCLP 2.2.0以降にアップデートし、ルートパッチを再適用してください。
たいくんからのお知らせ
作業効率が上がること間違いなしな超便利なMac用の定型文・クリップボードマネージャーアプリ「Clip Hold」が完成しました!無料でも使えますので、ぜひご確認ください!
【解決済み】壁紙やスクリーンセーバを変更していると再起動するまで一部操作ができなくなることがある

不具合が確認されている機種
- MacBook (13-inch, Late 2009)
CPU: Intel Core 2 Duo 2.26GHz
GPU: NVIDIA GeForce 9400M 256MB
メモリ: 4GB 1067MHz DDR3
ストレージ: 120GB SATA SSD(内蔵、交換済み)
バージョン: 15.0(2.0.1)
たいくんによってテストされました。 - Mac Pro (Mid 2012)
CPU: Intel Xeon 2.4GHz x2
GPU: AMD Radeon RX 570 4GB
メモリ: 32GB 1333MHz DDR3
ストレージ: 500GB SATA SSD(内蔵、交換済み、OS)、2TB SATA HDD(内蔵、交換済み)、1TB SATA HDD(内蔵、交換済み)
バージョン: 15.0 RC / 15.0(2.0.0 Nightly、2.0.0)
たいくんによってテストされました。
他の機種でも発生する可能性があります。
不具合の詳細
壁紙やスクリーンセーバを何度か変更していると、数回ほどで変更が適用されなくなり、Dockが反応しなくなります(カーソルを乗せても拡大エフェクトが動作せず、アイコンをクリックしても反応がない)。
反応しなくなってからシステム設定を開き直すと、「スクリーンセーバ」と「壁紙」設定を開いても設定画面が表示されなくなります。
アクティビティモニタからDockを強制終了すると、Dockプロセスが再起動しますが、壁紙は濃いグレーのままとなり、変わらずDockは反応しません。
この状態になった場合は、Macを再起動するまで解決しません。また、一度の再起動では解決しないことがあり、その場合は複数回再起動しなければなりません。
対策・解決方法
今のところ修正する方法はありません。今後のアップデートに期待しましょう。
一度好みの壁紙に変更したら、しばらくは壁紙を変更しないことをおすすめします。
2024/10/31 追記:
macOS 15.1にアップデートしたところ、この問題が解決していることを確認しました。
この問題が発生していた方はmacOS 15.1以降にアップデートし、ルートパッチを再適用してください。
たいくんからのお知らせ
作業効率が上がること間違いなしな超便利なMac用の定型文・クリップボードマネージャーアプリ「Clip Hold」が完成しました!無料でも使えますので、ぜひご確認ください!
【解決済み】「DaVinci Resolve 19」でメディアプールにHEVC動画が含まれているとショートカットキーでの終了時にフリーズする

不具合が確認されている機種
- Mac Pro (Early 2009)
CPU: Intel Xeon 3.46GHz
GPU: AMD Radeon RX 560 4GB
メモリ: 32GB 1333MHz DDR3 ECC
ストレージ: 1TB SATA HDD(内蔵、交換済み)
バージョン: 15.0(2.0.1)
追加情報:
ファームウェアを「MacPro5,1」へフラッシュしています。
匿名さんによってテストされました。情報提供ありがとうございます! - Mac Pro (Mid 2012)
CPU: Intel Xeon 2.4GHz x2
GPU: AMD Radeon RX 570 4GB
メモリ: 32GB 1333MHz DDR3
ストレージ: 500GB SATA SSD(内蔵、交換済み、OS)、2TB SATA HDD(内蔵、交換済み)、1TB SATA HDD(内蔵、交換済み)
バージョン: 15.0(2.0.1)
たいくんによってテストされました。
他の機種でも発生する可能性があります。
不具合の詳細
「DaVinci Resolve 19」のメディアプールにHEVC(H.265)形式の動画を入れていると、Command + Qキーを押して終了するときに、すべてのウィンドウは閉じるもののアプリケーションがフリーズし、最後まで終了しません。
この場合は、アプリケーションを強制終了させるしかありません。
対策・解決方法
今のところ修正する方法はありません。今後のアップデートに期待しましょう。
「DaVinci Resolve 19」を終了させる時、ショートカットキーを使用する代わりに、メニューやDockの「終了」をクリックしてアプリケーションを終了することで、この問題を回避することができます。
2024/9/24 追記:
開発者向けのOCLP 2.1.0 Nightlyビルドで確認したところ、この問題が解決していることが確認できました(おそらく、VTDecoderXPCクラッシュ問題の修正による影響と思われます)。
まもなく正式リリースされると思われますので、この問題が発生している方は正式リリースまでお待ちください。
2024/9/28 追記:
本日リリースされたOCLP 2.0.2で解決しました。
この問題が発生していた方はOCLP 2.0.2以降にアップデートし、ルートパッチを再適用してください。
たいくんからのお知らせ
作業効率が上がること間違いなしな超便利なMac用の定型文・クリップボードマネージャーアプリ「Clip Hold」が完成しました!無料でも使えますので、ぜひご確認ください!
【解決済み】HEVC動画が再生できない

不具合が確認されている機種
- Mac Pro (Early 2009)
CPU: Intel Xeon 3.46GHz
GPU: AMD Radeon RX 560 4GB
メモリ: 32GB 1333MHz DDR3 ECC
ストレージ: 1TB SATA HDD(内蔵、交換済み)
バージョン: 15.0(2.0.1)
追加情報:
ファームウェアを「MacPro5,1」へフラッシュしています。
匿名さんによってテストされました。情報提供ありがとうございます! - Mac Pro (Mid 2012)
CPU: Intel Xeon 2.4GHz x2
GPU: AMD Radeon RX 570 4GB
メモリ: 32GB 1333MHz DDR3
ストレージ: 500GB SATA SSD(内蔵、交換済み、OS)、2TB SATA HDD(内蔵、交換済み)、1TB SATA HDD(内蔵、交換済み)
バージョン: 15.0(2.0.1)
たいくんによってテストされました。
他の機種でも発生する可能性があります。
不具合の詳細
HEVC(H.265)形式の動画を再生することができません。
クイックルックでは読み込みマークが表示されたまま進まず、QuickTime Playerでは「読み込み中…」と表示されたままアプリケーションがフリーズしてしまいます。
対策・解決方法
今のところ修正する方法はありません。今後のアップデートに期待しましょう。
動画変換ソフトを使って別の形式に変換するか、再生できない動画ファイルを右クリックし、「選択したビデオファイルをエンコード」を選択後、別の形式に変換することでこの問題を回避することができます。
2024/9/24 追記:
開発者向けのOCLP 2.1.0 Nightlyビルドで確認したところ、この問題が解決していることが確認できました(おそらく、VTDecoderXPCクラッシュ問題の修正による影響と思われます)。
まもなく正式リリースされると思われますので、この問題が発生している方は正式リリースまでお待ちください。
2024/9/28 追記:
本日リリースされたOCLP 2.0.2で解決しました。
この問題が発生していた方はOCLP 2.0.2以降にアップデートし、ルートパッチを再適用してください。
たいくんからのお知らせ
作業効率が上がること間違いなしな超便利なMac用の定型文・クリップボードマネージャーアプリ「Clip Hold」が完成しました!無料でも使えますので、ぜひご確認ください!
【解決済み】HEVCからH.264に変換した動画がクイックルックで再生できない

不具合が確認されている機種
- Mac Pro (Early 2009)
CPU: Intel Xeon 3.46GHz
GPU: AMD Radeon RX 560 4GB
メモリ: 32GB 1333MHz DDR3 ECC
ストレージ: 1TB SATA HDD(内蔵、交換済み)
バージョン: 15.0(2.0.1)
追加情報:
ファームウェアを「MacPro5,1」へフラッシュしています。
匿名さんによってテストされました。情報提供ありがとうございます! - Mac Pro (Mid 2012)
CPU: Intel Xeon 2.4GHz x2
GPU: AMD Radeon RX 570 4GB
メモリ: 32GB 1333MHz DDR3
ストレージ: 500GB SATA SSD(内蔵、交換済み、OS)、2TB SATA HDD(内蔵、交換済み)、1TB SATA HDD(内蔵、交換済み)
バージョン: 15.0(2.0.1)
たいくんによってテストされました。
他の機種でも発生する可能性があります。
不具合の詳細
HEVC(H.265)形式からH.264に変換した動画を、クイックルックで再生することができません。
HEVC動画と同様、読み込みマークが表示されたまま進まず、再生が開始されません。
対策・解決方法
今のところ修正する方法はありません。今後のアップデートに期待しましょう。
再生できないのはクイックルックだけですので、QuickTime Playerなどの動画再生ソフトを使うことで再生することができます。
2024/9/24 追記:
開発者向けのOCLP 2.1.0 Nightlyビルドで確認したところ、この問題が解決していることが確認できました(おそらく、VTDecoderXPCクラッシュ問題の修正による影響と思われます)。
まもなく正式リリースされると思われますので、この問題が発生している方は正式リリースまでお待ちください。
2024/9/28 追記:
本日リリースされたOCLP 2.0.2で解決しました。
この問題が発生していた方はOCLP 2.0.2以降にアップデートし、ルートパッチを再適用してください。
たいくんからのお知らせ
作業効率が上がること間違いなしな超便利なMac用の定型文・クリップボードマネージャーアプリ「Clip Hold」が完成しました!無料でも使えますので、ぜひご確認ください!
安定して動作することを確認したMac
使用していて、支障のある不具合がなく、安定して動作することを確認できたMacがここに記載されます。
Sequoiaをインストールされた方で、「安定動作するよ!」という方は、コメント欄などで情報をいただけると幸いです(情報提供していただく際は、ページ下部のテンプレートをご利用ください)。
MacBook (13-inch, Late 2009)
CPU: Intel Core 2 Duo 2.26GHz
GPU: NVIDIA GeForce 9400M 256MB
メモリ: 4GB 1067MHz DDR3
ストレージ: 120GB SATA SSD(内蔵、交換済み)
バージョン: 15.0(2.0.1、2.0.2)、15.0.1(2.0.2)、15.1(2.0.2、2.1.0、2.2.0)
追加情報:
メニューバーに一部のモジュールが表示されなくなる不具合を回避するために、OCLPの設定から「FeatureUnlock」を「Disabled」に変更しています(「Partial」では効果がなかったため)。(この設定はOCLP 2.1.0で必要なくなりました)
たいくんによってテストされました。
MacBook (Retina, 12-inch, Early 2016)
CPU: Intel Core m5 1.2GHz
GPU: Intel HD Graphics 515 1.5GB
メモリ: 8GB 1867MHz LPDDR3
ストレージ: 512GB NVMe SSD(内蔵)
バージョン: 15.3.2(2.2.0)、15.4(2.3.0、2.3.2)、15.4.1(2.3.2)、15.7(2.4.1)、15.7.1(2.4.1)
たいくんによってテストされました。
たいくんからのお知らせ
作業効率が上がること間違いなしな超便利なMac用の定型文・クリップボードマネージャーアプリ「Clip Hold」が完成しました!無料でも使えますので、ぜひご確認ください!
MacBook Air (11-inch, Mid 2012)
CPU: Intel Core i5 1.7GHz
GPU: Intel HD Graphics 4000 1.5GB
メモリ: 8GB 1600MHz DDR3
ストレージ: 480GB M.2 SATA SSD(内蔵、交換済み)
バージョン: 15.1.1(2.1.2)、15.2(2.2.0)
Hide_ONOさんによってテストされました。情報提供ありがとうございます!
MacBook Air (11-inch, Mid 2013)
CPU: Intel Core i7 1.7GHz
GPU: Intel HD Graphics 5000 1.5GB
メモリ: 8GB 1600MHz DDR3
ストレージ: 256GB NVMe SSD(内蔵)
バージョン: 15.5(2.4.0)
(メールより)STIさんによってテストされました。情報提供ありがとうございます!
MacBook Air (13-inch, Mid 2013)
CPU: Intel Core i7 1.7GHz
GPU: Intel HD Graphics 5000 1.5GB
メモリ: 8GB 1600MHz DDR3
ストレージ: 256GB NVMe SSD(内蔵)
バージョン: 15.5(2.4.0)
(メールより)STIさんによってテストされました。情報提供ありがとうございます!
MacBook Air (13-inch, Early 2015)
CPU: Intel Core i7 2.2GHz
GPU: Intel HD Graphics 6000 1.5GB
メモリ: 8GB 1600MHz DDR3
ストレージ: 512GB NVMe SSD(内蔵)
バージョン: 15.5(2.4.0)
(メールより)STIさんによってテストされました。情報提供ありがとうございます!
MacBook Air (13-inch, 2017)
CPU: Intel Core i5 1.8GHz
GPU: Intel HD Graphics 6000 1.5GB
メモリ: 8GB 1600MHz DDR3
ストレージ: 1TB NVMe SSD(内蔵、交換済み)
バージョン: 15.4.1(2.3.2)、15.5(2.4.0)
(XのDMより)Mac_&_Big mac(@MacBigmac3)さんによってテストされました。情報提供ありがとうございます!
たいくんからのお知らせ
作業効率が上がること間違いなしな超便利なMac用の定型文・クリップボードマネージャーアプリ「Clip Hold」が完成しました!無料でも使えますので、ぜひご確認ください!
MacBook Pro (13-inch, Mid 2012)
CPU: Intel Core i5 2.5GHz
GPU: Intel HD Graphics 4000 1.5GB
メモリ: 16GB 1600MHz DDR3
ストレージ: 120GB SATA SSD(内蔵、交換済み)
バージョン: 15.1.1(2.1.2)、15.3.1(2.2.0)
匿名さんによってテストされました。情報提供ありがとうございます!
MacBook Pro (15-inch, Mid 2012)
CPU: Intel Core i7 2.3GHz
GPU: NVIDIA GeForce GT 650M 512MB + Intel HD Graphics 4000 1.5GB
メモリ: 8GB 1600MHz DDR3
ストレージ: 256GB SATA SSD(内蔵、交換済み)
バージョン: 15.0 Developer Beta 8(2.0.0 Nightly)、15.0 RC / 15.0(2.0.0 Nightly、2.0.0、2.0.1、2.0.2)、15.0.1(2.0.2)、15.1(2.0.2、2.1.0、2.1.1、2.1.2)、15.1.1(2.1.2)、15.2(2.2.0)、15.3(2.2.0)、15.3.1(2.2.0)、15.5(2.4.0)、15.6(2.4.0)、15.6.1(2.4.0、2.4.1)、15.7(2.4.1)、15.7.1(2.4.1)
追加情報:
バッテリー膨張によりバッテリーを取り外しているため、OCLPの設定から「Disable Firmware Throttling」を有効化してファームウェアスロットリングを無効化しています。
また、メニューバーに一部のモジュールが表示されなくなる不具合を回避するために、OCLPの設定から「FeatureUnlock」を「Partial」に変更しています。(この設定はOCLP 2.1.0で必要なくなりました)
さらに、mediaanalysisdがGPUを大量に消費し、ファンが常時高回転するのを防ぐためにOCLPの設定から「Disable mediaanalysisd service」を有効化してmediaanalysisdを無効化しています。(この設定はOCLP 2.1.0で必要なくなりました)
たいくんによってテストされました。
MacBook Pro (13-inch, 2016, Four Thunderbolt 3 Ports)
CPU: Intel Core i5 2.9GHz
GPU: Intel Iris Graphics 550 1.5GB
メモリ: 8GB 2133MHz LPDDR3
ストレージ: 512GB NVMe SSD(内蔵)
バージョン: 15.0 RC / 15.0(2.0.0、2.0.1、2.0.2)、15.1(2.0.2、2.1.0、2.1.1、2.1.2)
追加情報:
「フレックスゲート」問題により内蔵ディスプレイが正常に映らないため、外部ディスプレイに接続して使用しています。
また、「MacにAirPlay」を使用するため、OCLPの設定から「FeatureUnlock」の設定を「Enabled」に変更しています。
たいくんによってテストされました。
たいくんからのお知らせ
作業効率が上がること間違いなしな超便利なMac用の定型文・クリップボードマネージャーアプリ「Clip Hold」が完成しました!無料でも使えますので、ぜひご確認ください!
iMac (27-inch, Late 2012)
CPU: Intel Core i5 3.2GHz
GPU: NVIDIA GeForce GTX 675MX 1GB
メモリ: 24GB 1600MHz DDR3
ストレージ: 120GB SATA SSD(外部、OS)、1TB SATA HDD(内蔵)
バージョン: 15.2(2.2.0)
匿名さんによってテストされました。情報提供ありがとうございます!
iMac (21.5-inch, Late 2013)
CPU: Intel Core i5 2.7GHz
GPU: Intel Iris Pro 5200 1.5GB
メモリ: 8GB 1600MHz DDR3
ストレージ: 480GB SATA SSD(外部、OS)、1TB SATA HDD(内蔵)
バージョン: 15.0 RC / 15.0(2.0.0 Nightly、2.0.0、2.0.1、2.0.2)、15.0.1(2.0.2)、15.1(2.0.2、2.1.0、2.1.1、2.1.2)、15.1.1(2.1.2)
追加情報:
メニューバーに一部のモジュールが表示されなくなる不具合を回避するために、OCLPの設定から「FeatureUnlock」を「Partial」に変更しています。(この設定はOCLP 2.1.0で必要なくなりました)
また、起動後しばらくすると、フリーズしてカーネルパニックが発生するため、それを防止するためにOCLPの設定から「Disable mediaanalysisd service」を有効化してmediaanalysisdを無効化しています。(この設定はOCLP 2.1.0で必要なくなりました)
「ユニバーサルコントロール」を使用するため、OCLPの設定から「FeatureUnlock」の設定を「Partial」に変更しています。
たいくんによってテストされました。
iMac (27-inch, Late 2013)
CPU: Intel Core i5 3.2GHz
GPU: NVIDIA GeForce GT 755M 1GB
メモリ: 32GB 1600MHz DDR3
ストレージ: 1TB NVMe SSD(内蔵、交換済み、OS)、1TB SATA SSD(内蔵、交換済み)、Samsung Portable SSD T5 500GB(外部)
バージョン: 15.4.1(2.3.2)、15.5(2.4.0)
(XのDMより)Mac_&_Big mac(@MacBigmac3)さんによってテストされました。情報提供ありがとうございます!
iMac (Retina 4K, 21.5-inch, Late 2015) (1)
CPU: Intel Core i5 3.1GHz
GPU: Intel Iris Pro 6200 1.5GB
メモリ: 8GB 1867MHz DDR3
ストレージ: 500GB SATA SSD(外部、OS)、1TB SATA HDD(内蔵)
バージョン: 15.2(2.2.0)
Pyu Pyuさんによってテストされました。情報提供ありがとうございます!
iMac (Retina 4K, 21.5-inch, Late 2015) (2)
CPU: Intel Core i5 3.1GHz
GPU: Intel Iris Pro Graphics 6200 1.5GB
メモリ: 8GB 1867MHz DDR3
ストレージ: 1TB SATA SSD(内蔵、交換済み)
バージョン: 15.5(2.4.0)
(メールより)りんご好きさんによってテストされました。情報提供ありがとうございます!
iMac (Retina 5K, 27-inch, Late 2015)
CPU: Intel Core i7 4.0GHz
GPU: AMD Radeon R9 M390 2GB
メモリ: 32GB 1867MHz DDR3
ストレージ: 1TB SATA SSD(内蔵、交換済み)
バージョン: 15.4(2.3.1)
(メールより)STIさんによってテストされました。情報提供ありがとうございます!
たいくんからのお知らせ
作業効率が上がること間違いなしな超便利なMac用の定型文・クリップボードマネージャーアプリ「Clip Hold」が完成しました!無料でも使えますので、ぜひご確認ください!
Mac mini (Late 2012)
CPU: Intel Core i7 2.3GHz
GPU: Intel HD Graphics 4000 1.5GB
メモリ: 16GB 1600MHz DDR3
ストレージ: 1TB SATA SSD(内蔵、交換済み)
バージョン: 15.3.1(2.2.0)、15.4(2.3.2)
匿名さんによってテストされました。情報提供ありがとうございます!
Mac Pro (Early 2009) (1)
CPU: Intel Xeon 2.6GHz x2
GPU: NVIDIA GeForce GTX 680 2GB
メモリ: 32GB 1066MHz DDR3 ECC
ストレージ: 500GB NVMe SSD(内蔵、交換済み、OS)、1TB SATA SSD(内蔵、交換済み)、2TB SATA HDD(内蔵、交換済み)、750GB SATA HDD(内蔵、交換済み)、512GB SATA SSD(内蔵、交換済み)
バージョン: 15.1.1(2.1.2)
追加情報:
ファームウェアを「MacPro5,1」へフラッシュしています。
(メールより)匿名さんによってテストされました。情報提供ありがとうございます!
Mac Pro (Early 2009) (2)
CPU: Intel Xeon 3.06GHz x2
GPU: AMD Radeon VII 16GB
メモリ: 96GB 1333MHz DDR3 ECC
ストレージ: 1TB NVMe SSD(内蔵、交換済み、OS)、4TB SATA
HDD(内蔵、交換済み)、1TB SATA SSD(内蔵、交換済み)
バージョン: 15.1(2.1.0)
追加情報:
ファームウェアを「MacPro5,1」へフラッシュしています。
また、ネットワークカードを「BCM94360CD」にアップグレードし、「Inateck KU5211」(USB 3.2 Gen 2拡張カード)を2枚増設しています。
匿名さんによってテストされました。情報提供ありがとうございます!
Mac Pro (Mid 2012)
CPU: Intel Xeon 2.4GHz x2
GPU: AMD Radeon RX 570 4GB
メモリ: 32GB 1333MHz DDR3
ストレージ: 500GB SATA SSD(内蔵、交換済み、OS)、2TB SATA HDD(内蔵、交換済み)、1TB SATA HDD(内蔵、交換済み)
バージョン: 15.0 Developer Beta 8(2.0.0 Nightly)、15.0 RC / 15.0(2.0.0 Nightly、2.0.0、2.0.1、2.0.2)、15.0.1(2.0.2)、15.1(2.0.2、2.1.0、2.1.1、2.1.2)、15.1.1(2.1.2)、15.2(2.2.0)、15.3(2.2.0)、15.3.1(2.2.0)、15.3.2(2.2.0)、15.4(2.3.0、2.3.2)、15.4.1(2.3.2)、15.5(2.4.0)、15.6(2.4.0)、15.6.1(2.4.0)、15.7(2.4.0、2.4.1)、15.7.1(2.4.1)
たいくんによってテストされました。
たいくんからのお知らせ
作業効率が上がること間違いなしな超便利なMac用の定型文・クリップボードマネージャーアプリ「Clip Hold」が完成しました!無料でも使えますので、ぜひご確認ください!
情報提供テンプレート
コメント欄や、メールなどに動作情報を報告する場合は、こちらのテンプレートをコピーし、下の「例」を参考に、該当する項目を埋めてください。
メールで送信する場合、以下のボタンをクリックすることでテンプレートが事前入力されたメールの送信画面を開くことができますので、必要な情報を追加して送信してください。
不具合情報テンプレート
・件名(メールの場合)
OCLPの不具合に関して
・不具合が発生しているMac
Macのモデル名(左上のAppleメニュー内「このMacについて」から確認できます)*
CPU: CPUの種類・速度
GPU: GPUの種類・メモリ容量
メモリ: メモリの容量・速度
ストレージ: ストレージの種類・容量**
バージョン: 不具合を確認したmacOSのバージョン(カッコ内はOCLPのバージョン)*
* 複数のMacやバージョンで確認した場合は、それも記載してください(以下にある例を参考にしてください)。
** ストレージについて詳しく教えていただける方は、可能な限り、以下の情報も記載していただけると助かります(以下にある例を参考にしてください)。
- 内臓
そのストレージが内蔵ドライブであることを表しています。 - 外部
そのストレージが外部ドライブであることを表しています。 - 交換済み
そのストレージが、本来搭載されていたストレージから(純正品から社外品に)交換されていることを表しています。 - OS
複数のストレージが搭載されている場合、そのディスクが起動ディスクであることを表しています。
・発生している不具合
ここに、発生している不具合をできるだけ具体的に説明してください。
不具合を再現するための手順があればそれも記載してください。
・備考
何か説明したい内容があればここに記載してください。なくても構いません。
たいくんからのお知らせ
作業効率が上がること間違いなしな超便利なMac用の定型文・クリップボードマネージャーアプリ「Clip Hold」が完成しました!無料でも使えますので、ぜひご確認ください!
不具合情報テンプレート例
・不具合が発生しているMac
Mac Pro (Mid 2012)
CPU: Intel Xeon 2.4GHz x2
GPU: AMD Radeon RX 570 4GB
メモリ: 16GB 1333MHz DDR3 ECC
ストレージ: 500GB SATA SSD(内蔵、交換済み、OS)、2TB SATA HDD(内蔵、交換済み)、1TB SATA HDD(内蔵、交換済み)
バージョン: 15.0(2.0.0)
・発生している不具合
「Sequoia」という名前のダイナミック壁紙を選択すると、色合いがおかしい壁紙が表示されます。
「ライト」にすると正常に表示されますが、「自動」や「ダーク」にすると色合いがおかしいです。
スクリーンセーバが始まっても色合いはおかしいままです。
・備考
他の壁紙ではこの問題は発生していません。
たいくんからのお知らせ
作業効率が上がること間違いなしな超便利なMac用の定型文・クリップボードマネージャーアプリ「Clip Hold」が完成しました!無料でも使えますので、ぜひご確認ください!
安定動作情報テンプレート
・件名(メールの場合)
OCLPでの安定動作報告
・安定動作が確認できたMac
Macのモデル名(左上のAppleメニュー内「このMacについて」から確認できます)*
CPU: CPUの種類・速度
GPU: GPUの種類・メモリ容量
メモリ: メモリの容量・速度
ストレージ: ストレージの種類・容量**
バージョン: 不具合を確認したmacOSのバージョン(カッコ内はOCLPのバージョン)*
* 複数のMacやバージョンで確認した場合は、それも記載してください(以下にある例を参考にしてください)。
** ストレージについて詳しく教えていただける方は、可能な限り、以下の情報も記載していただけると助かります(以下にある例を参考にしてください)。
- 内臓
そのストレージが内蔵ドライブであることを表しています。 - 外部
そのストレージが外部ドライブであることを表しています。 - 交換済み
そのストレージが、本来搭載されていたストレージから(純正品から社外品に)交換されていることを表しています。 - OS
複数のストレージが搭載されている場合、そのディスクが起動ディスクであることを表しています。
・備考
何か説明したい内容があればここに記載してください。なくても構いません。
たいくんからのお知らせ
作業効率が上がること間違いなしな超便利なMac用の定型文・クリップボードマネージャーアプリ「Clip Hold」が完成しました!無料でも使えますので、ぜひご確認ください!
安定動作情報テンプレート例
・安定動作が確認できたMac
MacBook Pro (15-inch, Mid 2012)
CPU: Intel Core i7 2.3GHz
GPU: NVIDIA GeForce GT 650M 512MB + Intel HD Graphics 4000 1GB
メモリ: 8GB 1600MHz DDR3
ストレージ: 256GB SATA SSD(内蔵、交換済み)
バージョン: 15.0(2.0.0)
MacBook Pro (13-inch, 2016, Four Thunderbolt 3 Ports)
CPU: Intel Core i5 2.9GHz
GPU: Intel Iris Graphics 550 1.5GB
メモリ: 8GB 2133MHz LPDDR3
ストレージ: 500GB NVMe SSD(内蔵)
バージョン: 15.0(2.0.0)
・備考
どちらのMacでも、使いたかった機能であるAirPlay to Macやユニバーサルコントロールは問題なく使えました。インストールしてから数週間経ちましたが、今のところ特に問題はありません。
MacBook Pro 2016の方は、インストール画面と、パッチを適用する前の画面の文字が非常に小さくて読みづらかったですが、パッチを適用することで問題はなくなりました。
また、カーネルパニックやクラッシュなどは発生しておらず、動作は非常に安定しています。
情報提供よろしくお願いします。
Buy Me a Coffeeでは、緑茶1杯分からのサポートを受け付けております。
私の情報が役に立ったと感じていただけましたら、サポートをご検討いただけますと幸いです。
コメントはこちらから!
記事について気になるところや質問、ご指摘など、以下のコメント欄から気軽にコメントしていただけるとうれしいです!
※コメントの投稿には、無料で作成できるGitHubアカウントが必要です。コメント欄が表示されない場合はページを再読み込みしてみてください。
コメント欄ではMarkdown記法が使用でき、画像を挿入することもできます。ここで使用できるMarkdown記法の詳しい使い方は、入力欄の右下にあるアイコンをクリックすることで確認することができます。

