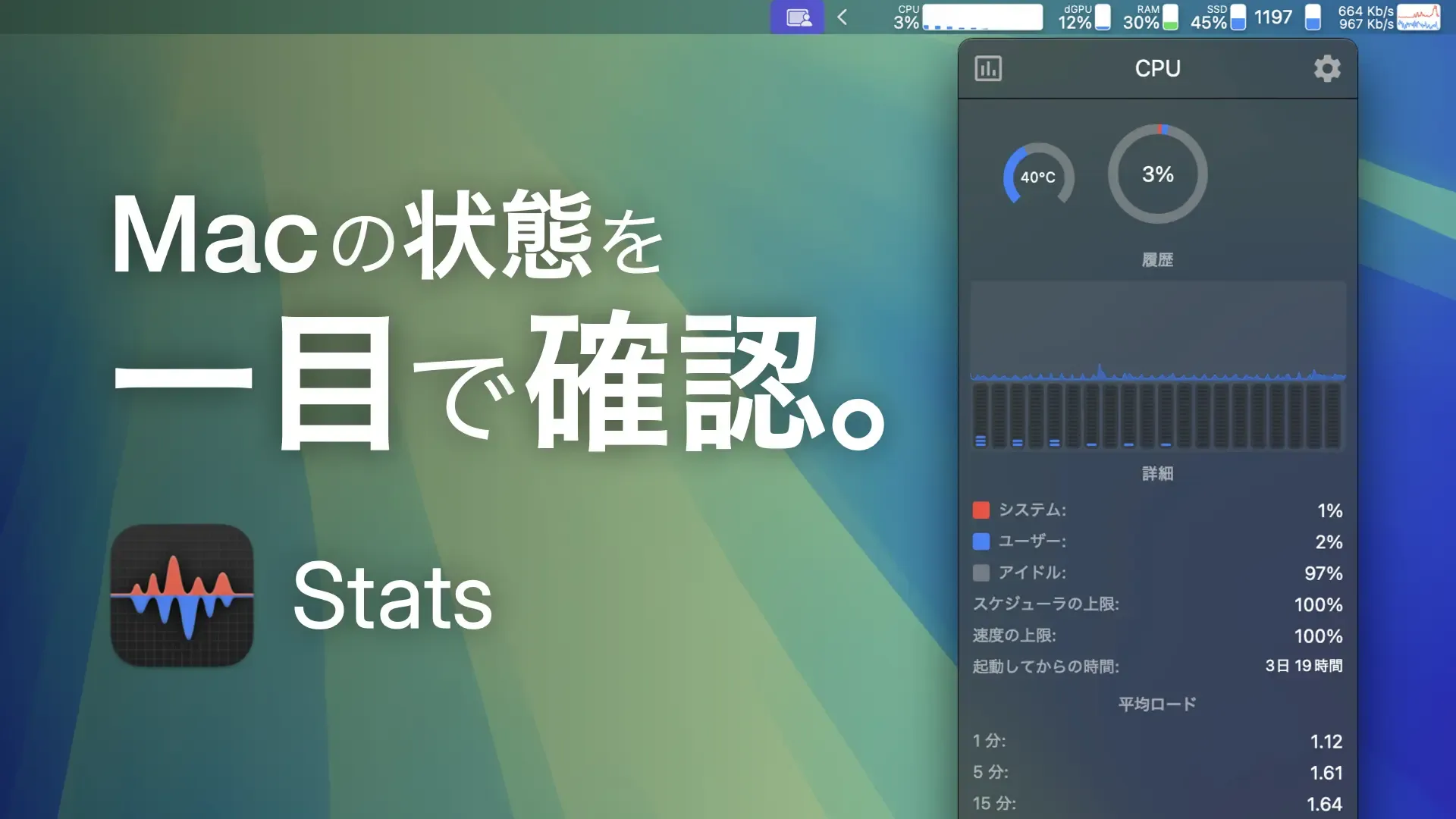
メニューバーから Mac の状態を一目で確認できるアプリ「Stats」
みなさんこんにちは、たいくんです。
Macを使っているときに突然動作が重たくなったり、ファンがうるさくなったりしたとき、アクティビティモニタなどを開いたりせずに、すぐにMacの状態を確認できたら便利だと思いませんか?
この記事では、メニューバーからMacの状態を一目で確認できるアプリ「Stats」をご紹介します。
たいくんからのお知らせ
作業効率が上がること間違いなしな超便利なMac用の定型文・クリップボードマネージャーアプリ「Clip Hold」が完成しました!無料でも使えますので、ぜひご確認ください!
目次
Statsってどんなアプリ?
様々な情報を瞬時に確認できるメニューバー常駐アプリ

Statsはメニューバー常駐型のアプリで、CPU使用率やメモリ負荷、ファンの速度などを表示する様々なモジュールが用意されたオープンソースのシステムモニターアプリです。
一つ一つのモジュールは表示をカスタマイズすることができ、それぞれの使用率や負荷の高さに応じてゲージの色を変えたり、設定したしきい値を超えたときに通知を鳴らしたりできます。
用意されている機能
記事執筆時点で利用可能な用意されているモニタリング可能な機能は以下の通りです。
- CPU使用率
- GPU使用率
- メモリ使用率
- ディスク使用率
- ネットワーク使用状況
- バッテリー残量
- ファン制御*
- センサー情報(温度、電圧、電力)
- Bluetoothデバイス
- 世界時計
これらの各項目ごとにモジュールが用意されており、表示を細かくカスタマイズすることができるのが特徴です。
* この機能は現在メンテナンスされていないため、一部のMacではファン制御に問題がある場合があります。
ファン制御を目的とする場合は、「Macs Fan Control」のようなファン制御専用のソフトをインストールすることをおすすめします。
システム要件
記事執筆時点で、Statsを使用するにはmacOS Catalina(10.15)またはそれ以降が必要です。
より古いバージョンのmacOSで使用する場合は、こちらからレガシーバージョン(macOS Mojave向けとHigh Sierra向け)をダウンロードすることができます。
この記事では、記事執筆時点での最新バージョンをベースに紹介しますので、レガシーバージョンや将来のバージョンとは画面や手順が異なる場合があります。
たいくんからのお知らせ
作業効率が上がること間違いなしな超便利なMac用の定型文・クリップボードマネージャーアプリ「Clip Hold」が完成しました!無料でも使えますので、ぜひご確認ください!
インストール方法と使い方
Statsのダウンロードとインストール
ウェブサイトからダウンロード・インストールする

Statsは、こちらにアクセスし、少し下のほうにある「Stats.dmg」をクリックするとダウンロードすることができます。

ダウンロードしたディスクイメージを開くとこのような画面が表示されるので、Statsのアイコンをアプリケーションフォルダにドラッグアンドドロップします。
これでインストールは完了です。
Homebrewからインストールする
お使いのMacにHomebrewがインストールされている場合、ターミナルを開いて以下のコマンドを実行するとStatsをインストールすることができます。
brew install stats
たいくんからのお知らせ
作業効率が上がること間違いなしな超便利なMac用の定型文・クリップボードマネージャーアプリ「Clip Hold」が完成しました!無料でも使えますので、ぜひご確認ください!
Statsの初期設定

初めて(または新しくインストールした)Statsを開こうとするとこのような画面が表示される場合があります。
「開く」をクリックすることでアプリケーションを開くことができます。

アプリケーションが開いたら、こちらも同じく初めて開いた場合はBluetoothの利用許可を求められる場合があります。
Bluetoothデバイスのバッテリー残量を取得するために必要ですので、「許可」をクリックします。
Bluetoothデバイスのバッテリー残量を取得する予定がない場合は「許可しない」をクリックしても、アプリケーションの通常利用には問題ありません。
たいくんからのお知らせ
作業効率が上がること間違いなしな超便利なMac用の定型文・クリップボードマネージャーアプリ「Clip Hold」が完成しました!無料でも使えますので、ぜひご確認ください!

初めてStatsが起動すると、セットアップ画面が表示されます。
「次」をクリックして次に進みます。

ログインしたときにStatsを自動的に開くか聞かれるので、自動的に開く場合は「Start the application automatically when starting your Mac」を選択して次に進みます。
自動的に開いて欲しくない場合は「Do not start the application automatically starting your Mac」を選択して次に進みます。

アプリケーションの自動アップデートの確認頻度について聞かれるので、お好みの頻度を選択します。
- Do everything silently in the background (recommended)
- すべてバックグラウンドで自動的に確認します(推奨)。
- Check for new version on startup
- アプリケーションの起動時に確認します。
- Check for a new version every day (once a day)
- 毎日(1日1回)確認します。
- Check for a new version every week (once a week)
- 毎週(週に1回)確認します。
- Check for new version every month (once a month)
- 毎月(月に1回)確認します。
- Never check for updates (not recommended)
- アップデートを確認しません(非推奨)。
頻度を選択したら次に進みます。

今後の開発に役立つ匿名の使用状況データを送信するか聞かれるので、お好みの方を選択します。
- Share anonymous telemetry data
- 匿名の使用状況データを共有します。
- Do not share anonymous telemetry data
- 匿名の使用状況データを共有しません。

この画面が表示されたら初期設定は完了です。
「完了」をクリックしてこの画面を閉じます。
たいくんからのお知らせ
作業効率が上がること間違いなしな超便利なMac用の定型文・クリップボードマネージャーアプリ「Clip Hold」が完成しました!無料でも使えますので、ぜひご確認ください!
Statsを使う
それぞれの使用率を確認する

Statsが起動している間、メニューバーにはこのような項目が表示されます。
それぞれの項目は一つ一つが独立したモジュールになっています。

確認したい項目のモジュールをクリックすることで、その項目の詳細情報(ポップアップ)が表示されます。
例えば、CPU使用率のところをクリックすると、このような感じでCPU使用率の詳細と平均ロード*、上位のプロセスが表示されます。
どのモジュールも、左上にはアクティビティモニタを開くボタンと、右上にはStatsの設定を開くボタンがあります。

また、ボタンや項目名が書かれたバーをドラッグアンドドロップすることで、ポップアップを画面上の好きな場所に常時表示させることができるようになります(再びポップアップを開こうとすると元の状態に戻ります)。
複数のポップアップを常時表示状態にすることもできるので、Macの負荷を調べるときに役立ちます。
* 平均ロード(「ロードアベレージ」とも呼ばれます)は主にLinuxでよく使われる指標で、コンピューターへの負荷の強さを表します。
Linuxでの情報ではありますが、平均ロードについてはこちらの記事がとても参考になるかと思います(macOSでも考え方は同じです)。
モジュールを並び替える
デフォルトではそれぞれのモジュールが独立しており、好きな順番に並び替えることができます(モジュールとモジュールの間に、他のアプリのモジュールを入れることもできます)。
モジュールを並び替えるには、Commandキーを押したまま移動したいモジュールをドラッグアンドドロップします。
デスクトップウィジェットを使う

Statsはメニューバーへの表示だけでなく、デスクトップウィジェットにそれぞれの使用状況を表示させることもできます(macOS Sonomaまたはそれ以降が必要)。
より大きな表示で確認したい場合に便利です。
たいくんからのお知らせ
作業効率が上がること間違いなしな超便利なMac用の定型文・クリップボードマネージャーアプリ「Clip Hold」が完成しました!無料でも使えますので、ぜひご確認ください!
Statsの設定を変更する

先ほど紹介したように、ポップアップの右上にある設定ボタンをクリックすることでStatsの設定を開くことができます。
項目ごとの設定はサイドバーにまとまっており、それぞれのモジュールを細かく設定することができます。
例えば、CPUモジュールの設定画面は上記の画像のようになっています。
右上のスイッチからモジュールの有効・無効を切り替えることができます。
上側に表示されているグラフや使用率の文字などといった項目(「ウィジェット」。デスクトップウィジェットとは異なる)をクリックすることでそれぞれのウィジェットを表示・非表示にしたり、ドラッグアンドドロップで順番を並び替えたりすることができます。
「モジュール」タブからは、モジュールに表示される更新頻度などを設定することができます。
「ウィジェット」タブからは、メニューバーモジュールの中に表示されるウィジェットの色を変えたり、テキストの揃え位置を変更したいといった設定を行うことができます。
「ポップアップ」タブからは、モジュールをクリックしたときに表示されるポップアップの設定を行うことができます。
「通知」タブからは、通知を鳴らすかどうかの設定や、通知を鳴らすまでのしきい値を設定することができます。

左下の「設定」をクリックすることで、Stats自体の設定を変更することができます。

設定の下の方には、CPUやGPUに負荷をかけるストレステストを行うことができます。
Statsが正しいCPU使用率やGPU使用率を取得できているかを簡単に確認することができます。
たいくんからのお知らせ
作業効率が上がること間違いなしな超便利なMac用の定型文・クリップボードマネージャーアプリ「Clip Hold」が完成しました!無料でも使えますので、ぜひご確認ください!
私の設定

私の設定をご紹介します。
私はこんな感じで、様々な情報がすぐに確認できるよう、多くのモジュールを表示させています。
CPUモジュールはそれぞれのコアごとの使用率を表示するようにしていて、どのコアに負荷がかかっているのかがわかるようにしています。
ネットワークのモジュール以外は使用率によって色が変わるように設定しており、強い負荷がかかった際に気がつきやすいようにしています。
また、Statsの設定から「Combined modules」をオンにして、すべてのモジュールが(独立していない)一つの大きなモジュールになるように設定しています(この状態でも、それぞれのウィジェットをクリックすることで対応するポップアップが表示されます)。
Statsが重たい場合
Statsは多くの情報を取得するため、Macの機種によっては動作が重たくなってしまう場合があります。
StatsのCPU負荷が高い場合は、それぞれのモジュールの更新頻度を下げたり、不要なモジュールをオフにすることで使用率を下げることができます。
特に「センサー」モジュールと「Bluetooth」モジュールは負荷が高いようですので、不要な場合はオフにするか、更新頻度を長めに設定することをおすすめします(これにより、場合によっては最大50%の負荷が下がるようです)。
ほとんどの場合、高いリアルタイム性が必要になる事は少ないので、2秒〜5秒、またはそれ以上の更新頻度に設定しても問題ないでしょう。
さいごに
今回は、メニューバーからMacの状態を一目で確認できるアプリ「Stats」をご紹介しました。
無料で使えて高機能なので、個人的には最強のシステムモニターアプリではないかと思います。
Macの動作が重たく感じる時は画面の右上を見ればMacの状態が一目でわかりますし、わざわざアクティビティモニタを開かなくても負荷をかけているプロセスがすぐに確認できるため、大変便利です。
アクティビティモニタを頻繁に開く方や、よく動作が重たいと感じる方はぜひ試してみてはいかがでしょうか。
最後まで読んでくださりありがとうございました。それでは、また!
コメントはこちらから!
記事について気になるところや質問、ご指摘など、以下のコメント欄から気軽にコメントしていただけるとうれしいです!
※コメントの投稿には、無料で作成できるGitHubアカウントが必要です。コメント欄が表示されない場合はページを再読み込みしてみてください。
コメント欄ではMarkdown記法が使用でき、画像を挿入することもできます。ここで使用できるMarkdown記法の詳しい使い方は、入力欄の右下にあるアイコンをクリックすることで確認することができます。

